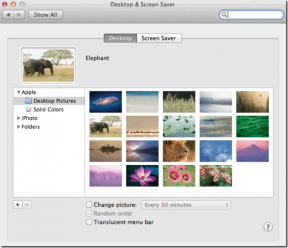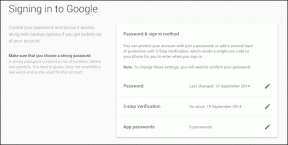PDF, Word dokumentumok automatikus küldése a Gmailből az Evernote-ba
Vegyes Cikkek / / December 02, 2021

Néhány nappal ezelőtt láttuk, hogyan kell automatikusan menti a mellékleteket a Gmailből az Evernote-ba a mellékletek segítségével.me és a Wappwolf. Ennek a folyamatnak azonban volt néhány szűk keresztmetszete.
A problémák
- Mivel a folyamat során az összes mellékletet továbbítják, ha Ön a ingyenes Evernote felhasználó, előfordulhat, hogy néhány napon belül felhasználja a havi feltöltési kvótáját.
- Az összes mellékletet először a Dropboxba menti, majd átviszi az Evernote-ba.
- Végül megosztja Dropbox és Evernote rendszergazdai jogosultságait két webalapú szolgáltatással automatizálja a feladatot.
Nem jelentenek nagy problémát, de ma megmutatom, hogyan tudod szelektíven e-mail mellékleteket küldhet a Gmailből az Evernote-ba szűrők segítségével. Ami a Gmailt illeti, biztos vagyok benne, hogy az útmutató tökéletesen működne. Ha hasonló levélszűrő funkció elérhető más e-mail szolgáltatásokban, mindenképp kipróbálhatod. A folyamat bemutatása közben a két legelterjedtebb dokumentumformátumot – Word és PDF – fogjuk fel.
PDF és Word dokumentumok automatikus küldése Gmailből az Evernote-ba
1. lépés: Jelentkezzen be Evernote-fiókjába, és nyissa meg az Evernote beállítási oldalát. A számlaösszesítő részben látni fogja a lehetőséget Jegyzetek küldése e-mail címre. Az opció mellett lesz egy e-mail cím, amely hasonlít az Evernote bejelentkezési felhasználónevére. Másolja az e-mail címet a vágólapra.

2. lépés: A Gmailben kattintson a fogaskerék gombra, és válassza a Beállítások lehetőséget a Gmail beállítási oldalának megnyitásához.
3. lépés: Miután a Gmail beállításai oldalon van, navigáljon ide Továbbítási és POP/IMAP beállítások és kattintson a gombra Adjon hozzá egy továbbítási címet. Az előugró ablakba illessze be az Evernote-ból másolt e-mail címet, és mentse a beállításokat.


4. lépés: A megerősítő e-mailt továbbítjuk Evernote-fiókjába. Nyissa meg Evernote-jegyzetfüzetét, és keresse meg a megerősítő kódot tartalmazó levelet a Gmailtől. Másolja ki a kódot, és illessze be a Gmailbe az e-mail cím megerősítéséhez.
5. lépés: Ha mindezt megtette, nyissa meg a Szűrő fület a Gmail beállításaiban, és hozzon létre egy új szűrőt.
6. lépés: Ez a lépés egy kicsit bonyolult, ezért figyeljen oda. Mivel célunk a mellékletek továbbítása a Gmailből az Evernote-ba, ellenőrizze ezt a lehetőséget Mellékletek vannak. Továbbá, mivel nem az összes fájlt szeretnénk továbbítani, hanem csak bizonyos fájltípusokat, a kulcsszót fogjuk használni fájl név: a területen Megvan a szó.
Ha kiválasztani szeretné több fájltípus, egymás után fűzze hozzá a fájlkiterjesztést, vesszővel elválasztva. Például, ha PDF és Word dokumentumokat szeretne rendezni, a karakterláncnak fájlnévnek kell lennie: pdf, doc, docx.

Tekintse meg a keresés előnézetét, és ellenőrizze, hogy a megfelelő eredményeket kapta-e, majd kattintson a hivatkozásra Szűrő létrehozása ezzel a kereséssel.
7. lépés: A következő lépésben jelölje be a Továbbítás ide opciót, és válassza ki a 4. lépésben megerősített Evernote-címet.

Ez minden, ezentúl minden alkalommal, amikor olyan e-mailt kap, amely megfelel az újonnan létrehozott fájlkezelőnek, azt automatikusan továbbítjuk Evernote-fiókja alapértelmezett jegyzetfüzetébe. Ha meg akarja állítani ezt az automatizálást, csak törölnie kell a szűrőt. Ez minden!
Következtetés
Bár ez a módszer lehetőséget ad arra, hogy szelektíven küldjön e-mail mellékleteket a Gmailből az Evernote-ba, manuálisan kell címkézni és kategorizálnia a jegyzeteket. Tehát a döntés rajtad múlik, hogy végül is hogyan küldöd el az e-mail mellékleteket.