A vezeték nélküli router javítása folyamatosan lecsatlakozik vagy leesik
Vegyes Cikkek / / November 28, 2021
A vezeték nélküli router folyamatos leválasztása vagy leesése: énA mai technológia világában mindenki ismeri az Internet szót. Internet sok ember számára a túlélés legnagyobb forrása, és manapság az internetkapcsolatok gyorsak, megbízhatóak, és különféle előfizetési csomagokkal járnak. Különféle módokon érheti el könnyedén az internetet, például mobiladat-használattal, használatával Ethernet-kábel, és a leggyakoribb a WiFi használata. De hogyan juthatunk internethez WiFi-n keresztül? Nos, ez egy Router nevű adathordozó segítségével történik.
Router: Az útválasztó egy hálózati eszköz, amely adatcsomagokat továbbít közöttük számítógépes hálózatok. Alapvetően az útválasztó egy kis doboz, amely két vagy több hálózathoz, például az internethez és a helyi hálózathoz kapcsolódik. A router fő felhasználási módja az, hogy a forgalmat a különböző hálózati eszközökre irányítja. Röviden: ellátja a forgalomirányítási funkciókat az interneten. A az útválasztó két vagy több adatvonalhoz csatlakozik különböző hálózatokból. Amikor az adatcsomag eléri ezen vonalak bármelyikét, a router beolvassa annak célcímét adatcsomag és továbbítja a következő hálózathoz a rendeltetési hely felé, végül eléri a célt és ott internetes szolgáltatást nyújt.

Néha az internet használata közben észreveheti, hogy probléma van az internetkapcsolattal, mivel nem tud hozzáférni egyetlen weboldalhoz vagy webhelyhez sem. Ez azért történik, mert a vezeték nélküli útválasztó folyamatosan megszakad vagy megszakad, majd egy idő után a kapcsolat újra megjelenik, és az internet probléma nélkül működne. Néha előfordulhat, hogy újra kell indítania az útválasztót, hogy újra csatlakozhasson az internethez. De az igazán bosszantó probléma az, hogy ezt óránként 2-3 alkalommal kell megtenni, ami lehetetlenné teszi a fontos dokumentumokon való munkát, vagy skype-munkamenetet vagy egyszerűen játékot.
Tehát, ha bármilyen problémával szembesül az internetkapcsolattal, akkor ennek valószínűleg az Ön oka A router kapcsolata megszakad vagy megszakad, ami végül az internetkapcsolat megszakadásához vezet kapcsolja le. Számos oka lehet annak, hogy a router lecsatlakozik vagy leesik. Néhányat a leggyakoribbak közül az alábbiakban mutatunk be;
- A router firmware verziója régi.
- A vezeték nélküli kártya illesztőprogramjai régiek.
- Interferencia a vezeték nélküli csatornában
Néha más közeli hálózati kapcsolatok zavarják az útválasztó által használt vezeték nélküli csatornát és ezért mindig meg kell próbálnia megváltoztatni, ha a router lecsatlakozik vagy leesik problémák. Tehát, ha az útválasztó folyamatosan megszakad vagy lemerül, akkor meg kell javítania, hogy továbbra is probléma és megszakítás nélkül szörfölhessen és használhassa az internetet.
Tartalom
- A vezeték nélküli router javítása folyamatosan lecsatlakozik vagy leesik
- 1. módszer: Frissítse az útválasztó firmware-ét
- 2. módszer: Frissítse a vezeték nélküli kártya illesztőprogramját
- 3. módszer: Változtassa meg a vezeték nélküli csatornát
- 4. módszer: Felejtse el a WiFi hálózatot és csatlakozzon újra
- 5. módszer: Vírusok vagy rosszindulatú programok keresése
- 6. módszer: Távolítsa el a vezeték nélküli hálózati adapter illesztőprogramjait
- 7. módszer: Állítsa a csatornaszélességet Auto értékre
- 8. módszer: Állítsa a Vezeték nélküli hálózati módot alapértelmezettre
- 9. módszer: Módosítsa az energiagazdálkodási beállításokat
A vezeték nélküli router javítása folyamatosan lecsatlakozik vagy leesik
Számos módja van a router leválasztásának vagy leállásának problémájának megoldására. Ez azonban nem jelenti azt, hogy ami egy felhasználónál működik, az Önnél is működhet, ezért minden felsorolt módszert ki kell próbálnia. Ha az alábbiakban ismertetett módszerek bármelyikével megoldódik a probléma, továbbra is javasolt az összes alább javasolt javítási módszer alkalmazása.
1. módszer: Frissítse az útválasztó firmware-ét
A firmware egy alacsony szintű beágyazott rendszer, amely segít a router, modem és egyéb hálózati eszközök futtatásában. Bármelyik eszköz firmware-jét időről időre frissíteni kell az eszköz megfelelő működéséhez. A legtöbb hálózati eszközhöz egyszerűen letöltheti a legújabb firmware-t a gyártó webhelyéről.
Most ugyanez vonatkozik az útválasztóra is, először látogasson el a router gyártójának webhelyére, és töltse le a legújabb firmware-t az eszközéhez. Ezután jelentkezzen be az útválasztó adminisztrációs paneljére, és keresse meg a firmware-frissítő eszközt az útválasztó vagy a modem rendszer szakaszában. Miután megtalálta a firmware-frissítő eszközt, gondosan kövesse a képernyőn megjelenő utasításokat, és győződjön meg arról, hogy a megfelelő firmware-verziót telepíti.
Jegyzet:Javasoljuk, hogy soha ne töltsön le firmware-frissítéseket harmadik fél webhelyéről.

A router firmware-ének manuális frissítéséhez kövesse az alábbi lépéseket:
1. Először is találja ki a A router IP-címe, ezt általában a Router eszköz alatt említik.
2. Nagyon sok router márka elérhető a piacon, és minden márkának megvan a saját frissítési módja Firmware, így ki kell találnia az utasításokat a router firmware-ének frissítéséhez a segítségével Google.
3. Használhatja az alábbi keresési kifejezést a router márkája és modellje szerint:
Vezeték nélküli router márka és modellszám + „firmware frissítés”
4. Az első eredmény a hivatalos firmware frissítési oldal lesz.
Jegyzet:Javasoljuk, hogy soha ne töltsön le firmware-frissítéseket harmadik fél webhelyéről.
5. Látogassa meg az oldalt, és töltse le a legújabb firmware-t.
6.A legfrissebb firmware letöltése után kövesse az utasításokat a frissítéshez a letöltési oldalon.
A fenti lépések végrehajtása után az útválasztó firmware-e frissül, és lehetséges, hogy képes lesz rá a vezeték nélküli router folyamatosan lekapcsol vagy leeső probléma megoldása.
2. módszer: Frissítse a vezeték nélküli kártya illesztőprogramját
A router folyamatosan lecsatlakozik vagy leesik, mert a vezeték nélküli kártya illesztőprogramja elavult vagy sérült. Tehát az illesztőprogramok frissítésével megoldhatja a problémát. A vezeték nélküli kártya illesztőprogramjának frissítéséhez kövesse az alábbi lépéseket;
1. Először is keressen a Google-ban a számítógép-gyártó webhelyére, mint például HP, DELL, Acer, Lenovo stb.
2. Most a hivatalos oldalon navigáljon az Illesztőprogramok és letöltések részhez, és keresse meg a vezeték nélküli vagy WiFi illesztőprogramokat.
3. Töltse le a vezeték nélküli kártyához elérhető legújabb illesztőprogramot. Az illesztőprogram letöltéséhez azonban tisztában kell lennie a vezeték nélküli kártya márkájával.
4. A vezeték nélküli kártya márkájának megismeréséhez kövesse az alábbi lépéseket:
a. típus haladó rendszerbeállításoka Windows keresésben, majd kattintson a keresési eredményre.
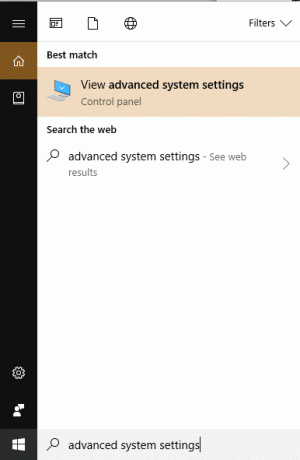
b. Nyomja meg az Enter gombot a billentyűzeten a keresés legfelső találatánál. Megjelenik az alábbi párbeszédpanel:
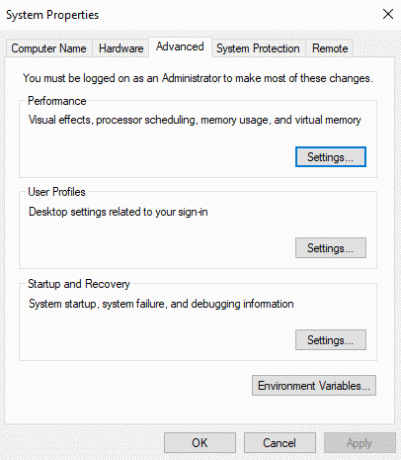
c. Váltson a Hardver fül a Rendszer tulajdonságai ablakban.
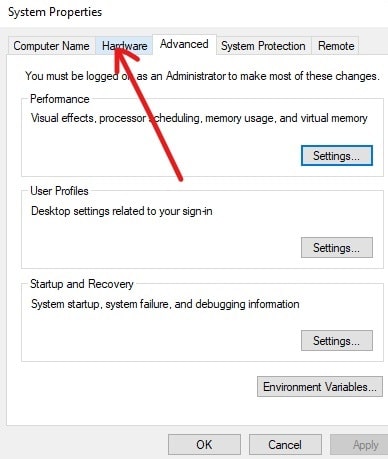
d. A Hardver alatt kattintson a gombra Eszközkezelő gomb.
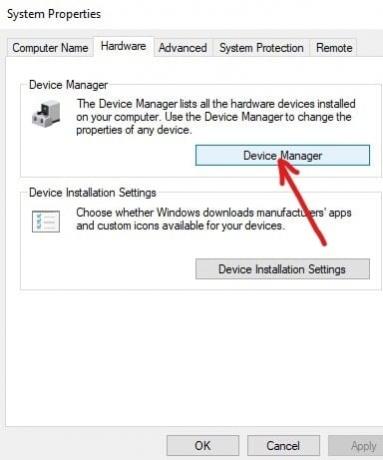
e. Az Eszközkezelő alatt megjelenik egy lista. Kattintson Hálózati adapterek abból a listából bővíteni.
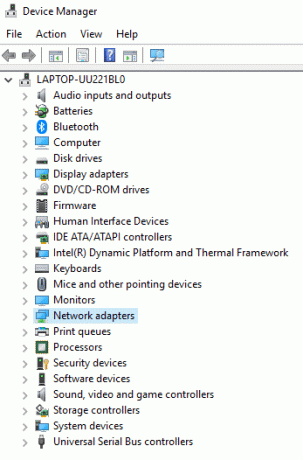
f. Végül kattintson duplán a Wi-Fi adapterre, az alábbi példában ez van Broadcom BCM43142 802.11 bgn Wi-Fi M.2 adapter.
Jegyzet: A vezeték nélküli kártya neve végén Adapter is található.
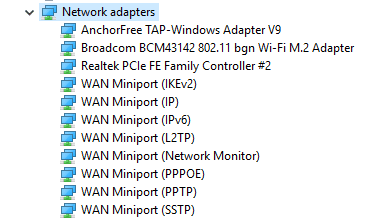
g. Most már könnyedén láthatod a vezeték nélküli kártyád gyártóját, ez a fenti esetben a Broadcom lesz. De számodra bármi lehet, mint a Realtek, az Intel, az Atheros vagy a Broadcom.
5. Miután megismerte a vezeték nélküli kártya márkájának nevét, menjen vissza a számítógép gyártójának webhelyére, töltse le a vezeték nélküli kártya illesztőprogramját, és telepítse azt.
A fenti lépések végrehajtása után a vezeték nélküli kártya illesztőprogramja frissül, és a probléma megoldódhat.
A vezeték nélküli kártya illesztőprogramjainak manuális frissítése
1. Nyomja meg a Windows billentyű + R billentyűkombinációt, és írja be a „devmgmt.msc” és a megnyitáshoz nyomja meg az Enter billentyűt Eszközkezelő.

2.Bővítse ki Hálózati adapterek, majd kattintson jobb gombbal a sajátjára Wi-Fi adapter(például Broadcom vagy Intel), és válassza ki Frissítse az illesztőprogramokat.

3. Az Illesztőprogram-szoftver frissítése ablakban válassza a „Böngésszen a számítógépemen az illesztőprogramokért.“

4. Most válassza a „Hadd válasszak a számítógépemen található eszközillesztőprogramok listájából.“

5. Próbáld meg frissítse az illesztőprogramokat a felsorolt verziókból.
Jegyzet: Válassza ki a listából a legújabb illesztőprogramokat, majd kattintson a Tovább gombra.
6. Ha a fentiek nem működnek, menjen a következőhöz a gyártó honlapja az illesztőprogramok frissítéséhez: https://downloadcenter.intel.com/
7.Újraindítás módosítások alkalmazásához.
3. módszer: Változtassa meg a vezeték nélküli csatornát
A router problémája továbbra is fennáll a kapcsolat leválasztása vagy lemerülése megoldható a router vezeték nélküli csatornájának megváltoztatásával. A vezeték nélküli útválasztó által kiválasztott csatorna megváltoztatásához kövesse az alábbi lépéseket;
1. Csatlakozzon a router interfészéhez. A router interfészéhez való csatlakozáshoz olvassa el az útválasztó kézikönyvét, és ha nem rendelkezik ilyennel, akkor útmutatásért keresse fel a Google-ban a router márkáját.
2. Miután csatlakozott a router interfészéhez, lépjen a Vezeték nélküli beállítások kategória.

3.Itt látni fogja, hogy a router úgy van beállítva, hogy automatikusan a legjobb csatornát válassza ki, és látni fogja, hogy bizonyos csatornára van beállítva. A fenti példában be van állítva 1. csatorna.
4. Most válasszon egy egyéni csatornát, mint pl 6. csatorna és kattintson Alkalmaz a beállítások mentéséhez.
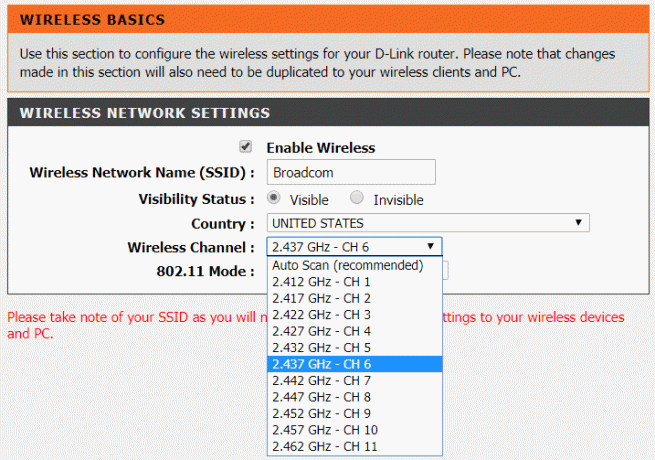
Ha még mindig a W felé nézelAz ireless Router folyamatosan lekapcsol, vagy megszakad a probléma, majd módosítsa a csatornát egy másik számra, és tesztelje újra.
4. módszer: Felejtse el a WiFi hálózatot és csatlakozzon újra
1. Kattintson a Vezeték nélküli ikonra a tálcán, majd kattintson a gombra Hálózati és internetbeállítások.

2. Ezután kattintson a gombra Ismert hálózatok kezelése a mentett hálózatok listájának megjelenítéséhez.

3. Most válassza ki azt, amelyikhez kapcsolódva problémái vannak, és kattintson az Elfelejtés gombra.

4. Kattintson ismét a gombra vezeték nélküli ikonra a tálcán, és próbáljon meg csatlakozni a hálózathoz, akkor kérni fogja a jelszót, ezért győződjön meg róla, hogy a vezeték nélküli jelszó nála van.

5. Miután megadta a jelszót, csatlakozik a hálózathoz, és a Windows elmenti ezt a hálózatot.
6. Indítsa újra a számítógépet, és ellenőrizze, hogy képes-e rá A vezeték nélküli router folyamatosan lekapcsol vagy leeső probléma megoldása.
5. módszer: Vírusok vagy rosszindulatú programok keresése
Az internetes féreg egy rosszindulatú szoftver, amely nagyon gyors sebességgel terjed egyik eszközről a másikra. Miután internetes féreg vagy más rosszindulatú program behatol az eszközébe, spontán módon nagy hálózati forgalmat generál, és internetkapcsolati problémákat okozhat. Így lehetséges, hogy rosszindulatú kód található a számítógépén, amely az internetkapcsolatot is károsíthatja. A rosszindulatú programok és vírusok elleni küzdelemhez javasoljuk, hogy vizsgálja meg készülékét egy neves víruskereső szoftverrel.
Ezért ajánlatos frissített vírusirtót tartani, amely gyakran képes megvizsgálni és eltávolítani az ilyen internetes férgeket és rosszindulatú programokat a készülékről. Szóval használd ezt az útmutatót hogy többet megtudjon róla hogyan kell használni a Malwarebytes Anti-Malware programot. Ha Windows 10-et használ, akkor nagy előnye van, mivel a Windows 10 beépített víruskeresővel rendelkezik Windows Defender nevű szoftver, amely képes automatikusan megvizsgálni és eltávolítani a káros vírusokat vagy rosszindulatú programokat eszköz.

6. módszer: Távolítsa el a vezeték nélküli hálózati adapter illesztőprogramjait
1. Nyomja meg a Windows Key + R billentyűkombinációt, majd írja be a „devmgmt.msc” és nyomja meg az Enter billentyűt az Eszközkezelő megnyitásához.

2. Bontsa ki a Hálózati adapterek elemet, és keresse meg a hálózati adapter nevét.
3. Győződjön meg róla jegyezze fel az adapter nevét hátha valami elromlik.
4. Kattintson a jobb gombbal a hálózati adapterre, és válassza ki Eltávolítás.

5.Ha megerősítést kér válassza az Igen lehetőséget.
6. Indítsa újra a számítógépet, és próbáljon meg újra csatlakozni a hálózathoz.
7. Ha nem tud csatlakozni a hálózathoz, akkor ez azt jelenti, hogy a illesztőprogram nincs automatikusan telepítve.
8. Most meg kell látogatnia a gyártó webhelyét, és töltse le az illesztőprogramot onnan.

9. Telepítse az illesztőprogramot, és indítsa újra a számítógépet.
Ez a módszer képes lehet A vezeték nélküli router folyamatosan lekapcsol vagy leeső probléma megoldása, de nem, akkor ne aggódjon, folytassa a következő módszerrel.
7. módszer: Állítsa a csatornaszélességet Auto értékre
1. Nyomja meg a Windows Key + R billentyűkombinációt, majd írja be ncpa.cpl és a megnyitáshoz nyomja meg az Enter billentyűt Hálózati kapcsolatok.

2. Most kattintson a jobb gombbal a sajátjára jelenlegi WiFi kapcsolat és válassza ki Tulajdonságok.
3.Kattintson a Konfigurálás gomb a Wi-Fi tulajdonságok ablakban.

4. Váltson a Speciális lap és válassza ki a 802.11 csatorna szélesség.

5. Módosítsa a 802.11 Channel Width értékét erre Auto majd kattintson az OK gombra.
6. Zárjon be mindent, és indítsa újra a számítógépet a módosítások mentéséhez.
7. Ha ez nem oldja meg a problémát, próbálja meg a 802.11 Channel Width értékét a következőre állítani. 20 MHz majd kattintson az OK gombra.

8. módszer: Állítsa a Vezeték nélküli hálózati módot alapértelmezettre
1. Nyomja meg a Windows Key + R billentyűkombinációt, majd írja be ncpa.cpl és a megnyitáshoz nyomja meg az Enter billentyűt Hálózati kapcsolatok.

2. Most kattintson a jobb gombbal az aktuális WiFi kapcsolatra, és válassza a Tulajdonságok lehetőséget.

3.Kattintson Beállítás gombot a Wi-Fi tulajdonságok ablakban.

4. Váltson a Speciális lap és válassza ki Vezetéknélküli mód.
5. Most módosítsa az értéket erre 802.11b vagy 802.11g és kattintson az OK gombra.
Jegyzet: Ha úgy tűnik, hogy a fenti érték nem oldja meg a problémát, próbálkozzon más értékekkel a probléma megoldásához.

6. Zárjon be mindent, és indítsa újra a számítógépet.
9. módszer: Módosítsa az energiagazdálkodási beállításokat
Az energiagazdálkodási beállítások módosítása, azaz ha nem engedi, hogy a számítógép kikapcsolja az útválasztót, segíthet a vezeték nélküli útválasztó folyamatos leválasztása vagy leállása probléma megoldásában.
1. Nyomja meg a Windows Key + R billentyűkombinációt, majd írja be devmgmt.msc és nyomja meg az Entert.

2.Bővítse ki Hálózati adapterek majd jobb gombbal kattintson a telepített hálózati adapterre, és válassza ki Tulajdonságok.

3. Váltson ide Energiagazdálkodás lap és győződjön meg róla törölje a jelölést “Energiatakarékosság érdekében hagyja a számítógépet kikapcsolni az eszközt.“

4. Kattintson az OK gombra, és zárja be az Eszközkezelőt.
5. Most nyomja meg a Windows Key + I billentyűkombinációt a Beállítások megnyitásához Kattintson a Rendszer > Tápellátás és alvó állapot lehetőségre.

6.Az alján kattintson a További energiabeállítások elemre.
7. Most kattintson a „A terv beállításainak módosítása” az Ön által használt energiagazdálkodási terv mellett.

8. Alul kattintson a „Módosítsa a speciális energiabeállításokat.“

9.Kibontás Vezeték nélküli adapter beállításai, majd ismét bontsa ki Energiatakarékos üzemmód.
10. Ezt követően két üzemmódot fog látni, az „Akkumulátorról” és a „Csatlakozva”. Módosítsa mindkettőt erre. Maximális teljesítmény.

11. Kattintson az Alkalmaz, majd az OK gombra. A változtatások mentéséhez indítsa újra a számítógépet.
Ajánlott:
- Internetkapcsolati problémák elhárítása a Windows 10 rendszerben
- 7-Zip vs WinZip vs WinRAR (a legjobb fájltömörítő eszköz)
- Ellenőrizze, hogy a meghajtó SSD vagy HDD a Windows 10 rendszerben
- A TAR-fájlok (.tar.gz) megnyitása Windows 10 rendszeren
Remélem, hogy ez a cikk hasznos volt, és most könnyen megteheti A vezeték nélküli router javítása folyamatosan lecsatlakozik vagy leesik kérdés, de ha továbbra is kérdései vannak ezzel az oktatóanyaggal kapcsolatban, nyugodtan tedd fel őket a megjegyzés részben.



