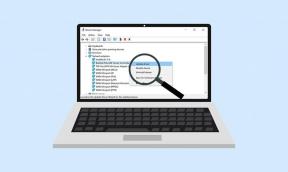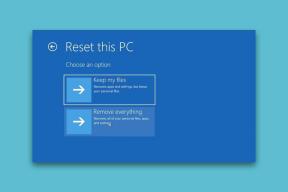3 legjobb javítás a Windows 10 automatikus javításához, amely nem működik
Vegyes Cikkek / / December 02, 2021
Tudta, hogy a Windows 10 beépített automatikus javítási eszközzel rendelkezik? Az eszköz azt csinálja, amire szánták – észreveszi a nyelvtani hibákat gépelés közben – és ezt okosan teszi. A Windows automatikus javítási eszköze kiemeli a hibásan írt szavakat, miközben bizonyos alkalmazásokba gépel, hogy felkeltse a figyelmét, és lehetővé tegye a hibák kijavítását. Még az automatikus javítást is engedélyezheti, hogy automatikusan kijavítsa a hibásan írt szavakat. Ha a az automatikus javítás nem működik a Windows 10 rendszerű számítógépen valamilyen oknál fogva tekintse meg az útmutatóban található megoldásokat a számítógép automatikus javításának újraindításához.

Mielőtt folytatná, fontos megjegyezni, hogy az automatikus javítás (Windows rendszeren) csak az Universal Windows Platform (UWP) alkalmazásokkal (azaz a Windows Store-alkalmazásokkal) működik. A Microsoft által fejlesztett alkalmazások vagy alkalmazások telepítve a Microsoft Store-ból ebbe a kategóriába tartoznak. Ilyen például az Outlook, a Microsoft Edge, a Mail és így tovább.
Ha a Windows automatikus javítása nem veszi ki a nyelvtani hibákat, miközben harmadik féltől származó alkalmazásokba gépel, akkor az eszközt így tervezték (nem) úgy, hogy működjön. Ha azonban az automatikus javítás nem működik a natív Windows Store-alkalmazásoknál, az aggodalomra ad okot. Íme néhány megoldás, amelyet érdemes kipróbálni.
A Guiding Tech-en is
1. Engedélyezze újra az automatikus javítást
Kapcsolja ki az automatikus javítás eszközt, indítsa újra a számítógépet, majd kapcsolja be újra. Ennek többféle módja van.
A Beállítások menüből
1. lépés: Indítsa el a Windows Beállítások menüjét, és válassza az Eszközök lehetőséget.

2. lépés: A bal oldali menüben kattintson a Gépelés lehetőségre.

3. lépés: A helyesírási részben kapcsolja ki a "Hibásan írt szavak automatikus javítása" és a "Hibásan írt szavak kiemelése" lehetőséget is.

4. lépés: Indítsa újra a számítógépet.
5. lépés: Nyissa meg újra a Windows gépelés menüjét (Beállítások > Eszközök > Gépelés), és kapcsolja be mindkét lehetőséget a Helyesírás részben.

Térjen vissza az érintett alkalmazás(ok)on belüli gépeléshez, és ellenőrizze, hogy most működik-e az automatikus javítás.
A Rendszerleíróadatbázis-szerkesztőből
Az automatikus javítást újra engedélyezheti számítógépén is, ha a rendszerleíró fájl módosítása amely az (automatikus javítás) funkciót működteti. Itt van, hogyan.
1. lépés: Indítsa el a Windows Futtatás párbeszédpanelt a „Windows + R” billentyűparancs segítségével.
2. lépés: típus regedit a párbeszédpanelen, és kattintson az OK gombra, vagy nyomja meg az Enter billentyűt a billentyűzeten.

Adjon a Rendszerleíróadatbázis-szerkesztőnek adminisztrátori (felhasználói fiókok felügyelete) engedélyét, és folytassa.
3. lépés: Illessze be az alábbi elérési utat a Rendszerleíróadatbázis-szerkesztő címsorába, és nyomja meg az Enter billentyűt a billentyűzeten.
HKEY_CURRENT_USER\SOFTWARE\Microsoft\TabletTip\1.7

4. lépés: Kattintson duplán az Autocorrection engedélyezése lehetőségre.

5. lépés: Módosítsa az értéket (az Érték mezőben) 1-ről 0-ra, majd kattintson az OK gombra.

Ezzel letiltja a számítógép automatikus javítását. Az újbóli engedélyezéshez indítsa újra a számítógépet, és kövesse az 1–4. lépést.
6. lépés: Ezután módosítsa az EnableAutocorrection rendszerleíró fájl értékadatait 0-ról 1-re.

2. A billentyűzet nyelvének módosítása
A számítógép alapértelmezett billentyűzetnyelvének vagy régiójának megváltoztatása segíthet az automatikus javítás újra működésében. A kutatásból azt fedeztük fel néhány Windows 10 felhasználó az automatikus javítás ismét működött megváltoztatják a billentyűzet nyelvét Amerikai Egyesült Államok (USA) angol nyelvről Egyesült Királyság (UK) angol nyelvre. Lehetséges, hogy a Windows automatikus javítási funkciója nincs teljesen optimalizálva az Ön által választott billentyűzetre vagy nyelvre. Változtassa meg a billentyűzet nyelvét, és nézze meg, segít-e.
1. lépés: Indítsa el a Windows Beállítások menüjét, és válassza az "Idő és nyelv" lehetőséget.

2. lépés: A bal oldali panelen válassza a Nyelv lehetőséget.

3. lépés: Kattintson a számítógép alapértelmezett nyelvére.

4. lépés: Ezután kattintson a Beállítások elemre.

5. lépés: Válassza a „Billentyűzet hozzáadása” lehetőséget.

6. lépés: Válassza az Egyesült Királyságot (QWERTY) a listából vagy a kívánt nyelvet.

Ez nem minden. A következő lépés az újonnan hozzáadott billentyűzet nyelvének beállítása a számítógép alapértelmezett nyelvi bemenetévé.
7. lépés: Térjen vissza a Windows Beállítások menüjébe, és válassza az Eszközök lehetőséget.

8. lépés: Válassza a Gépelés lehetőséget a bal oldali menüben.

9. lépés: Görgessen a "További billentyűzetbeállítások" részhez, és kattintson a "Speciális billentyűzetbeállítások" lehetőségre.

10. lépés: Kattintson a legördülő gombra az "Alapértelmezett beviteli mód felülbírálása" részben, és válassza ki az "Egyesült Királyság angol"-t billentyűzete alapértelmezett nyelveként.

3. Telepítse a nyelvi csomagot
Az automatikus javítási problémák megoldásának másik hatékony módja annak ellenőrzése, hogy a megfelelő billentyűzetnyelvi csomag telepítve van-e a Windows rendszerű számítógépére. Például telepítenie kell egy brit angol nyelvi csomagot a számítógépére, ha azt szeretné, hogy a Windows hatékonyan automatikusan javítsa a szót az angol angol nyelven. A szolgáltatás megfelelő működéséhez telepítenie kell a megfelelő nyelvi csomagokat a Windows rendszeren.
Kövesse az alábbi lépéseket egy olyan nyelvi csomag letöltéséhez és telepítéséhez, amely megfelel annak a nyelvnek, amelyet a számítógépen automatikusan javítani szeretne.
1. lépés: Indítsa el a Windows Beállítások menüjét, és válassza az "Idő és nyelv" lehetőséget.

2. lépés: A bal oldali panelen válassza a Nyelv lehetőséget.

3. lépés: A Preferált nyelvek részben kattintson az "Előnyben részesített nyelv hozzáadása" lehetőségre.

4. lépés: Írja be a hozzáadni kívánt nyelvet a keresőmezőbe. Alternatív megoldásként az ország/régió nevének megadásával is kereshet egy nyelvet.

5. lépés: Válassza ki a hozzáadni kívánt nyelvet, majd kattintson a Tovább gombra.

6. lépés: Kattintson a Telepítés gombra a billentyűzet letöltésének és telepítésének megkezdéséhez.
Jegyzet: Ehhez a folyamathoz aktív internetkapcsolat szükséges.

Várja meg, amíg a letöltések befejeződnek, és ellenőrizze, hogy az automatikus javítás most működik-e.

A Guiding Tech-en is
Nyelvtani hibák kiküszöbölése
A számítógép működésének frissítése szintén segíthet a probléma megoldásában – ha egy hiba okozza, akkor az. Ha pedig az automatikus javítás nem működik egy adott alkalmazásnál, indítsa el a Microsoft Store-t, és frissítse azt. Az alkalmazás hibaelhárítását is elvégezheti a mi módszereink segítségével útmutató a hibás Windows-alkalmazások javításához. Ami a nem UWP (Universal Windows Platform) alkalmazásokat illeti, előfordulhat, hogy igénybe kell vennie harmadik féltől származó nyelvtani ellenőrző eszközök hogy élvezze a még fejlettebb funkciókat, például az automatikus javítást, a plágiumészlelést, a szinonimák javaslatát stb.
Következö: A billentyűparancsok növelik a termelékenységet, és újszerű értékelést adnak a Windows operációs rendszerről. Olvassa el az alábbi cikket a Windows 10 billentyűparancsainak teljes listájának megtekintéséhez.