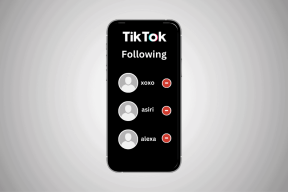Fájlok hatékony kötegelt átnevezése a Personal Reamer használatával
Vegyes Cikkek / / December 02, 2021
Tegyük fel, hogy átmásol egy fényképet Sony digitális fényképezőgépéről a számítógépre. Alapértelmezés szerint minden egyes fényképnek nevet ad, például „DSC001” és így tovább. A képek azonosításához általában át kell nevezni őket. Több száz fénykép átnevezése nyilvánvalóan nem egyszerű feladat.
Személyes átnevezés egy fantasztikus eszköz, amely könnyen használható fájlok kötegelt átnevezésére. Eltér a többi átnevezési eszköztől, mert beállíthatja, hogy egy adott mappát egy adott időintervallumban figyeljen. Ha áthelyez egy fájlt ebbe a mappába, az automatikusan átnevezi azt a beállított értékeknek megfelelően.

Íme egy lépésről lépésre útmutató az eszköz használatához.
1. Töltse le és telepítse számítógépére a Personal Renameert. Ingyenes szoftverként érhető el a Windows felhasználók számára.
2. Futtassa az alkalmazást. Két ablaktáblát fog látni a felületen. A bal oldalon a számítógépe meghajtóbetűjeleit találja. A mellette lévő + jelre kattintva bővítheti. A jobb oldalon két doboz található. Az egyik a forrás, a másik a cél.
3. Bontsa ki a bal oldali meghajtót, és válassza ki azt a mappát, amelyben az összes meglévő fájlt át szeretné nevezni. Kattintson a jobb gombbal a mappára, és válassza a „Jelenlegi kijelölés beállítása forrásmappának” lehetőséget.

Hasonló módon kattintson a jobb gombbal a célmappára, és válassza a „Jelenlegi kijelölés beállítása célmappának” opciót.
jegyzet: A félreértések elkerülése érdekében itt két különböző forrás- és célmappát veszünk. Mindig beállíthatja a forrásmappát célmappaként. Az átnevezés után csak az átnevezett fájlokat kapja meg az adott mappában.

Itt látható a forrás- és célmappák, valamint a bennük lévő fájlok nézete. Jelölje be a „Forrásfájlok törlése” lehetőséget, ha törölni szeretné az eredeti fájlokat. A kimenetben átnevezett fájlt kap a célmappában. Ha a forrás és a célmappa megegyezik, akkor csak az átnevezett fájlt kaphatja meg kimenetként.
Most nézze meg az alábbi lapot. Összesen három lap van megadva: Karakterlánccsere/Fájl attribútum-beállítások, Egymást követő számozás/betűkkel, Könyvtár (Automatikus átnevezés). Minden lapnak megvan a maga funkciója.
Jellemzők
1. Karakterlánccsere/Fájl attribútum beállításai
Vegyük az 1-es lapot, azaz a karakterlánccsere/fájlattribútum-beállításokat. Itt lecserélheti a teljes fájlnevet, módosíthatja a fájlnevet kisbetűsre, módosíthatja a fájlnevet nagybetűsre, eltávolíthatja az összes számot és betűt a fájlnévből. A fájlnév-karaktereket és a fájlkiterjesztéseket is lecserélheti.

2. Egymást követő számozás/betűk írása
A 2. fül az egymást követő számozás/betűk írása. Itt adhatunk előtagot/utótagot a fájlnévhez. Például az alábbi képernyőképen hozzáadtam egy „Himanshu” előtagot a fájlnévhez.

3. Címtárfigyelő (automatikus átnevezés) [ Speciális funkció ]
A 3. lap aDirectory Monitor (Automatikus átnevezés). Ez az eszköz továbbfejlesztett funkciója. Bármelyik mappát egy adott ideig figyelheti, és az újonnan hozzáadott fájlt automatikusan átnevezi a mappára.

Állítsa be az időt, és kattintson a „Monitor indítása” gombra. Megjelenik egy párbeszédpanel, amely egy üzenetet mutat (az alábbi képernyőképen látható). Kattintson az OK gombra.

Az összes beállítás testreszabása után lépjen a Futtatás-> Start menübe. Megkezdődik az átnevezési folyamat. A másodperc töredékébe fog kerülni az összes fájl átnevezése. Speciális beállításokkal rendelkezik a rejtett fájlok és mappák megtekintéséhez. Ezenkívül képes észlelni a rendszermappákat és fájlokat. Van egy előzménymappa opció is, amely elmenti a legutóbbi könyvtártevékenységeket.

Összességében ez egy fejlett fájlátnevezési eszköz a fájlok kötegelt átnevezéséhez.
Töltse le a Személyes átnevezést a fájlok hatékony kötegelt átnevezéséhez a Windows rendszeren.