Kártevőirtó szolgáltatás végrehajtható magas CPU-használat [MEGOLDVA]
Vegyes Cikkek / / November 28, 2021
Az Antimalware Service Executable egy háttérfolyamat, amelyet a Windows Defender használ szolgáltatásai futtatásához. A magas CPU-használatot okozó folyamat az MsMpEng.exe (Végrehajtható antimalware szolgáltatás), amelyet már ellenőrizhetett a Feladatkezelőben. A problémát most a valós idejű védelem okozza, amely folyamatosan ellenőrzi a fájlokat, amikor a rendszer felébred vagy tétlen marad. Most egy vírusirtónak valós idejű védelmet kellene végeznie, de nem szabad folyamatosan minden rendszerfájlt átvizsgálnia; ehelyett csak időnként végezzen teljes rendszerellenőrzést.
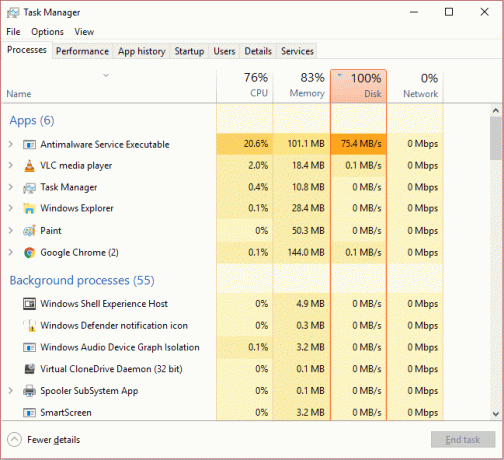
Ez a probléma megoldható a teljes rendszerellenőrzés letiltásával, és be kell állítani úgy, hogy csak időnként vizsgálja meg a teljes rendszert. Nem befolyásolja a valós idejű védelmet, például amikor letölt egy fájlt vagy helyez el pendrive-ot a rendszerbe; A Windows Defender átvizsgálja az összes új fájlt, mielőtt engedélyezné a fájlok elérését. Ez mindkettőtök számára előnyös, mivel a valós idejű védelem olyan lesz, ahogy van, és szükség esetén futtathatja a teljes rendszerellenőrzést, így rendszererőforrásait tétlenül hagyja. Elég ebből, lássuk, hogyan lehet ténylegesen kijavítani az MsMpEng.exe magas CPU-használatot.
Tartalom
- Kártevőirtó szolgáltatás végrehajtható magas CPU-használat [MEGOLDVA]
- 1. módszer: Tiltsa le a Windows Defender teljes rendszervizsgálati aktiválóit
- 2. módszer: Adja hozzá az MsMpEng.exe fájlt (végrehajtható antimalware szolgáltatás) a Windows Defender kizárási listájához
- 3. módszer: Tiltsa le a Windows Defendert
- 4. módszer: Futtassa a CCleanert és a Malwarebytes programot
Kártevőirtó szolgáltatás végrehajtható magas CPU-használat [MEGOLDVA]
Menj biztosra, hogy hozzon létre egy visszaállítási pontot hátha valami elromlik.
1. módszer: Tiltsa le a Windows Defender teljes rendszervizsgálati aktiválóit
1. Nyomja meg a Windows billentyű + R billentyűket, majd írja be a „taskschd.msc” parancsot, és nyomja meg az Enter billentyűt a Feladatütemező megnyitásához.
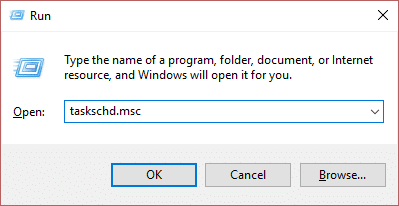
Jegyzet: Ha tapasztalod Az MMC nem hozza létre a beépülő modul hibát a Feladatütemező megnyitásakor megteheti próbáld ki ezt a javítást.
2. Kattintson duplán Feladatütemező (helyi) a bal oldali ablaktáblában a kibontásához, majd ismét kattintson duplán Feladatütemező könyvtár > Microsoft > Windows.
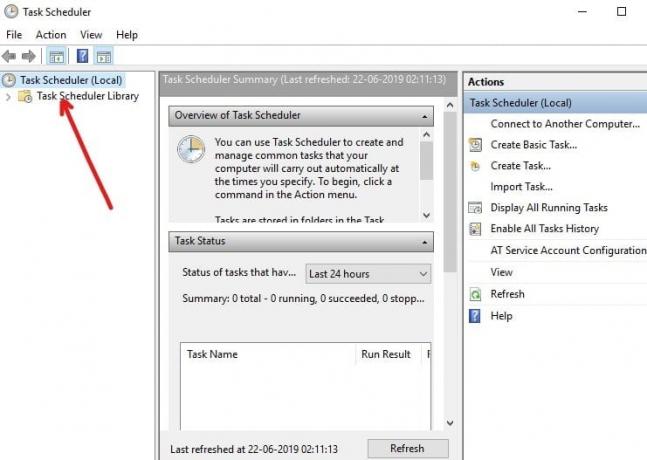
3. Görgessen lefelé, amíg meg nem találja Windows Defender majd kattintson duplán a beállítás megnyitásához.
4. Most kattintson a jobb gombbal A Windows Defender ütemezett vizsgálata a jobb oldali ablaktáblában és válassza a Tulajdonságok lehetőséget.
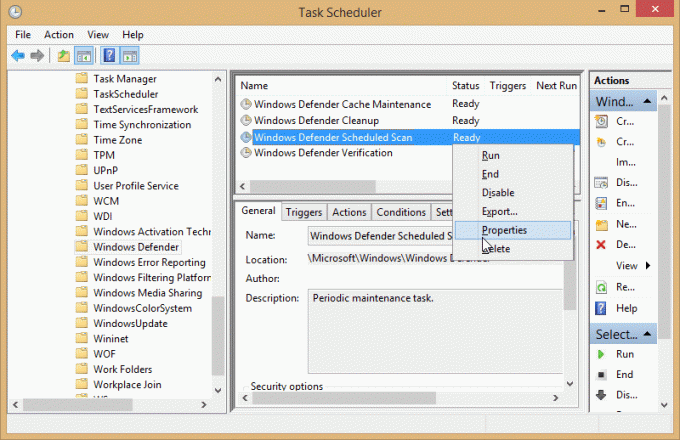
5. Tovább Általános ablaktábla a felugró ablakban, törölje a jelölést a Futtatás legmagasabb jogosultságokkal jelölőnégyzetből.

6. Ezután váltson a Feltételek fül és győződjön meg róla törölje az összes elem bejelölését ebben az ablakban, majd kattintson az OK gombra.

7. Indítsa újra a számítógépet, amely képes lehet Javítsa ki a kártevőirtó szolgáltatás végrehajtható magas CPU-használatát.
2. módszer: Adja hozzá az MsMpEng.exe fájlt (végrehajtható antimalware szolgáltatás) a Windows Defender kizárási listájához
1. Nyissa meg a Ctrl + Shift + Esc billentyűket Feladatkezelő majd keresse meg MsMpEng.exe (Antimalware Service Executable) a folyamatlistában.
![Keresse meg az MsMpEng.exe (Végrehajtható antimalware szolgáltatás) Antimalware szolgáltatás futtatható magas CPU-használat [MEGOLDVA]](/f/b8d358a1fd05485c38d9b17c9dee04a9.png)
2. Kattintson rá jobb gombbal, és válassza ki Nyissa meg a Fájl helye lehetőséget. Ha rákattint, látni fogja a fájlt MsMpEng.exe, és ez egy hely a címsorban. Ügyeljen arra, hogy másolja a fájl helyét.
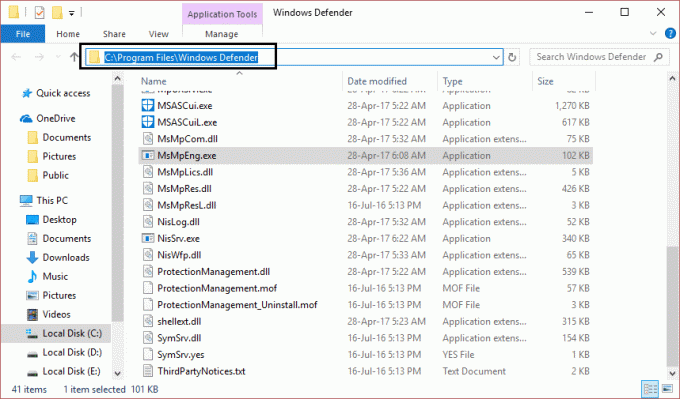
3. Most nyomja meg a Windows Key + I gombot, majd válassza ki Frissítés és biztonság.
![Kattintson a Frissítés és biztonság ikonra Antimalware szolgáltatás, végrehajtható magas CPU-használat [MEGOLDVA]](/f/f8ec9b52d943ab4e1a8f4b203128b7dc.png)
4. Ezután válassza ki Windows Defender a bal oldali ablaktáblából, és görgessen lefelé, amíg meg nem találja Kizárás hozzáadása.
![Windows Defender hozzáad egy kizárást, kártevőirtó szolgáltatás, végrehajtható magas CPU-használat [MEGOLDVA]](/f/abd8e74ec03d74ca3187093916de0061.png)
5. Kattintson Kizárás hozzáadása majd görgessen lefelé, hogy kattintson a „Az .exe, .com vagy .scr folyamatok kizárása.”

6. Megjelenik egy felugró ablak, amelybe be kell írnia MsMpEng.exe és kattintson rendben.
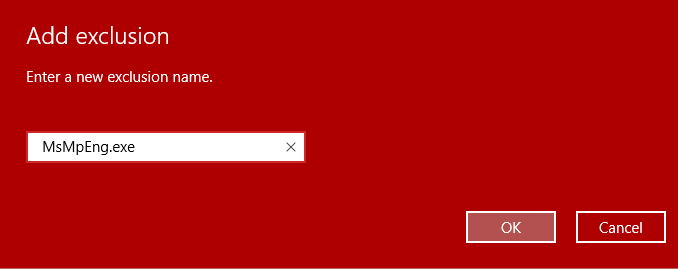
7. Most hozzáadtad MsMpEng.exe (Végrehajtható antimalware szolgáltatás) a Windows Defender kizárási listájára. Ennek a kártevőirtó szolgáltatás végrehajtható magas CPU-használatának javítását kell elvégeznie Windows 10 rendszeren, és nem kell folytatnia.
3. módszer: Tiltsa le a Windows Defendert
Van egy másik módszer a Windows Defender kikapcsolására a Windows 10 rendszerben. Ha nem fér hozzá a helyi csoportházirend-szerkesztőhöz, ezt a módszert választva véglegesen letilthatja az alapértelmezett víruskeresőt.
Jegyzet: A rendszerleíró adatbázis módosítása kockázatos, ami visszafordíthatatlan károkat okozhat. Ezért erősen ajánlott a biztonsági másolatot készítsen a rendszerleíró adatbázisáról mielőtt elkezdi ezt a módszert.
1. Nyomja meg a Windows billentyű + R billentyűket a Futtatás párbeszédpanel megnyitásához.
2. Ide kell gépelni regedit és kattintson RENDBEN, amely megnyitja a Iktató hivatal.

3. A következő útvonalra kell tallózni:
HKEY_LOCAL_MACHINE\SOFTWARE\Policies\Microsoft\Windows Defender
4. Ha nem találja A kémprogram elleni duplaszó letiltása, neked kell Jobb klikk A Windows Defender (mappa) gombját válassza ki Új, és kattintson a gombra DWORD (32 bites) érték.

5. Új nevet kell adni neki A kémprogram letiltása és nyomja meg az Entert.
6. Kattintson duplán erre az újonnan létrehozott gombra DWORD honnan kell beállítani az értéket 0-tól 1-ig.

7. Végül rá kell kattintania a rendben gombot az összes beállítás mentéséhez.
Ha végzett ezekkel a lépésekkel, újra kell indítania az eszközt az összes beállítás alkalmazásához. A készülék újraindítása után ezt találja A Windows Defender víruskereső most le van tiltva.
4. módszer: Futtassa a CCleanert és a Malwarebytes programot
1. letöltés és telepítés CCleaner & Malwarebytes.
2. Futtassa a Malwarebytes-t és hagyja, hogy átvizsgálja a rendszert káros fájlok után kutatva. Ha rosszindulatú programokat talál, automatikusan eltávolítja azokat.
![Kattintson a Vizsgálat most lehetőségre, miután elindította a Malwarebytes Anti-Malware Antimalware Service Executable High CPU Usage szolgáltatást [MEGOLDVA]](/f/99a0cb90a2e39a81a80bd24018299d06.png)
3. Most futtassa a CCleanert, és válassza ki Egyedi tisztítás.
4. Az Egyéni tisztítás alatt válassza ki a Windows fül és jelölje be az alapértelmezett értékeket, majd kattintson elemezni.
![Válassza az Egyéni tisztítás lehetőséget, majd jelölje be az alapértelmezett beállítást a Windows lapon | Kártevőirtó szolgáltatás végrehajtható magas CPU-használat [MEGOLDVA]](/f/4edaa5269ca8219a86ca500310019ff8.png)
5. Az elemzés befejezése után győződjön meg arról, hogy eltávolítja a törölni kívánt fájlokat.

6. Végül kattintson a Futtassa a Cleaner programot gombot, és hagyja, hogy a CCleaner futtasson.
7. A rendszer további tisztításához válassza a Registry fület, és győződjön meg arról, hogy a következőket ellenőrizték:

8. Kattintson a Hibákat keres gombot, és engedélyezze a CCleaner beolvasását, majd kattintson a Kiválasztott hibák javítása gomb.
![A problémák keresése után kattintson a Kijelölt problémák javítása | lehetőségre Kártevőirtó szolgáltatás végrehajtható magas CPU-használat [MEGOLDVA]](/f/cbada4856b08267fadf9d31220215832.png)
9. Amikor a CCleaner megkérdezi:Biztonsági másolatot szeretne készíteni a rendszerleíró adatbázis módosításairól?” válassza az Igen lehetőséget.
10. A biztonsági mentés befejezése után kattintson a gombra Javítsa ki az összes kiválasztott hibát gomb.
11. Indítsa újra a számítógépet a módosítások mentéséhez.
Neked ajánlott:
- 7 javítási módszer, amikor a laptop akkumulátora nem töltődik
- Indítsa újra a rendszert, és válassza a Proper Boot Device Issue lehetőséget
- Az Office 365 aktiválási hibájának javítása Nem tudtuk felvenni a kapcsolatot a szerverrel
- Javítás Frissíteni kell az Adobe Flash Playert
Ez az, ami sikeresen megvan A kártevőirtó szolgáltatás végrehajtható magas CPU-használatának javítása Windows 10 rendszeren de ha továbbra is kérdéseid vannak ezzel a bejegyzéssel kapcsolatban, nyugodtan tedd fel őket a megjegyzés rovatban.
![Kártevőirtó szolgáltatás végrehajtható magas CPU-használat [MEGOLDVA]](/uploads/acceptor/source/69/a2e9bb1969514e868d156e4f6e558a8d__1_.png)

