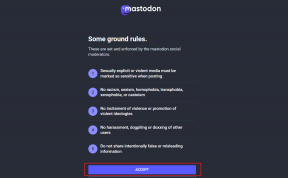Fájlletöltési helyek módosítása a Chrome, Firefox, Opera és IE böngészőben
Vegyes Cikkek / / December 02, 2021
A tiéd megtartása rendszermeghajtó tiszta és szervezett állítólag növeli a Windows számítógép teljesítményét. Nem vagyok benne biztos, hogy ennek mekkora pozitív hatása van a rendszerre, de a dolgok zsúfolt és szétszórt tartása biztosan rontja a mindennapi termelékenységét. Ennek nagy részét a fájlletöltések okozzák, amelyeket általában a rendszer alapértelmezett felhasználói mappájában tárolnak. Célszerű megváltoztatni a fájl letöltési helyét ahogyan azt előző cikkünk utolsó részében tárgyaltuk.
Amíg külső forrásból másolok fájlokat, könnyen elmenthetem őket egy másodlagos meghajtóra. De amikor letöltök fájlokat a böngészőmben, alapértelmezés szerint a rendszer a rendszermeghajtóra menti őket Letöltések mappát.

Természetesen ezeket a fájlokat később manuálisan is áthelyezheti és rendezheti. De miért érdemes manuálisan menni, ha automatizálható a feladat? Tehát ma megmutatom, hogyan változtathatod meg a négy legnépszerűbb böngésző alapértelmezett letöltési könyvtárát.
Króm
Mint A Chrome az alapértelmezett böngészőm
és nemrég megelőzte az IE-t, mint a legszélesebb körben használtat, először vegyük fel. A Chrome böngészőben kattintson a csavarkulcs ikonra, és válassza a lehetőséget Beállítások a Chrome beállítási oldalának megnyitásához.
Az oldal végén kattintson a gombra haladó beállítások mutatása és görgessen le a letöltések részhez. A fájlok alapértelmezett letöltési helyének megváltoztatásához kattintson a Módosítás gombra, és keresse meg azt a mappát, ahová menteni szeretné a fájlokat.

Ha nem szeretné ugyanazt a mappát használni az összes fájlhoz, jelölje be a lehetőséget Letöltés előtt kérdezze meg, hová kell menteni az egyes fájlokat. Ha az egyedi fájl opciót választja, minden alkalommal, amikor letölt egy fájlt a Chrome-ban, megnyílik a mentés másként ablak. Keresse meg a kívánt mappát, és mentse el a fájlt.
Minden változtatás valós időben mentésre kerül, és amint konfigurálja a letöltési beállításokat, bezárhatja az oldalt, és folytathatja a böngészést.
Firefox
A Firefoxban kattintson a nagy narancssárga Firefox gombra, és válassza ki Lehetőségek a Firefox beállítási oldalának megnyitásához.

Alatt Tábornok lapon megtalálja a letöltési lehetőséget. A Chrome-hoz hasonlóan megváltoztathatja az alapértelmezett könyvtárat, vagy a Firefox minden alkalommal felszólítja a letöltési mappa kiválasztására, amikor megpróbál letölteni egy fájlt. Kattintson az OK gombra az opció ablak bezárásához és a beállítások mentéséhez.

Opera
Az Operában még az alapértelmezett letöltési mappa kiválasztása után is a Mentés másként doboz minden alkalommal felugrik, amikor megpróbál letölteni egy fájlt. Ennek egyetlen előnye, hogy a mentés másként ablak az alapértelmezett mappában nyílik meg. Az alapértelmezett mappa megváltoztatásához kattintson az Opera gombra, és válassza ki Beállítások—>Beállítások.
Jó tipp: Amíg az Operán vagyunk, érdemes ellenőrizni ezt a nagyszerű funkciót, amelyet a böngésző hívott Opera Unite nagy fájlok megosztásához.

Lépjen a Speciális lapra, és válassza a Letöltések lehetőséget a bal oldalsávon. Kattintson a Választ gombot, és válassza ki.

internet böngésző
Az alapértelmezett letöltés módosításához közvetlenül az Internet Explorerben kattintson a jobb felső sarokban található kis beállítások gombra.

A letöltési ablakban kattintson a lehetőségekre, és válassza ki az új alapértelmezett mappát a felugró ablakban. Kattintson az OK gombra, és zárja be a letöltési oldalt a beállítások mentéséhez.

Következtetés
A cikk írásakor a fenti lépések tökéletesen működtek a megfelelő böngészők stabil buildjeiben. Bár a böngésző elrendezése megváltozhat egy újabb verzióban, biztos vagyok benne, hogy ezek a lehetőségek többé-kevésbé ugyanazon a helyen lesznek.