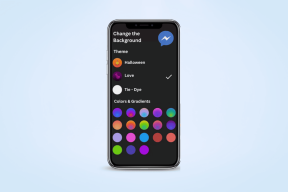A Windows 10 javítása, amely minden alkalommal frissítést és leállítást kér
Vegyes Cikkek / / December 02, 2021
Ha a sávszélesség nem számít, akkor a Windows 10 rendkívül kényelmes módot kínál arra, hogy Ön minimális közreműködésével naprakész maradjon. És figyelembe véve a gyorsan változó technológiai környezet amelyben élünk, ezek az automatikus frissítések létfontosságúak a teljesítmény, a biztonság és a stabilitás szempontjából.
Általában minden gond nélkül megy. A frissítés letöltése és telepítése után a számítógép következő leállításakor vagy újraindításakor „véglegesítjük”. De mi van akkor, ha a Tápellátás menü minden alkalommal felszólítja a Frissítés és leállítás vagy a Frissítés és újraindítás lehetőségre?

Bár a Power menüvel kapcsolatos kisebb hibaként leírható – és ez általában így van –, a sikertelen frissítés esélye is elég nagy. Ezért az Ön érdeke, hogy mielőbb megoldja a problémát, és a következő hibaelhárítási tippek ebben segítenek.
Indítsa újra most a beállításokon keresztül
Mivel a Frissítés és a Leállítás/Újraindítás opciók használata a Power menüben valójában nem zárja le a frissítéseket, használjunk egy kicsit más technikát a számítógép újraindításához. Ehhez azonban először el kell jutnia a Windows Update beállítási portáljára.
1. lépés: Nyissa meg a Start menüt, írja be Windows Update, majd a keresési eredmények között kattintson a Windows Update beállítások elemre.

2. lépés: A Windows Update portálon kattintson az Újraindítás most lehetőségre, ha elérhető.

Jegyzet: Ha inkább az Újra vagy a Letöltés lehetőséget látja, kattintson rá, és hagyja, hogy a Windows Update letöltse és telepítse az elérhető frissítéseket. Ezután kattintson az Újraindítás most gombra az eljárás befejezéséhez.
Remélhetőleg a számítógépének most újra kell indulnia, és véglegesítenie kell a telepített frissítéseket. Vagy ha már véglegesítették, akkor többé nem kell látnia a Frissítés és leállítás vagy a Frissítés és újraindítás opciókat a Power menüben.
Ha az Újraindítás most opció használata nem működött, nézzük meg, mit tehet a következő lépésben.
Futtassa a Windows Update hibaelhárítót
A Windows Update hibaelhárító rendkívül kényelmes módot kínál a problémák automatikus észlelésére és kijavítására, amikor a Windows 10 frissítéséről van szó. Azonban nem az operációs rendszerrel együtt érkezik, ezért le kell töltenie a programot a Microsoft hivatalos webhelyéről. És ne aggódjon, a súlya egy megabájt alatt van.
Töltse le a Windows Update hibaelhárítót
Jegyzet: Mindenképpen töltse le a Windows Update hibaelhárító Windows 10-es verzióját.
A letöltés után egyszerűen futtassa a Windows Update hibaelhárítót – nincs szükség telepítésre –, majd kattintson a Tovább gombra.

A programnak most több fázison kell keresztülmennie, és meg kell vizsgálnia a számítógépet, hogy vannak-e problémák.

Ha nem észlel semmit, fontolja meg adminisztrátori jogosultságok megadását, amelyek lehetővé teszik a hibaelhárító számára a speciális problémák keresését.

Miután a Windows Update hibaelhárító hibát észlel a frissítésekkel kapcsolatban, egyszerűen csak kattintson a Javítás alkalmazása lehetőségre, és hagyja, hogy a hibaelhárító automatikusan kijavítsa a dolgokat.

Sikerült megszabadulni az elakadt Frissítés és leállítás lehetőségtől? Ha nem, akkor próbáljunk ki valami mást.
Futtassa a Windows Modul Installer programot
A Windows Module Installer egy beépített Windows 10 szolgáltatás, amely lehetővé teszi az elakadt Windows-frissítések kijavítását. A szolgáltatás elindításához egy parancsot kell futtatnia a Parancssor konzol. Semmi sem túl kemény, szóval ne stresszelj.
1. lépés: Nyissa meg a Start menüt, majd írja be cmd. Ezután kattintson jobb gombbal a Parancssorra a keresési eredmények között, majd válassza a Futtatás rendszergazdaként lehetőséget.

2. lépés: típus SC config trustedinstaller start=auto lépjen be a megemelt Command Prompt konzolba, és nyomja meg Belép.

3. lépés: Ha minden jól megy, látni kell [SC] ChangeServiceConfig SIKERES megjelenik a Parancssor konzolon.

Most már kiléphet a parancssorból.
4. lépés: Használja a Frissítés és újraindítás opciót a Power menüben a számítógép újraindításához. Remélhetőleg ez megoldja a problémát. Ha az újraindítás után nem lát változást a Power menüben, egyszerűen indítsa újra a számítógépet, és minden rendben lesz.

Ha továbbra is látja a Frissítés és a Leállítás/Újraindítás opciókat, ideje tiszta rendszerindítást végrehajtani.
Hajtsa végre a Tiszta rendszerindítást
A Windows-frissítések többsége meglehetősen összetett és rendelkezik messzemenő hatások az operációs rendszerben. Sajnos a rendszereinken található harmadik féltől származó programok és szolgáltatások óriási száma problémákat okozhat az ilyen frissítések alkalmazásakor. Ezért semmi sem olyan, mint a tiszta rendszerindítás, amely lehetővé teszi a Windows Updater számára, hogy megfelelően végezze el a munkáját.
1. lépés: A Start menüben írja be msconfig, majd kattintson a Rendszerkonfiguráció keresési eredményre. Látnia kell, hogy a Rendszerkonfiguráció párbeszédpanel betöltődik.

2. lépés: Kattintson a Szolgáltatások fülre. Ezután jelölje be az Összes Microsoft-szolgáltatás elrejtése melletti négyzetet, majd kattintson az Összes letiltása lehetőségre.

Fontos: Az Összes Microsoft-szolgáltatás elrejtése melletti jelölőnégyzet bejelölése biztosítja, hogy nem tilt le egyetlen létfontosságú rendszerszolgáltatást sem, ezért ezt feltétlenül tegye meg.
3. lépés: Kattintson az Indítás fülre, majd a Feladatkezelő megnyitása lehetőségre.

4. lépés: Válassza ki és tiltsa le az összes indítási elemet. Ha bizonyos programokat már letiltott, egyszerűen hagyja őket úgy, ahogy vannak.

Ha végzett, lépjen ki a Feladatkezelőből.
5. lépés: Kattintson az Alkalmaz, majd az OK gombra a Rendszerkonfiguráció párbeszédpanelből való kilépéshez.

A megjelenő előugró ablakban kattintson az Újraindítás gombra a számítógép újraindításához.

A számítógépnek most már nem kívánt szolgáltatások vagy indítási elemek nélkül kell elindulnia, innen ered a „tiszta rendszerindítás” kifejezés.
6. lépés: Ha az újraindítás után nem lát változást a Power menüben, egyszerűen használja a Frissítés és újraindítás opciót a számítógép újraindításához.

7. lépés: A Windows 10 újraindításának befejezése után valószínűleg vissza kell térnie a Power menühöz, ahogy kellene. A Windows 10 normál újraindításához nyissa meg újra a Rendszerkonfiguráció párbeszédpanelt, majd engedélyezze az összes szolgáltatást.
Ezúttal törölje a jelet az Összes Microsoft-szolgáltatás elrejtése melletti jelölőnégyzetből, hogy ne hagyjon ki egyetlen rejtett Windows 10 szolgáltatást sem.

Ne felejtse el újra engedélyezni a korábban letiltott indítási elemeket.

Ha végzett, lépjen ki a Feladatkezelőből és a Rendszerkonfiguráció párbeszédpanelekből, majd indítsa újra a számítógépet, hogy a Windows 10 rendszert a szokásos módon indítsa el.
Ha a tiszta indítás nem hozta meg a trükköt, nézzük meg, mi van a kártyákon.
A Windows Update alaphelyzetbe állítása
A Windows Update visszaállítása eltávolítja a régi Windows frissítési mappákat, újraregisztrálja a Windows frissítési fájlokat, és visszaállítja a hálózati kapcsolatokat. Valószínűleg nem kell ezen keresztülmennie, de ha a korábbi hibaelhárítási tippek nem működtek, akkor a Windows Update alaphelyzetbe állításával meg kell szüntetnie a sikertelen vagy elakadt frissítésekkel kapcsolatos problémákat.
Jegyzet: A Windows Update visszaállítása nem frissíti vissza a Windows 10-et egy korábbi verzióra. A meghiúsult vagy elakadt frissítések azonban eltávolíthatók, így az említett frissítések újbóli letöltése szükséges.
1. lépés: Töltse le a Reset Windows Update Tool eszközt a Microsoft TechNet webhelyről.
Töltse le a Reset Windows Update Tool eszközt
2. lépés: Után a ZIP fájl tartalmának kibontása, kattintson jobb gombbal a .BAT fájlra Reset WUEng, majd válassza a Futtatás rendszergazdaként lehetőséget. Ha a rendszer kéri, kattintson az OK vagy az Igen gombra a biztonsági kérdésekben.

3. lépés: A Command Prompt konzolon nyomja meg a gombot Y A folytatáshoz.

4. lépés: nyomja meg 2 a Windows Update összetevők visszaállításához.

Eltarthat egy ideig, ezért kérjük, legyen türelmes. Ha a Windows Update Tool visszaállítása sikertelen lehet, egyszerűen futtassa újra, és minden rendben lesz.

5. lépés: Miután a Windows Update Tools visszaállítása befejezte a Windows Update visszaállítását, látnia kell a A működés sikeresen befejeződött értesítést a Command Prompt konzolon belül.

6. lépés: Nyissa meg a Windows Update portált, és használja a Frissítések keresése lehetőséget. Ha vannak elérhető frissítések, töltse le és telepítse azokat. Ne felejtse el használni az Újraindítás most opciót, ha a rendszer kéri.

Ha nem lát függőben lévő frissítéseket, egyszerűen használja a Frissítés és újraindítás opciót a Power menüben.

Ezt követően elég nagy az esélye annak, hogy ezek a Frissítés és Leállítás/Újraindítás opciók végleg eltűnnek.
Most minden jó?
Remélhetőleg ez a bosszantó frissítési és leállítási lehetőség végleg eltűnt. Bár könnyű figyelmen kívül hagyni az egészet, ennek az extra lépésnek a megtétele valóban biztosítja számítógépe általános biztonságát és stabilitását.
Valójában a Microsoftnak mihamarabb meg kell vizsgálnia ezt a problémát, valamint egy csomó dolgot egyéb sérelmek a Windows Update kapcsán amit a felhasználóknak át kell szenvedniük.
Szóval, hogy ment? Van kérdése vagy javaslata? A megjegyzés rovat közvetlenül lent található.