7 módszer a Windows 10 lassú leállásának javítására
Vegyes Cikkek / / November 28, 2021
7 módszer a Windows 10 lassú leállásának javítására: A felhasználók új problémáról számoltak be a Windows 10 rendszerrel kapcsolatban, amely miatt hosszú ideig tart a teljes leállás. Annak ellenére, hogy a képernyő azonnal kikapcsol, a hardver továbbra is működik, mivel a bekapcsológomb LED-je még néhány percig égve marad, mielőtt kikapcsol. Nos, ha ez csak néhány másodpercet vesz igénybe, akkor ez normális, de a felhasználók szembesülnek ezzel a problémával, ahol 10-15 percet vesz igénybe a teljes leállítás. Úgy tűnik, hogy a hiba fő oka a sérült Windows fájlok vagy illesztőprogramok, amelyek nem teszik lehetővé a Windows teljes leállását.
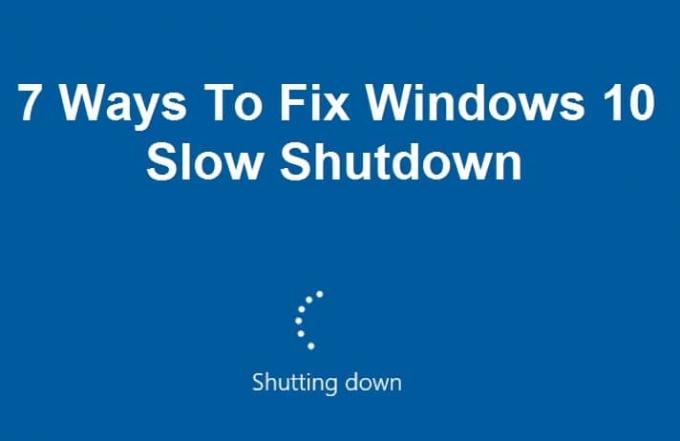
Kevés felhasználó annyira bosszús, hogy manuálisan kapcsolja ki a számítógépét, ami nem ajánlott, mivel károsíthatja a számítógép hardverét. Nos, értem, elég bosszantó 15 percet várni a számítógép leállításával, és őszintén szólva, ez bárkit frusztrálni fog. Szerencsére azonban számos módszer létezik, amellyel ezt a problémát pillanatok alatt meg lehet javítani, ezért időveszteség nélkül nézzük meg, hogyan javíthatjuk ki a Windows 10 lassú leállási problémáját.
Tartalom
- 7 módszer a Windows 10 lassú leállásának javítására
- 1. módszer: Futtassa a Rendszerfájl-ellenőrzőt (SFC) és a Lemezellenőrzőt (CHKDSK)
- 2. módszer: Futtassa a DISM-et (Deployment Image Service and Management)
- 3. módszer: Futtassa a CCleanert és a Malwarebytes programot
- 4. módszer: Futtassa a Rendszerkarbantartást
- 5. módszer: Végezzen tiszta rendszerindítást
- 6. módszer: Futtassa az áramellátási hibaelhárítót
- 7. módszer: Rendszerleíró adatbázis javítás
7 módszer a Windows 10 lassú leállásának javítására
Menj biztosra, hogy hozzon létre egy visszaállítási pontot hátha valami elromlik.
1. módszer: Futtassa a Rendszerfájl-ellenőrzőt (SFC) és a Lemezellenőrzőt (CHKDSK)
1. Nyomja meg a Windows Key + X billentyűkombinációt, majd kattintson a Parancssor (Rendszergazda) elemre.

2. Most írja be a következőket a cmd-be, és nyomja meg az Enter billentyűt:
Sfc /scannow. sfc /scannow /offbootdir=c:\ /offwindir=c:\windows

3. Várja meg, amíg a fenti folyamat befejeződik, majd indítsa újra a számítógépet.
4. Ezután futtassa a CHKDSK-t innen Fájlrendszerhibák javítása a Lemezellenőrző segédprogrammal (CHKDSK).
5. Hagyja befejezni a fenti folyamatot, majd indítsa újra a számítógépet a változtatások mentéséhez.
2. módszer: Futtassa a DISM-et (Deployment Image Service and Management)
1. Nyomja meg a Windows Key + X billentyűket, majd válassza a Parancssor (Adminisztrátor) lehetőséget.

2. Írja be a következő parancsot a cmd-be, és nyomja meg az Enter billentyűt:
Fontos: A DISM használatához készen kell állnia a Windows telepítési adathordozóra.
DISM.exe /Online /Cleanup-Image /RestoreHealth /Forrás: C:\RepairSource\Windows /LimitAccess
Jegyzet: Cserélje ki a C:\RepairSource\Windows fájlt a javítási forrás helyére

2. Nyomja meg az Enter billentyűt a fenti parancs futtatásához, és várja meg, amíg a folyamat befejeződik, általában 15-20 percet vesz igénybe.
JEGYZET: Ha a fenti parancs nem működik, próbálkozzon az alábbiakkal: Dism /Image: C:\offline /Cleanup-Image /RestoreHealth /Forrás: c:\test\mount\windows. Dism /Online /Cleanup-Image /RestoreHealth /Forrás: c:\test\mount\windows /LimitAccess
3. Ha a DISM folyamat befejeződött, írja be a következőt a cmd-be, és nyomja meg az Enter billentyűt: sfc /scannow
4. Hagyja futni a Rendszerfájl-ellenőrzőt, és amint kész, indítsa újra a számítógépet. Ellenőrizze, hogy a Windows 10 lassú leállás probléma megoldódott vagy sem.
3. módszer: Futtassa a CCleanert és a Malwarebytes programot
Végezzen teljes víruskereső vizsgálatot, hogy megbizonyosodjon arról, hogy számítógépe biztonságos. Ezen kívül futtassa a CCleanert és a Malwarebytes Anti-malware programot.
1. Töltse le és telepítse CCleaner & Malwarebytes.
2.Futtassa a Malwarebytes-t és hagyja, hogy átvizsgálja a rendszert káros fájlok után kutatva.
3. Ha rosszindulatú programot talál, automatikusan eltávolítja azokat.
4. Most pedig fuss CCleaner és a „Tisztító” részben, a Windows fül alatt javasoljuk, hogy ellenőrizze a következő tisztítandó beállításokat:

5. Miután meggyőződött a megfelelő pontok ellenőrzéséről, egyszerűen kattintson Run Cleaner, és hagyja, hogy a CCleaner fusson.
6. A rendszer további tisztításához válassza a Registry fület, és győződjön meg arról, hogy a következők be vannak jelölve:

7. Válassza a Probléma keresése lehetőséget, és engedélyezze a CCleaner számára a vizsgálatot, majd kattintson a gombra Kiválasztott hibák javítása.
8. Amikor a CCleaner megkérdezi,Biztonsági másolatot szeretne készíteni a rendszerleíró adatbázis módosításairól?” válassza az Igen lehetőséget.
9. Ha a biztonsági mentés befejeződött, válassza a Fix All Selected Issues (Összes kiválasztott probléma javítása) lehetőséget.
10.Indítsa újra a számítógépet a módosítások mentéséhez. Ez lenne Javítsa ki a Windows 10 lassú leállását de ha nem, akkor folytassa a következő módszerrel.
4. módszer: Futtassa a Rendszerkarbantartást
1. Írja be a Maintenance szót a Windows keresősávjába, és kattintson a „Biztonság és karbantartás.“

2.Bővítse ki Karbantartási rész és kattintson rá Indítsa el a karbantartást.

3. Hagyja futni a rendszerkarbantartást, és indítsa újra, amikor a folyamat befejeződött.

5. módszer: Végezzen tiszta rendszerindítást
Néha a harmadik féltől származó szoftverek ütközhetnek a Windows Áruházzal, ezért nem tud semmilyen alkalmazást telepíteni a Windows Apps Store-ból. Azért, hogy Javítsa ki a Windows 10 lassú leállását, neked kell végezzen tiszta rendszerindítást számítógépén, és lépésről lépésre diagnosztizálja a problémát.

6. módszer: Futtassa az áramellátási hibaelhárítót
1. Írja be a „hibaelhárítás” szót a Windows keresősávjába, és kattintson a gombra Hibaelhárítás.

2. Ezután a bal oldali ablaktáblában válassza ki a lehetőséget Összes megtekintése.
3. Ezután a Számítógépes problémák elhárítása listából válassza ki a lehetőséget Erő.

4. Kövesse a képernyőn megjelenő utasításokat, és futtassa az áramellátási hibaelhárítást.
5. Ha a folyamat befejeződött, indítsa újra a számítógépet, és ellenőrizze, hogy a Windows 10-e működik-e Lassú kikapcsolás probléma rögzített vagy sem.
7. módszer: Rendszerleíró adatbázis javítás
1. Nyomja meg a Windows Key + R billentyűkombinációt, majd írja be a „regedit” (idézőjelek nélkül), és nyomja meg az Enter billentyűt.

2. Navigáljon a következő beállításkulcshoz:
Számítógép\HKEY_LOCAL_MACHINE\SYSTEM\CurrentControlSet\Control
3. Győződjön meg arról, hogy kiemelte Ellenőrzés a bal oldali ablaktáblában, majd keresse meg WaitToKillServiceTimeout a jobb oldali ablaktáblában.
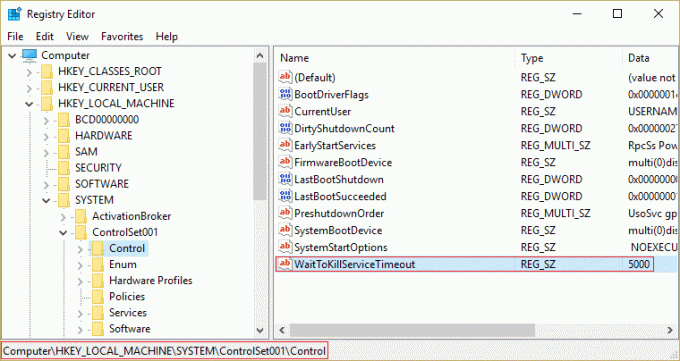
4. Ha nem találja az értéket, kattintson a jobb gombbal a rendszerleíró ablak jobb oldalán lévő üres területre, és kattintson Új > Karakterlánc érték.
5. Nevezze el ezt a karakterláncot WaitToKillServiceTimeout majd kattintson rá duplán.
6.Ha létrehoztad, vagy ha már megvan a WaitToKillServiceTimeout karakterláncot, egyszerűen kattintson rá duplán, és változtassa meg az értékét között 1000 és 20000 között amely megfelel a közötti értéknek 1-20 másodperc egymás után.
Jegyzet: Ne mentse túl alacsonyra ezt az értéket, ami miatt a programok a változtatások mentése nélkül kilépnének.

7. Kattintson az OK gombra, és zárjon be mindent. Indítsa újra a számítógépet a módosítások mentése során, majd ellenőrizze újra, hogy a probléma megoldódott-e vagy sem.
Neked ajánlott:
- Javítsa ki a REGISTRY_ERROR kék képernyő hibákat
- Hogyan javítható a Windows 10, amely nem használja a teljes RAM-ot
- Javítás: Az Internet Explorer nem működik a iertutil.dll miatt
- Javítsa ki a Windows Update adatbázis-sérülési hibát
Ez az, ami sikeresen megvan Javítsa ki a Windows 10 lassú leállási problémáját de ha továbbra is kérdéseid vannak ezzel a bejegyzéssel kapcsolatban, nyugodtan tedd fel őket a megjegyzés rovatban.



