4 módszer a mentett WiFi jelszavak megtekintéséhez Windows 10 rendszeren
Vegyes Cikkek / / November 28, 2021
Nagyon sok olyan eset van, amikor szeretné tudni annak a hálózatnak a WiFi jelszavát, amelyhez jelenleg csatlakozik, vagy azon hálózatokhoz, amelyekhez az elmúlt napokban csatlakozott. Előfordulhatnak olyan forgatókönyvek, amikor a családtagja meg akarja tudni az Ön WiFi jelszavát, vagy a barátai szeretnék tudni annak a kiberkávézónak a jelszavát, amelyet egy rendszeresen, vagy akár elfelejtette a WiFi jelszavát, és szeretné visszahívni, hogy új okostelefonját vagy más eszközét ugyanazzal tudja csatlakoztatni. hálózat. Minden esetben meg kell találnia annak a hálózatnak a WiFi jelszavát, amelyhez a rendszer jelenleg csatlakozik. Ennek érdekében ebben a cikkben különböző módszereket találhat, amelyekre választhat megtekintheti a mentett WiFi jelszavakat a Windows 10 rendszeren.

Tartalom
- 4 módszer a mentett WiFi jelszavak megtekintéséhez Windows 10 rendszeren
- 1. módszer: Keresse meg Wi-Fi jelszavát a hálózati beállításokon keresztül
- 2. módszer: Tekintse meg a mentett WiFi jelszavakat a PowerShell segítségével
- 3. módszer: Tekintse meg a mentett WiFi jelszavakat Windows 10 rendszeren a CMD használatával
- 4. módszer: Használjon harmadik féltől származó szoftvert
4 módszer a mentett WiFi jelszavak megtekintéséhez Windows 10 rendszeren
Menj biztosra, hogy hozzon létre egy visszaállítási pontot hátha valami elromlik.
1. módszer: Keresse meg Wi-Fi jelszavát a következőn keresztül Hálózati beállítások
Ez a leggyakoribb módja a WiFi jelszavának beszerzésének, és ezzel a módszerrel akár tekintse meg jelenlegi WiFi hálózatának jelszavát:
1.Nyomja meg a gombot Windows billentyű + R majd írja be, hogy "ncpa.cpl” és nyomja meg az Enter billentyűt.

2. Vagy kattintson a jobb gombbal a Start gombra, és válassza a „Hálózati kapcsolatok”.

3. A "Hálózati kapcsolatok"ablak, Jobb klikk a "Vezeték nélküli hálózati kapcsolat” és válassza a „Állapot” a listáról.

4. Kattintson a gombra Vezeték nélküli tulajdonságok gombot a Wi-Fi állapota ablak alatt.

5. A „Vezeték nélküli tulajdonságok" párbeszédpanel váltson a "Biztonság” lapon.
6. Most kell ketyegés a jelölőnégyzet, amely azt mondja,Karakterek megjelenítése” számára megtekintheti a WiFi jelszavát.

7. Miután bejelölte, látni fogja a rendszerére mentett WiFi jelszót. nyomja meg Megszünteti hogy kilépjen ezekből a párbeszédpanelekből.
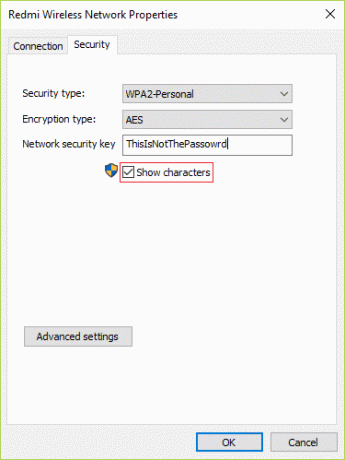
2. módszer: Tekintse meg a mentett WiFi jelszavakat a PowerShell segítségével
Ez egy másik módja a WiFi jelszó lekérésének, de ez a módszer csak akkor működik korábban csatlakoztatott WiFi hálózatokhoz. Ehhez meg kell nyitnia a PowerShellt, és használnia kell néhány parancsot. Ennek lépései a következők:
1.Típus powershell akkor a Windows keresőben Jobb klikk tovább "PowerShell" a keresési eredményből, majd válassza a "Futtatás rendszergazdaként“.

2. A PowerShellben az alább írt másolás és beillesztés parancsot kell végrehajtania (idézőjelek nélkül).
(netsh wlan profilok megjelenítése) | Select-String “\:(.+)$” | %{$name=$_.Egyezések. Csoportok[1].Érték. Trim(); $_} | %{(netsh wlan show profile name=”$name” key=clear)} | Select-String „Key Content\W+\:(.+)$” | %{$pass=$_.Egyezések. Csoportok[1].Érték. Trim(); $_} | %{[PSCustomObject]@{ PROFILE_NAME=$név; PASSWORD=$pass }} | Format-Table -AutoSize
3. Miután megnyomta az Enter billentyűt, megjelenik a WiFi jelszavak listája az összes vezeték nélküli hálózathoz, amelyhez csatlakozott.
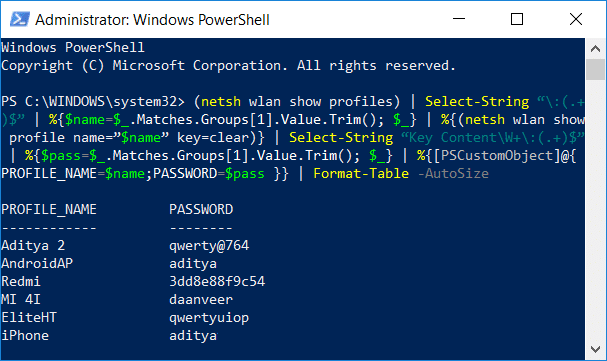
3. módszer: Tekintse meg a mentett WiFi jelszavakat Windows 10 rendszeren a CMD használatával
Ha tudni szeretné az összes vezeték nélküli hálózat összes WiFi jelszavát, amelyhez a rendszere korábban csatlakozott, akkor itt van egy másik nagyszerű és egyszerű módja ennek a Parancssor használatával:
1. Nyomja meg a Windows Key + X billentyűkombinációt, majd válassza ki Parancssor (Adminisztrátor).
Jegyzet: Vagy írja be a cmd parancsot a Windows keresőbe, majd kattintson a jobb gombbal a Parancssorra, és válassza a Futtatás rendszergazdaként lehetőséget.

2. Írja be a következő parancsot a cmd-be, és nyomja meg az Enter billentyűt:
netsh wlan profil megjelenítése

3. A fenti parancs felsorolja az összes WiFi-profilt, amelyhez egyszer csatlakozott, és egy adott WiFi hálózat jelszavának felfedéséhez be kell írnia a következő parancsot, amely helyettesíti a "Hálózat neve" a... val WiFi hálózat, amelynek jelszavát szeretné felfedni:
netsh wlan profil megjelenítése “hálózat_neve” key=clear

4.Görgessen le a lehetőséghez Biztonsági beállítások és megtalálod a magadét WiFi jelszó párhuzamosan a „Kulcstartalom”.
4. módszer: Használjon harmadik féltől származó szoftvert
A mentett WiFi jelszavak Windows 10 rendszeren való megtekintésének másik módja a harmadik féltől származó szoftverek, például WirelessKeyView. Ez egy ingyenes alkalmazás, amelyet a „NirSoft” fejlesztett ki, és ez a szoftver segíthet visszaállítani a Windows 10 vagy Windows 8/7 rendszerű számítógépén tárolt vezeték nélküli hálózati biztonsági jelszavakat (WEP vagy WPA). Amint megnyitja az alkalmazást, megjelenik azon vezeték nélküli hálózatok minden részlete, amelyhez a számítógép csatlakozott.

Ajánlott:
- Adatgyűjtés letiltása a Windows 10 rendszerben (védje személyes adatait)
- A 6 legjobb fotószerkesztő alkalmazás a Windows 10 rendszerhez?
- 5 módszer a High Ping javítására Windows 10 rendszeren
- Javítsa ki a „Nincs internet, biztonságos” WiFi hibát
Remélem, hogy ez a cikk hasznos volt, és most könnyen megteheti Tekintse meg a mentett WiFi jelszavakat a Windows 10 rendszeren, de ha további kérdései vannak ezzel az útmutatóval kapcsolatban, nyugodtan tedd fel őket a megjegyzés rovatban.



