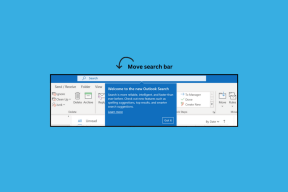A Nokia 7 Plus 10 legjobb tippje és trükkje, amelyet tudnod kell
Vegyes Cikkek / / December 02, 2021
A Nokia 7 plus egyik legfontosabb jellemzője a tiszta Android-élmény. Bár a legtöbben szeretjük az Android hamisítatlan szépségét, ez azt is jelenti, hogy kimaradunk néhány olyan fantasztikus funkcióból, amelyek általában megtalálhatók a ROM-okon, például a MIUI vagy a ZenUI.

Ez azonban nem jelenti azt, hogy a Stock Android nélkülözné a funkciókat. A legtöbb funkció a Beállítások menü mélyén rejtve marad.
Ebben a mai cikkben a Nokia 7 plus tíz ilyen beállításáról fogunk beszélni. Mivel ez egy hosszú bejegyzés lesz, ugorjunk azonnal!
1. Képernyőkép parancsikon
Az eddig használt telefonok többségének nincs dedikált parancsikonja a képernyőképekhez. Akár a csúcskategóriás Galaxy Note 8 vagy a pénztárcabarát Mi MiX esetében ugyanazon a gyakorlaton kell keresztülmennie, amikor megnyomja a bekapcsológombot és a hangerő csökkentő gombot, hogy képernyőképet készítsen.
Nos, a Nokia 7 pluszsal ezt a szokást megnyugtathatod. A Gyorsbeállítások menüben van egy remek parancsikon, amely lehetővé teszi, hogy képernyőképet készítsen az ujjának felemelésével.

A képernyőkép opció azonban alapértelmezés szerint nem szerepel a Gyorsbeállítások menüben. Először hozzá kellene adnia. Ehhez nyissa le a Gyorsbeállítások menüt, és érintse meg a Szerkesztés ikont.

Ha végzett, húzza át a képernyőkép ikonját az aktív területre. Ez az! Még néhány helyen feljebb húzhatja a képernyőkép ikonját, hogy a menü első oldalán üljön.
Tehát, amikor legközelebb képernyőképet kell készítenie, tudja, mit kell tennie.
2. Oldja fel a System UI Tuner rejtett funkciókat
A legjobb dolog a Stock Android felületeken az, hogy lehetővé teszi fedezze fel az Android világát szabadon. Egy (egyfajta) rejtett funkció a System UI beállítások. Ez lehetővé teszi, hogy feloldjon néhány további testreszabási trükköt az Androidon, amelyek hiányoznak a szabványos beállítások menüből.
Egy (egyfajta) rejtett funkció a System UI beállítások
Mielőtt azonban rátérnénk a felfedezésre, nézzük meg, hogyan lehet feloldani a System UI beállításokat. Csúsztassa le a Gyorsbeállítások menüt, és érintse meg hosszan a Beállítások fogaskerék ikont, amíg meg nem jelenik az üzenet, hogy a System UI Tuner engedélyezve van.


Ha végzett, lépjen a Beállítások> Rendszer> Rendszer UI tuner elemre, és érintse meg az Állapotsor opciót.


Ez megmutatja az alapértelmezés szerint engedélyezett ikonokat. Tehát, ha tisztán szeretné tartani az állapotsort, mindössze annyit kell tennie, hogy kikapcsolja a kapcsolókat.
3. Engedélyezze a környezeti megjelenítést
A Nokia 7 plus nagyszerű tulajdonsága a környezeti kijelző. Az Always On Display funkció rokona, ez lehetővé teszi az idő és az értesítések megtekintését a lezárási képernyőn.

A környezeti megjelenítés engedélyezéséhez navigáljon a Megjelenítés > Speciális elemre, és érintse meg a Környezeti kijelző elemet. Itt engedélyezze az „Emelje fel a telefon ellenőrzéséhez” opciót és az új értesítési beállításokat, hogy a legtöbbet hozza ki ebből a funkcióból.


Jó tipp: Utálod minden alkalommal megnyomni a bekapcsológombot? Engedélyezze a Dupla koppintással az ébresztéshez gesztust a Képernyőbeállításokban, hogy megtudja, milyen riasztásokat hagyott ki.
4. Gesztusok engedélyezése
A gesztusok minden telefon fontos részét képezik, és szerencsére a Nokia 7 plus néhány ilyet támogat fontos gesztusok. Bár nem olyan kidolgozottak, mint az iPhone-X-ben találhatóak, sikerül elvégezniük a munkát.
A legjobb a Swipe ujjlenyomat az értesítésekhez gesztus. Ez leengedi az értesítési fiókot, amikor lefelé csúsztatja az ujjlenyomat-érzékelőt. Ügyes, igaz?


Az engedélyezéséhez lépjen a Rendszer> gesztusok elemre, és kapcsolja át a kapcsolót a harmadik lehetőségre.
5. Automatikus váltás mobil adatszolgáltatásra
Nyilvánvaló, hogy a Wi-Fi kapcsolat internet-hozzáférés nélkül egyenlő a Wi-Fi hiányával. Egyes telefonok esetében azonban eltart egy kis ideig, hogy megértsék ezt az egyszerű logikát. Tehát ha nem veszi észre az apró felkiáltójelet a Wi-Fi ikonon, akkor lehet, hogy már elpazarolt néhány értékes időt az oldal betöltésére.
Szerencsére a Nokia 7 plus rendelkezik olyan opcióval, amely automatikusan átvált a mobil adatátvitelre, ha a csatlakoztatott Wi-Fi-nek nincs internet-hozzáférése.


Ennek a nagyszerű funkciónak a bekapcsolásához lépjen a Beállítások > Hálózat és internet > Wi-Fi menüpontba, és érintse meg a Wi-Fi beállítások elemet. Miután ezt megtette, csak annyit kell tennie, hogy koppintson a Speciális elemre, és nyomja meg az Automatikus váltás mobiladatra opciót.
6. Módosítsa az értesítési prioritásokat
A telefonos értesítések manapság az egyik leginkább fókuszált terület. Nemcsak egyénileg szabhatja testre az értesítéseket, hanem beállíthat néhány alkalmazást a DND mód felülbírálására. Ez különösen fontos, ha munkahelyi alkalmazásai vannak a telefonon.


Mindössze annyit kell tennie, hogy lépjen a Beállítások > Alkalmazások és értesítések menüpontra, nyissa meg a megfelelő alkalmazást, és érintse meg az Alkalmazásértesítések elemet. Miután belépett, kapcsolja be a Ne zavarjanak felülírás kapcsolót. Az alkalmazás prioritásának módosításához (ha ez egy e-mail alkalmazás) érintse meg a Hang létrehozása elemet, és váltson a Sürgős lehetőségre.

Hasonlóképpen ennek az ellenkezője is megtehető azokon az alkalmazásokon, amelyek az értesítések nem fontosak. Egy remek parancsikon az értesítési beállítások eléréséhez, ha az értesítést enyhén balra/jobbra csúsztatja, amíg meg nem jelenik a Beállítások fogaskerék. Érintse meg az ikont, és hajtsa végre a megfelelő módosításokat.
7. Állítsa be a navigációs sávot
Ha engem kérdezel, a Nokia 7 plus navigációs sávja túl egyszerű a tetszésemhez. Néhány egyedi ROM-mal ellentétben nem színezheti ki, és nem is rejtheti el a magával ragadó élmény érdekében. Ekkor jön képbe néhány harmadik féltől származó alkalmazás.


Ha azt szeretné, hogy a Nokia 7 plus navigációs sávja életre keljen, a legjobb alkalmazás az Navbar animációk. Számos ingyenes és fizetős animációt tartalmaz, amelyek a képernyő alján világítanak. Mindössze annyit kell tennie, hogy engedélyezi az alkalmazást, és válassza ki az animációt. Pszt... az alkalmazásnak van még egy menő Bosszúállók opciója is, azonban fizetős.
8. Szabaduljon meg a Google alkalmazás képernyőjétől
A Stock Androidnak köszönhetően a Nokia 7 plus egy Google App képernyővel rendelkezik a kezdőképernyő bal oldalán. Megjeleníti az összes friss hírt az Ön preferenciái és helye szerint. Bár jól jön, nagy helypazarlásnak tartom. Szerencsére gyorsan letiltható.

Ha Ön is így gondolja, nyomja meg hosszan a kezdőképernyőt, és érintse meg a Kezdőlap beállítások ikont. Ha végzett, kapcsolja ki a Google App megjelenítése kapcsolót. Ez az.
Jó tipp: Az Ikon alakzatának módosítása opcióval átválthat az unalmas kerek ikonformákról. A kedvencem? Squircle az!
9. Használja az ujjlenyomat-érzékelőt a navigációhoz
Nem, nem ismétlem meg újra a 4. pontot! Ez egy sokkal menőbb alternatívája a fent bemutatott alapértelmezett gesztusoknak. Az ujjlenyomat navigációs gombja (elég falat) néven haladva ezzel az opcióval az ujjlenyomat-érzékelőt navigációs sávként használhatja.
Csak be kell írnia a „Navigáció” kifejezést a Beállítások keresősávjába. Érintse meg az első felugró lehetőséget, és engedélyezze.

Mostantól az érzékelő egyetlen érintésével megduplázódik a Vissza gomb. A Kezdőlap gombhoz érintse meg hosszan az érzékelőt, míg az érzékelő jobbra/balra húzásával megnyílik a legutóbbi alkalmazás. Menő, igaz?
Sőt, ha telepítette a Navigation Bar alkalmazást, akkor ténylegesen láthatja, hogy a gombművelet regisztrálva van a sávon.
10. Nyissa fel telefonját hangjával
Végül, de nem utolsósorban engedélyezze a mindig hasznos Google Asszisztens az új telefonján. Az intuitív asszisztens kétségtelenül javítja az okostelefon élményét.


A Google Asszisztens engedélyezéséhez nyomja meg hosszan a kezdőlap gombot, és az asszisztens végigvezeti Önt a beállítási folyamaton. Miután ezt megtette, lépjen a Beállítások> Biztonság> Intelligens zárolás elemre, érintse meg a Voice Match opciót, és állítsa be az Asszisztenst, hogy felismerje a hangját. Ta-Da, kész!
Hozza ki a legtöbbet telefonjából
Így néhány egyszerű trükk segítségével javíthatja Android-élményét. A telefonokkal az a helyzet, hogy minél többet keresel, annál jobb az élmény. Ráadásul nem is beszélve a számtalan Android alkalmazás amelyek segítenek az élmény gyümölcsözővé tételében.