Hogyan írjunk be ékezetes karaktereket a Windows rendszeren
Vegyes Cikkek / / November 28, 2021
Nehéz elképzelni az életet a modern billentyűzet nélkül, amikor minden gépelést az ősi és zajos írógép végzett. Az idő múlásával, miközben a billentyűzet eredeti elrendezése változatlan maradt, funkcionalitása és használata rendkívül fejlettsé vált. Annak ellenére, hogy a billentyűzet hatalmas frissítés a hagyományos írógéphez képest, a billentyűzet messze nem tökéletes. Az egyik fő elem, amely túl sokáig megfoghatatlan, az ékezetes gépelés képessége. Ha hasznosabbá és multikulturálisabbá szeretné tenni billentyűzetét, itt egy cikk segít kitalálni hogyan írjunk be ékezetes karaktereket a Windows 10 rendszeren.

Tartalom
- Hogyan írjunk be ékezetes karaktereket a Windows rendszeren
- Miért kell ékezetekkel gépelnem?
- 1. módszer: Használjon billentyűparancsokat az ékezetes íráshoz
- 2. módszer: Használja a Karaktertérkép szoftvert a Windows 10 rendszerben
- 3. módszer: Használja a Windows érintőbillentyűzetet
- 4. módszer: Használjon Microsoft Word szimbólumokat ékezetes karakterek beírásához
- 5. módszer: Használjon ASCII kódokat az ékezetek beírásához Windows rendszeren
Hogyan írjunk be ékezetes karaktereket a Windows rendszeren
Miért kell ékezetekkel gépelnem?
Bár az ékezetek nem jelennek meg széles körben, az angol nyelv fontos részét képezik. Vannak bizonyos szavak, amelyeknek ékezetekre van szükségük, hogy hangsúlyozzák karakterüket, és jelentést adjanak a szónak. Ez a hangsúly nagyobb a latin származású nyelvekben, például a franciában és a spanyolban, amelyek az angol ábécét használják, de nagymértékben támaszkodnak az ékezetes szavak megkülönböztetésére. Míg a billentyűzeten nincsenek külön szóközök ezeknek a karaktereknek, a Windows nem volt teljesen hanyag a PC-n az ékezetek használatára vonatkozó követelményt illetően.
1. módszer: Használjon billentyűparancsokat az ékezetes íráshoz
A Windows-billentyűzet billentyűparancsai az összes fontosabb ékezethez tartoznak, amelyek minden Microsoft-alkalmazáson tökéletesen működnek. Íme néhány népszerű ékezet a billentyűparancsaikkal együtt:
A súlyos ékezetes, azaz à, è, ì, ò, ù billentyűparancsa a következő: Ctrl + ` (ékezetes sír), a betű
Az éles ékezetes, azaz á, é, í, ó, ú, ý billentyűparancsa a következő: Ctrl + ‘ (aposztróf), a betű
A cirkumflex ékezetes, azaz â, ê, î, ô, û billentyűparancsa a következő: Ctrl + Shift + ^ (caret), a betű
A hullámos ékezetes, azaz ã, ñ, õ esetén a parancsikon a következő: Ctrl + Shift + ~ (tilde), a betű
Az umlaut ékezetes, azaz ä, ë, ï, ö, ü, ÿ billentyűparancsa a következő: Ctrl + Shift +: (kettőspont), a betű
Ezen ékezetek teljes listája a Microsoft hivatalos webhelyén érhető el itt.
2. módszer: Használja a Karaktertérkép szoftvert a Windows 10 rendszerben
A Windows Karaktertérkép a szövegrészekhez szükséges összes karakter átfogó gyűjteménye. A karaktertérképen keresztül kimásolhatja az ékezetes betűt, és beillesztheti a szövegbe.
1. A Start menü melletti keresősávban keress rá a „karaktertérkép” kifejezésre és Otoll az alkalmazás.
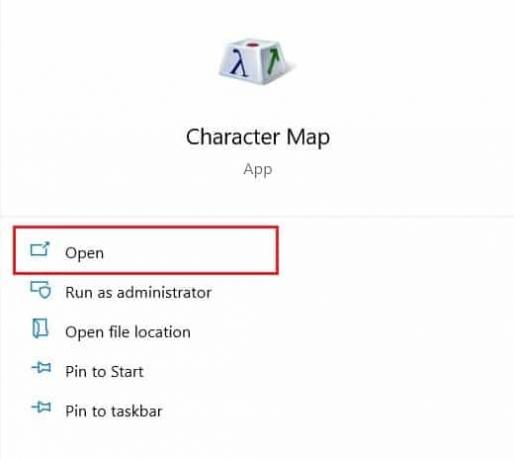
2. Az alkalmazás egy kis ablakban nyílik meg, és minden elképzelt karaktert tartalmaz.
3. Görgessen végig a listán és kattintson a karakter kerestél. Ha a karakter felnagyítva van, kattintson a Kiválasztás gombra opciót alul, hogy hozzáadja a szövegmezőhöz.
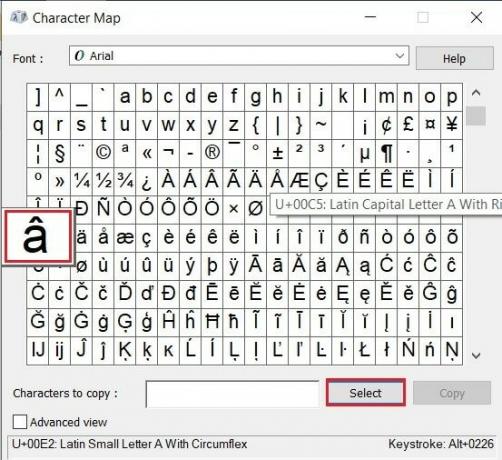
4. Az ékezetes betűvel a szövegmezőben kattintson a "Másolás" gombra a karakter vagy karakterek vágólapra mentéséhez.
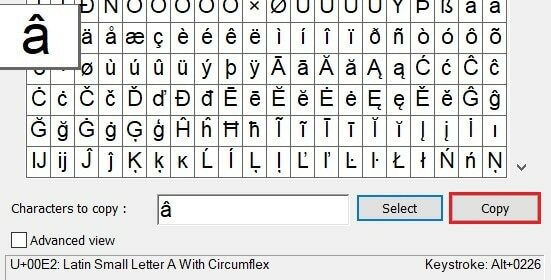
5. Nyissa meg a kívánt célt és nyomja meg a Ctrl + V billentyűket hogy sikeresen írjon ékezeteket a Windows billentyűzetén.
3. módszer: Használja a Windows érintőbillentyűzetet
A Windows érintőbillentyűzet virtuális billentyűzetet hoz létre a képernyőn, amely sokkal több funkciót kínál, mint a hagyományos hardveres billentyűzet. Így aktiválhatja és beírhatja az ékezetes betűket a Windows érintőbillentyűzetével:
1. Jobb klikk a képernyő alján lévő tálcán egy üres helyre, és a megjelenő lehetőségek közül, engedélyezze az Érintőbillentyűzet megjelenítése gombot választási lehetőség.
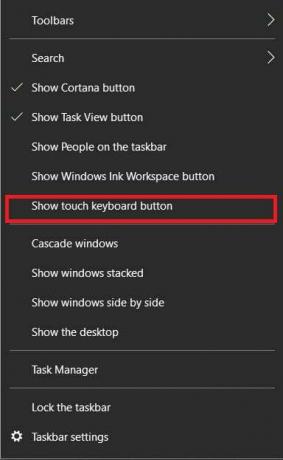
2. A kis billentyűzet alakú szimbólum megjelenik a tálca jobb alsó sarkában; kattintson rá az érintőbillentyűzet megnyitásához.

3. Amint megjelenik a billentyűzet, kattintson és tartsa lenyomva az egeret az ábécére ékezetet szeretne hozzáadni. A billentyűzet felfedi az ábécéhez tartozó összes ékezetes karaktert, így könnyedén begépelheti őket.
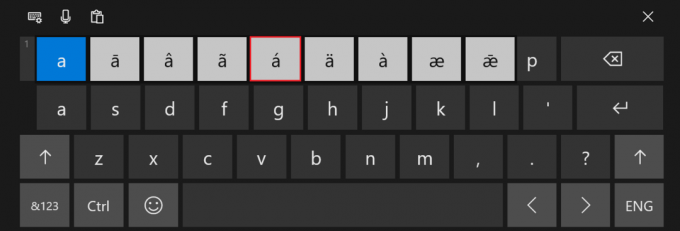
4. Válassza ki a kívánt ékezetet, és a kimenet megjelenik a billentyűzeten.
Olvassa el még: 4 módszer a diploma szimbólum beszúrására a Microsoft Word programban
4. módszer: Használjon Microsoft Word szimbólumokat ékezetes karakterek beírásához
A Karaktertérkép szoftverhez hasonlóan a Wordnek is megvan a maga szimbólum- és speciális karakterkombinációja. Ezeket az alkalmazás beillesztési részéből érheti el.
1. Nyissa meg a Word programot, és a felső tálcáról válassza a Beszúrás panelt.
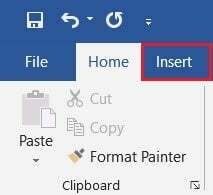
2. A képernyő jobb felső sarkában kattintson a "Szimbólum" gombra opció és válassza a További szimbólumok lehetőséget.
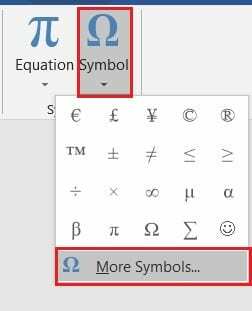
3. A Microsoft által felismert összes szimbólum teljes listája megjelenik egy kis ablakban. Innen, válassza ki az ékezetes ábécét hozzá szeretné adni és kattintson a Beszúrás gombra.
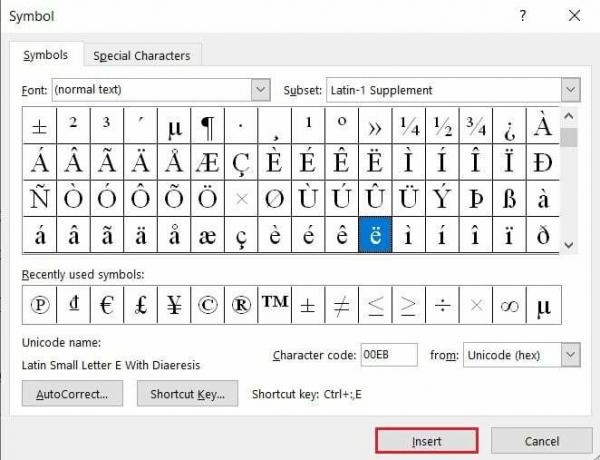
4. A karakter megjelenik a dokumentumban.
Jegyzet: Itt az Automatikus javítás funkcióval is megadhat bizonyos szavakat, amelyek beírásuk után automatikusan ékezetes változatra változnak. Ezenkívül módosíthatja az ékezethez kiosztott parancsikont, és megadhatja azt, amelyik kényelmesebb az Ön számára.
5. módszer: Használjon ASCII kódokat az ékezetek beírásához Windows rendszeren
Talán a legegyszerűbb, de a legbonyolultabb módja az ékezetes karakterek beírásának Windows PC-n az ASCII-kódok használata az egyes karakterekhez. Az ASCII vagy az American Standard Code for Information Interchange egy olyan kódolórendszer, amely 256 egyedi karakterből álló kódot biztosít. A karakterek megfelelő beviteléhez győződjön meg arról, hogy a Num Lock be van kapcsolva, és majd nyomja meg az alt gombot és írja be a kódot a jobb oldali számbillentyűzetre. Számbillentyűzet nélküli laptopok esetén előfordulhat, hogy bővítményt kell szereznie. Itt található a fontos ékezetes ábécék ASCII-kódjainak listája.
| ASCII-KÓD | ÉKEZETES KARAKTER |
| 129 | ü |
| 130 | é |
| 131 | â |
| 132 | ä |
| 133 | à |
| 134 | å |
| 136 | ê |
| 137 | ë |
| 138 | è |
| 139 | ï |
| 140 | î |
| 141 | ì |
| 142 | Ä |
| 143 | Å |
| 144 | É |
| 147 | ô |
| 148 | ö |
| 149 | ò |
| 150 | û |
| 151 | ù |
| 152 | ÿ |
| 153 | Ö |
| 154 | Ü |
| 160 | á |
| 161 | í |
| 162 | ó |
| 163 | ú |
| 164 | ñ |
Q1. Hogyan írhatok ékezeteket Windows billentyűzeten?
Az ékezetek a Windows billentyűzeten többféle módon is elérhetők. Az ékezetes karakterek PC-n lévő Microsoft-alkalmazásokba való beírásának egyik legegyszerűbb módja a Microsoft által biztosított speciális vezérlők használata. Nyomja meg a Ctrl + ` (ékezetes sír) + betű ékezetes sírokkal ellátott betűk bevitelére.
Q2. Hogyan írjam be az è-t a billentyűzetemen?
Az è beírásához hajtsa végre a következő billentyűkódot: Ctrl + `+ e. Az ékezetes è karakter megjelenik a számítógépen. Ezenkívül megnyomhatja Ctrl + ‘ majd miután elhagyta mindkét kulcsot, nyomja meg az e gombot, hogy az ékezetes é.
Ajánlott:
- Hogyan lehet törölni megtanult szavakat a billentyűzetről Androidon
- 3 módszer a bekezdésszimbólum (¶) eltávolítására a Wordben
- A Google Drive-hozzáférés megtagadva hiba javítása
- Két vagy több számítógép csatlakoztatása egy monitorhoz
Az ékezetes karakterek régóta hiányoznak a szövegekből, főleg azért, mert ritkán használják őket angolul, de azért is, mert bonyolult a végrehajtásuk. A fent említett lépésekkel azonban el kellett volna sajátítania a speciális karakterek művészetét a számítógépen.
Reméljük, hogy ez az útmutató hasznos volt, és sikerült írjon be ékezetes karaktereket a Windows 10 rendszeren. Ha kérdése van, írja le az alábbi megjegyzések rovatba, és mi segítünk.



