Eszköze offline állapotban van. Kérjük, jelentkezzen be az eszközön utoljára használt jelszóval
Vegyes Cikkek / / November 28, 2021
Ha Microsoft-fiókot használ a számítógépre való bejelentkezéshez, akkor valószínűleg ezzel a hibaüzenettel kell szembenéznie:Eszköze offline állapotban van. Kérjük, jelentkezzen be az eszközön utoljára használt jelszóval” A fő probléma az internetkapcsolat, ha nemrég frissítette a Windows rendszert, vagy nemrég változott a jelszót, majd a Windowsnak online kell lennie a Microsoft-kiszolgálóval való szinkronizáláshoz, így ellenőrizheti személyazonosságát sikeresen.

Úgy tűnik, hogy a jelszó visszaállítása nem oldja meg ezt a problémát, mivel ismét szembe kell néznie a hibával. A Microsoft Serverrel való szinkronizálási probléma megoldásához teljesen törölnie kell problémás fiókját a Windows és a Microsoft szerverről. Tehát időveszteség nélkül nézzük meg, hogyan lehet ténylegesen kijavítani az eszköz offline állapotban lévő hibát az alábbi hibaelhárítási útmutató segítségével.
Tartalom
- Eszköze offline állapotban van. Kérjük, jelentkezzen be az eszközön utoljára használt jelszóval
- 1. módszer: Állítsa vissza a Microsoft-fiók jelszavát
- 2. módszer: Használja a képernyő-billentyűzetet
- 3. módszer: Győződjön meg arról, hogy bekapcsolta a Caps Lock és a Num Lock funkciót
- 4. módszer: Teljesen törölje Microsoft-fiókját a Windows és a Server rendszerből
- 5. módszer: Állítsa vissza számítógépét a Windows telepítőlemezével
Eszköze offline állapotban van. Kérjük, jelentkezzen be az eszközön utoljára használt jelszóval
1. módszer: Állítsa vissza a Microsoft-fiók jelszavát
1. Menjen egy másik működő számítógépre, és navigáljon erre a linkre a webböngészőben.
2. Választ elfelejtettem a jelszavamat rádiógombot, és kattintson a Tovább gombra.

3. Belép az email azonosítód amelyet a számítógépre való bejelentkezéshez használ, majd írja be a biztonsági captcha kódot, és kattintson a gombra Következő.
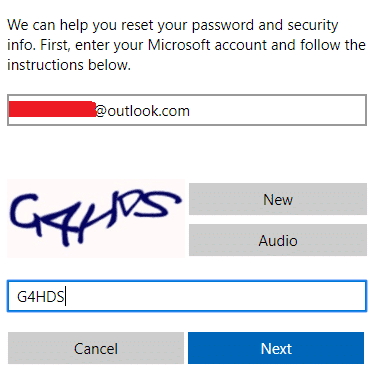
4. Most válassza ki hogyan szeretné megszerezni a biztonsági kódot, ellenőrizze, hogy Ön személyazonossága, és kattintson a Tovább gombra.
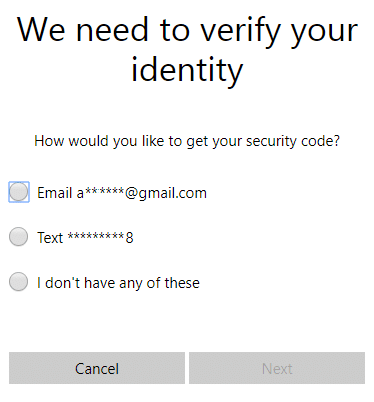
5. Írd be a biztonsági kód amelyet megkapott, és a Tovább gombra kattintott.

6. Írja be az új jelszót, és ez visszaállítja a Microsoft fiók jelszavát (a jelszó megváltoztatása után ne jelentkezzen be arról a számítógépről).
7. A jelszó sikeres megváltoztatása után a következő üzenet jelenik meg: "A fiók helyreállt.”
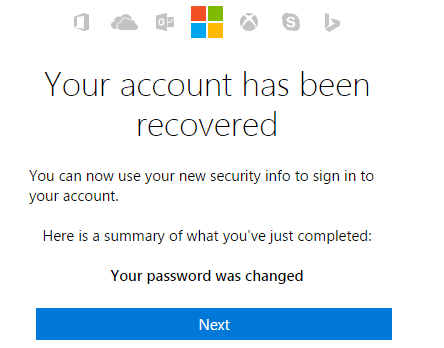
8. Indítsa újra a számítógépet, amelyhez nem sikerült bejelentkeznie, és ellenőrizze, hogy csatlakozik-e egy WiFi hálózathoz.
9. Kattintson a Wifi ikonra a jobb alsó sarokban, és csatlakozzon a vezeték nélküli hálózathoz.

10. Használja az újonnan létrehozott jelszót a bejelentkezéshez, és minden probléma nélkül be tud majd jelentkezni.
Ez segíteni fog a javításban Eszköze offline állapotban van. Kérjük, jelentkezzen be az eszközön utoljára használt jelszóval hibaüzenet.
2. módszer: Használja a képernyő-billentyűzetet
A bejelentkezési képernyőn először győződjön meg arról, hogy az aktuális billentyűzetnyelv-kiosztás megfelelően van konfigurálva. Ezt a beállítást a bejelentkezési képernyő jobb alsó sarkában láthatja, közvetlenül a bekapcsoló ikon mellett. Miután ezt ellenőrizte, jó lehetőség lenne beírni a jelszót a képernyő-billentyűzet segítségével. Azért javasoljuk a képernyő-billentyűzet használatát, mert idővel a fizikai billentyűzetünk meghibásodhat, ami mindenképpen ezt a hibát eredményezi. A képernyő-billentyűzet eléréséhez kattintson a Könnyű hozzáférés ikonra a képernyő alján, és válassza ki a képernyő-billentyűzetet az opciók listájából.
![A [Solved] billentyűzet nem működik Windows 10 rendszeren](/f/43a6f9a38733f063825c983b813367cf.png)
3. módszer: Győződjön meg arról, hogy bekapcsolta a Caps Lock és a Num Lock funkciót
Néha ezt a problémát a Caps Lock vagy a Num Lock okozza. Ha nagybetűket tartalmazó jelszava van, akkor kapcsolja BE a Caps Lock funkciót, majd írja be a jelszót. Hasonlóképpen, ha a jelszókombináció számokat tartalmaz, győződjön meg arról, hogy engedélyezte a Num Lock funkciót a jelszó megadásakor.
4. módszer: Teljesen törölje Microsoft-fiókját a Windows és a Server rendszerből
Jegyzet: Ehhez a módszerhez Windows telepítőlemezre vagy rendszerjavító/helyreállító lemezre lesz szüksége.
1. Helyezze be a Windows 10 rendszerindító telepítő DVD-jét, és indítsa újra a számítógépet.
2. Amikor a rendszer kéri, hogy nyomja meg bármelyik gombot a CD-ről vagy DVD-ről történő rendszerindításhoz, nyomja meg bármelyik gombot a folytatáshoz.

3. Válassza ki a nyelvi beállításokat, majd kattintson a Tovább gombra. Kattintson a Javítás elemre számítógépét a bal alsó sarokban.

4. A kiválasztási képernyőn kattintson a gombra Hibaelhárítás.

5. A Hibaelhárítás képernyőn kattintson a Speciális opció.

6. A Speciális beállítások képernyőn kattintson a gombra Parancssor.

7. Nyomja meg a Windows + R gombot, és írja be regedit és nyomja meg az Entert

8. Keresse meg a következő beállításkulcsot:
HKEY_USERS\.DEFAULT\Software\Microsoft\IdentityCRL\StoredIdentities
9. Kiterjed StoredIdentities, és meglátod a Microsoft-fiókod (amelynek a problémájával szembesül) szerepel. Kattintson rá jobb gombbal, és válassza ki Töröl.
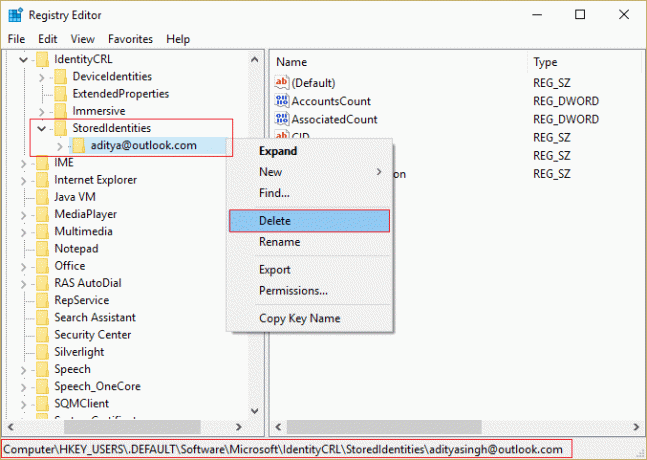
10. Ha megerősítést kérnek, kattintson az OK/Yes gombra.
11. A fiók eltávolításának befejezéséhez lépjen a saját oldalára Microsoft fiókoldal egy másik eszközről, és kattintson a gombra Eszközhivatkozás eltávolítása azon az eszközön, amelyen bejelentkezési problémákkal szembesül.

12. Most ellenőrizze, hogy megfelelő internetkapcsolathoz csatlakozik-e a bejelentkezési képernyőn, majd próbáljon meg újra bejelentkezni a fiókjába. Ezúttal a hiba nélkül is bejelentkezhet a számítógépére.
Ez segíteni fog a javításban Eszköze offline állapotban van. Kérjük, jelentkezzen be az eszközön utoljára használt jelszóval hibaüzenet.
5. módszer: Állítsa vissza számítógépét a Windows telepítőlemezével
1. Helyezze be a Windows telepítési adathordozóját vagy a helyreállítási meghajtót/rendszerjavító lemezt, és válassza ki a lnyelvi preferenciák, majd kattintson a Tovább gombra
2. Kattintson Javítás a számítógép alján.

3. Most pedig válassz Hibaelhárítás és akkor Haladó beállítások.
4. Végül kattintson a „Rendszer-visszaállítás” és kövesse a képernyőn megjelenő utasításokat a visszaállítás befejezéséhez.

5. Indítsa újra a számítógépet, és sikeresen bejelentkezhet számítógépére.
Ajánlott:
- A Fix WiFi ikon szürkén jelenik meg a Windows 10 rendszerben
- Javítás Jelenleg nem tud bejelentkezni a számítógépére hiba
- Javítás Nem lehet csatlakozni ehhez a hálózati hibához
- A Fix WiFi nem tartalmaz érvényes IP-konfigurációs hibát
Ez az, ami sikeresen megvan Az eszköz javítása offline állapotban van. Kérjük, jelentkezzen be az eszközön utoljára használt jelszóval de ha továbbra is kérdései vannak ezzel az útmutatóval kapcsolatban, nyugodtan tedd fel őket a megjegyzés részben.



