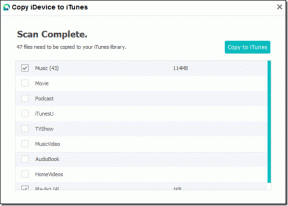Javítás: A Windows Defender tűzfal nem aktiválható
Vegyes Cikkek / / November 28, 2021
Javítás: A Windows Defender tűzfal nem aktiválható: A Windows 10 egyik legfontosabb beépített funkciója a Windows Defender, amely megakadályozza, hogy rosszindulatú vírusok és programok támadják meg számítógépét. De mi történik akkor, ha a Windows Defender hirtelen leáll vagy nem reagál? Igen, ez az a probléma, amellyel sok Windows 10 felhasználó szembesül, és nem tudják aktiválni a Windows Defender tűzfalat. Számos probléma miatt leállhat a Windows Defender tűzfal.

A probléma egyik leggyakoribb oka az, ha harmadik féltől származó kártevőirtó programokat telepített. Az ok, Windows Defender automatikusan kikapcsol, ha más víruskereső szoftver található ugyanazon a számítógépen. Egy másik ok lehet a dátum és az időzóna eltérése. Ne aggódjon, kiemelünk néhány lehetséges megoldást, amelyek segítségével gyorsan aktiválhatja a Windows Defender tűzfalát a rendszeren.
Tartalom
- Javítás Nem lehet bekapcsolni a Windows tűzfalat a Windows 10 rendszerben
- 1. módszer: Tiltsa le a harmadik féltől származó víruskereső szoftvert
- 2. módszer: Indítsa újra a Windows Defender tűzfalszolgáltatást
- 3. módszer: Registry Tweak
- 4. módszer: Engedélyezze a Windows Defendert a Rendszerleíróadatbázis-szerkesztőn keresztül
- 5. módszer: Állítsa vissza a Windows Defender tűzfal beállításait
- 6. módszer: Állítsa vissza erőszakosan a Windows tűzfalat a parancssor használatával
- 7. módszer: Telepítse a legújabb Windows-frissítéseket
- 8. módszer: Távolítsa el a Windows legújabb biztonsági frissítéseit
- 9. módszer: Frissítse a Windows Defender programot
- 10. módszer: Állítsa be a helyes dátumot és időt
Fix A Windows tűzfal nem kapcsolható be a Windows 10 rendszerben
Menj biztosra, hogy hozzon létre egy visszaállítási pontot hátha valami elromlik.
1. módszer: Tiltsa le a harmadik féltől származó víruskereső szoftvert
1. Kattintson a jobb gombbal a Víruskereső program ikonja a tálcáról, és válassza ki a lehetőséget Letiltás.

2. Ezután válassza ki azt az időkeretet, amelyre a A víruskereső letiltva marad.

3. Ha elkészült, próbálja meg újra elérni a Windows Defendert, és ellenőrizze, hogy képes-e rá A Windows Defender tűzfal aktiválása nem lehetséges problémája.
4. Ha sikeres, győződjön meg róla távolítsa el a harmadik féltől származó víruskeresőt szoftver teljesen.
2. módszer: Indítsa újra a Windows Defender tűzfalszolgáltatást
Kezdjük a Windows tűzfal szolgáltatás újraindításával. Lehetséges, hogy valami megzavarta a működését, ezért a Firewall szolgáltatás újraindítása megoldhatja a problémát.
1.Nyomja meg a gombot Windows billentyű + R majd írja be szolgáltatások.msc és nyomja meg az Entert.

2. Keresse meg Windows Defender tűzfal a service.msc ablak alatt.

3. Kattintson a jobb gombbal a Windows Defender tűzfalra, és válassza ki a Újrakezd választási lehetőség.
4. Megint rjobb gombbal a Windows Defender tűzfalon, és válassza a lehetőséget Tulajdonságok.

5.Győződjön meg arról, hogy a indítási típus be van állítva Automatikus.

3. módszer: Registry Tweak
A Regisztráció módosítása veszélyes, mivel minden rossz bejegyzés károsíthatja a rendszerleíró fájlokat, ami viszont károsíthatja az operációs rendszert. Tehát mielőtt folytatná, győződjön meg arról, hogy megértette a rendszerleíró adatbázis módosításának kockázatát. Ezenkívül hozzon létre egy visszaállítási pontot és készítsen biztonsági másolatot a rendszerleíró adatbázisáról mielőtt folytatná.
A Windows Defender tűzfal ismételt aktiválásához módosítania kell néhány beállításjegyzék-fájlt.
1.Nyomja meg a gombot Windows billentyű + R majd írja be regedit és nyomja meg az Entert.

2. Navigáljon a lent említett útvonalra.
HKEY_LOCAL_MACHINESYSTEM/CurrentControlSet/services/BFE
3. Kattintson a jobb gombbal BFE és válassz Engedélyek választási lehetőség.
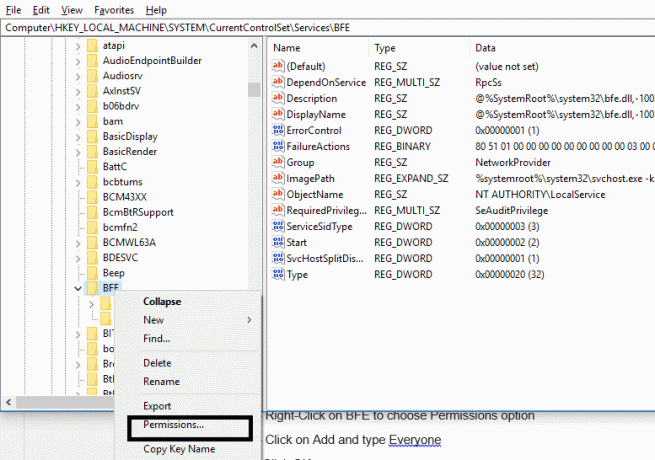
4. Kövesse ezt az útmutatót annak érdekében, hogy átvegye a fenti rendszerleíró kulcs teljes irányítását vagy tulajdonjogát.
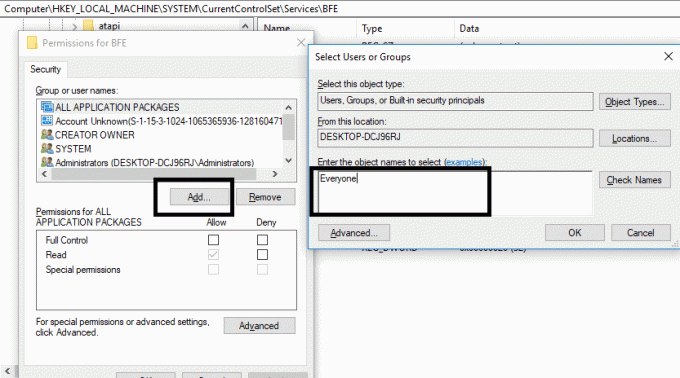
5. Miután megadta az engedélyt, válassza a lehetőséget Mindenki a „Csoport- vagy felhasználónevek” alatt, és jelölje be Teljes felügyelet az Engedélyek mindenkinek alatt.
6. Kattintson az Alkalmaz, majd az OK gombra.
7. A módosítások mentéséhez indítsa újra a számítógépet.
Ez a módszer a legtöbb felhasználó számára működik, mivel ez a módszer a Microsoft hivatalos fórumáról származik, így várhatóan A Windows Defender tűzfal aktiválása nem lehetséges problémája ezzel a módszerrel.
4. módszer: Engedélyezze a Windows Defendert a Rendszerleíróadatbázis-szerkesztőn keresztül
1. Nyomja meg a Windows Key + R billentyűkombinációt, majd írja be regedit és nyomja meg az Entert.

2. Navigáljon a következő beállításkulcshoz:
HKEY_LOCAL_MACHINE\SYSTEM\CurrentControlSet\Services\WinDefend
3. Most kattintson a jobb gombbal WinDefend és válassza ki Engedélyek.

4. Kövesse ezt az útmutatót annak érdekében, hogy átvegye a fenti rendszerleíró kulcs teljes irányítását vagy tulajdonjogát.
5. Ezt követően győződjön meg arról, hogy kiválasztotta WinDefend majd a jobb oldali ablakban kattintson duplán Indítsa el a DWORD-ot.
6.Módosítsa az értéket erre 2 az érték adatmezőben, és kattintson az OK gombra.
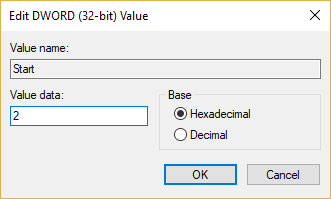
7. Zárja be a Rendszerleíróadatbázis-szerkesztőt, és indítsa újra a számítógépet.
8. Próbáld meg újra engedélyezze a Windows Defender alkalmazást és képesnek kell lennie arra A Windows Defender tűzfal aktiválása nem lehetséges problémája.
5. módszer: Állítsa vissza a Windows Defender tűzfal beállításait
1.Típus kezelőpanel a Windows keresősávjában, majd kattintson a gombra Kezelőpanel a keresési eredményből.

2.Válassza ki Rendszer és biztonság opciót a Vezérlőpult ablakában.

3. Most kattintson a gombra Windows Defender tűzfal.

4. Ezután a bal oldali ablaktáblában kattintson a gombra Alapértelmezések visszaállítása link.

5. Most ismét kattintson a gombra Alapértelmezések visszaállítása gomb.

6.Kattintson a gombra Igen a változtatások megerősítéséhez.
6. módszer: Állítsa vissza erőszakosan a Windows tűzfalat a parancssor használatával
1. Írja be a cmd parancsot vagy a parancsot a Windows keresőbe, majd kattintson a jobb gombbal Parancssor és válassza ki Futtatás rendszergazdaként.
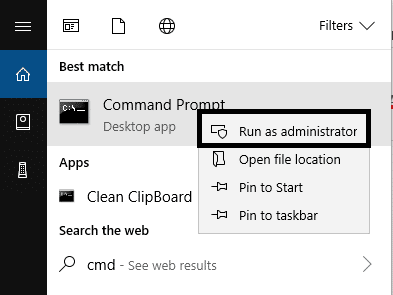
2. Miután megnyílik az emelt szintű parancssor, be kell írnia a következő parancsot, és meg kell nyomnia az Enter billentyűt:
netsh tűzfal beállítása opmode mode=ENABLE kivétels=engedélyezés
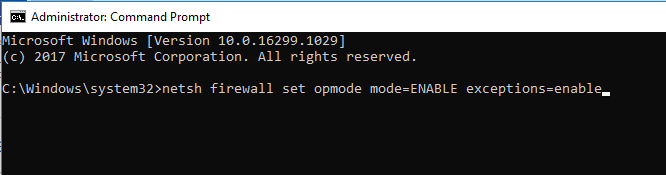
3. Zárja be a parancssort, és indítsa újra a rendszert a módosítások mentéséhez.
7. módszer: Telepítse a legújabb Windows-frissítéseket
Néha a Windows Defender tűzfal aktiválása nem lehetséges probléma akkor fordul elő, ha a rendszer nem naprakész, azaz vannak függőben lévő frissítések, amelyeket le kell töltenie és telepítenie kell. Ezért ellenőriznie kell, hogy elérhető-e a legújabb Windows-frissítések telepítése:
1. Nyomja meg a Windows Key + I billentyűkombinációt a Beállítások megnyitásához, majd kattintson a „Frissítés és biztonság" ikon.

2.Most a bal oldali ablaktáblában válassza ki a lehetőséget Windows Update.
3. Ezután kattintson a „Frissítések keresése” gombot, és hagyja, hogy a Windows letöltse és telepítse a függőben lévő frissítéseket.

8. módszer: Távolítsa el a Windows legújabb biztonsági frissítéseit
Ha a probléma azután kezdődött, hogy frissítette a Windows rendszert a legújabb biztonsági javításokkal, akkor eltávolíthatja a biztonsági frissítést, hogy Javítás: A Windows Defender tűzfal nem aktiválható.
1. Nyomja meg a Windows billentyű + I billentyűket a megnyitáshoz Beállítások majd kattintson rá Frissítés és biztonság.

2.Kattintson a gombra A telepített frissítési előzmények megtekintése a Windows Update részben.

3.Távolítsa el az összes legújabb frissítést és indítsa újra az eszközt.
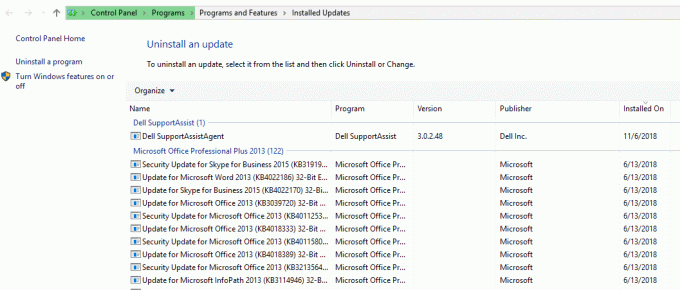
9. módszer: Update Windows Defender
1. Nyomja meg a Windows Key + X billentyűkombinációt, majd válassza ki Parancssor (Adminisztrátor).

2. Írja be a következő parancsot a cmd-be, és mindegyik után nyomja meg az Enter billentyűt:
"%PROGRAMFILES%\Windows Defender\MPCMDRUN.exe" -RemoveDefinitions -All
"%PROGRAMFILES%\Windows Defender\MPCMDRUN.exe" -SignatureUpdate

3. A parancs feldolgozása után zárja be a cmd-t, és indítsa újra a számítógépet.
10. módszer:Állítsa be a helyes dátumot és időt
1. Kattintson a jobb gombbal dátum és idő a tálcán, majd válassza a „Állítsa be a dátumot/időt“.

2. Ha Windows 10 rendszert használ, győződjön meg róla bekapcsol a kapcsoló a "" alattIdő automatikus beállítása” és „Időzóna automatikus beállítása“.

3. Másokért kattintson a „Internet idő” és pipálja ki a „Automatikus szinkronizálás egy internetes időkiszolgálóval.”

4. Válassza a Szerver "time.windows.com”, majd kattintson Frissítés majd OK. Nem kell befejeznie a frissítést, csak kattintson az OK gombra.
Ajánlott:
- 7-Zip vs WinZip vs WinRAR (a legjobb fájltömörítő eszköz)
- Hol található a NOTEPAD a Windows 10 rendszerben? 6 módja annak, hogy nyissa meg!
- A vezeték nélküli router javítása folyamatosan lecsatlakozik vagy leesik
- Távolítsa el az Android vírusokat a gyári beállítások visszaállítása nélkül
Remélem, hogy ez a cikk hasznos volt, és most könnyen megteheti Javítás: A Windows Defender tűzfal nem aktiválható, de ha további kérdései vannak ezzel az oktatóanyaggal kapcsolatban, nyugodtan tedd fel őket a megjegyzés rovatban.