Javítsa ki a Windows 10 Start gombja, amely nem működik
Vegyes Cikkek / / November 28, 2021
A Windows billentyű a billentyűzeten nagyon hasznos, ha el akarja érni a start menüt, vagy a rendszer bármely beállításához szeretne navigálni. Ezt a Windows-billentyűt Winkey-nek is nevezik, és egy Microsoft logó van rajta. Amikor megnyomja ezt a Winkey billentyűt a billentyűzeten, felugrik a start menü, és könnyedén elérheti a keresősávot, vagy végrehajthatja a rendszeralkalmazások parancsikonjait. Nagyon frusztráló lehet azonban, ha elveszíti ennek a Windows-kulcsnak a funkcionalitását a rendszeren. Egyes felhasználók szembesülhetnek azzal a problémával, hogy a Windows kulcs nem működik Windows 10 rendszerükön.
Abban az esetben, ha a Windows 10 indítógombja vagy a Winkey nem működik, nem tudja végrehajtani a parancsikonokat, például a Winkey + R billentyűkombinációt a Futtatás megnyitásához vagy a Winkey + I billentyűket a beállítások megnyitásához. Mivel a Windows billentyű kulcsfontosságú szerepet játszik a parancsikonok végrehajtásában, van egy útmutatónk, amelyet követhet javítsa ki a Windows 10 indítógombját, amely nem működik.

Tartalom
- A Windows 10 nem működő Start menüjének javítása
- Miért nem működik a Windows 10 Start gombja?
- 1. módszer: Jelentkezzen ki, majd jelentkezzen be újra fiókjába
- 2. módszer: Tiltsa le a játékmódot a Windows 10 rendszerben
- 3. módszer: Engedélyezze a Windows kulcsot a Rendszerleíróadatbázis-szerkesztőben
- 4. módszer: Futtassa a Rendszerfájl-ellenőrző vizsgálatot
- 5. módszer: Használja a Powershell parancsot
- 6. módszer: Tiltsa le a Filter Keys funkciót a Windows 10 rendszeren
- 7. módszer: Használja a DISM parancsot
- 8. módszer: Frissítse a videó- és hangillesztőprogramokat
- 9. módszer: Keressen új Windows-frissítéseket
- 10. módszer: Indítsa újra a Windows Intézőt
- 11. módszer: Hozzon létre egy új felhasználói fiókot
- 12. módszer: Futtasson rosszindulatú programok vizsgálatát
- 13. módszer: Telepítse újra a Windows 10-et
A Windows 10 nem működő Start menüjének javítása
Miért nem működik a Windows 10 Start gombja?
Számos oka lehet annak, hogy a Windows kulcs nem működik a Windows 10 rendszeren. A gyakori okok közül néhány a következő:
- A probléma magával a billentyűzettel lehet, vagy esetleg sérült billentyűzetet használ. Ha azonban a probléma akkor sem szűnik meg, ha megváltoztatja a billentyűzetet, akkor valószínűleg Windows probléma.
- Előfordulhat, hogy véletlenül engedélyezi a játékmódot, amely megakadályozza, hogy a Windows billentyűt használja elsődleges funkcióihoz.
- Harmadik féltől származó szoftverek, alkalmazások, rosszindulatú programok vagy játékmódok is letilthatják a start gombot.
- Néha az elavult illesztőprogramok vagy nem kompatibilis illesztőprogramok használata is lefagyaszthatja a Windows 10 indítókulcsát.
- Előfordulhat, hogy manuálisan kell engedélyeznie a Windows kulcs funkciót a Windows rendszerleíró adatbázis szerkesztőjében.
- A Windows 10 rendelkezik egy szűrőkulcs funkcióval, amely néha problémákat okoz a start gombbal.
Tehát ez volt néhány ok a mögött A Windows 10 Start menüje lefagyott probléma.
Felsoroljuk azokat a módszereket, amelyeket követhet javítsa ki, hogy a Windows gomb nem működik asztali számítógépén vagy laptopján.
1. módszer: Jelentkezzen ki, majd jelentkezzen be újra fiókjába
Néha egy egyszerű újbóli bejelentkezés segíthet a Windows-kulccsal kapcsolatos probléma megoldásában. A következőképpen jelentkezhet ki fiókjából, majd jelentkezhet be újra:
1. Mozgassa a kurzort, és kattintson a Windows logó vagy a start menüt.
2. Kattintson a sajátjára profil ikonra és válassza ki Kijelentkezés.

3. Most írja be a jelszavát, és jelentkezzen be újra a fiókjába.
4. Végül ellenőrizze, hogy a Windows kulcsa működik-e vagy sem.
2. módszer: Tiltsa le a játékmódot a Windows 10 rendszerben
Ha a játékmódot használja a Windows 10 rendszeren, akkor ez az oka annak, hogy a start gomb problémájával szembesül. Kövesse ezeket a lépéseket javítsa ki, hogy a Windows gomb nem működik a játékmód letiltásával:
1. Kattintson a sajátjára Windows ikonra a tálcáról, és írja be a beállításokat a keresősávba. Nyisd meg a beállításokat a keresési eredmények közül.

2. Menj a Játék rész menüből.

3. Kattintson a Játékmód fül a bal oldali panelről.
4. Végül győződjön meg róla kikapcsolni melletti kapcsolót Játék mód.

A játékmód letiltása után nyomja meg a Windows billentyűt a billentyűzeten, hogy ellenőrizze, működik-e vagy sem.
Olvassa el még:A Windows 10 frissítéseinek javítása nem telepíti a hibát
3. módszer: Engedélyezze a Windows kulcsot a Rendszerleíróadatbázis-szerkesztőben
A Windows rendszerleíró adatbázis-szerkesztője engedélyezheti vagy letilthatja a billentyűzet billentyűit. Véletlenül letilthatja a Windows kulcsot a rendszerleíró adatbázis szerkesztőjében. Ezért a Windows 10 indítógombjának működésképtelenségének kijavításához kövesse az alábbi lépéseket, hogy engedélyezze a Windows kulcsot a beállításjegyzék szerkesztésével:
1. Kattintson a Windows menü és a keresősávba írja be a futtatást.
2. Miután megnyitotta a futtatás párbeszédpanelt, írja be regedt32 a mezőben, és kattintson RENDBEN.
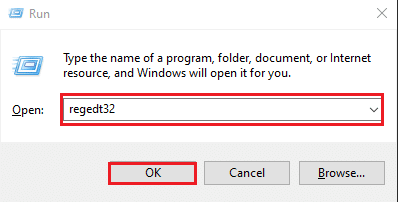
3. Ha bármilyen megerősítő üzenetet kap, kattintson a gombra IGEN.
4. Miután megnyílt a rendszerleíróadatbázis-szerkesztő, lépjen a következőre: HKEY_LOCAL_MACHINE.
5. Kattintson a Rendszer.
6. Érintse meg CurrentControlSet.
7. Kattintson a Vezérlő mappa.
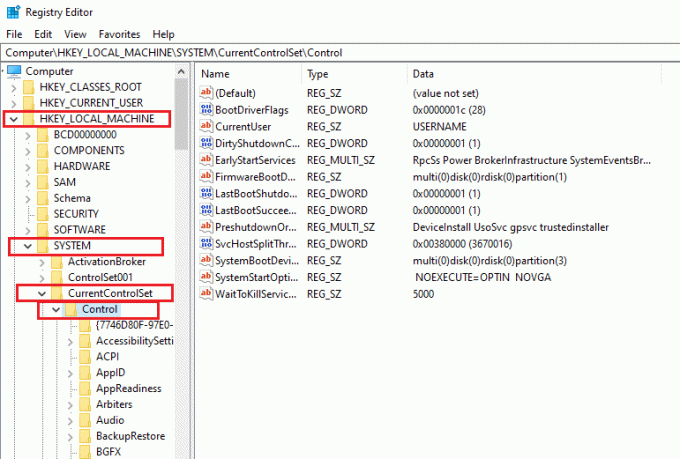
8. Görgessen le, és nyissa meg a Billentyűzetkiosztások mappa.
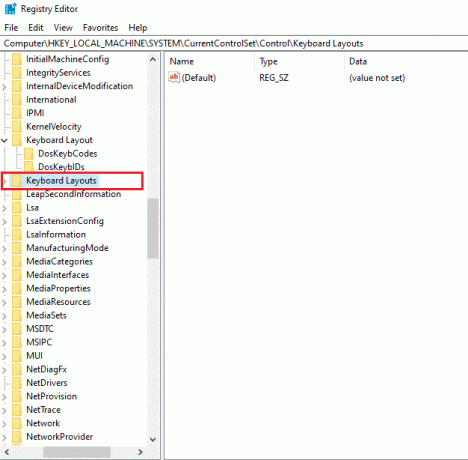
9. Most, ha bármilyen scancode-térkép regisztrációs bejegyzést lát, kattintson rá jobb gombbal, és kattintson a törlés gombra.
10. Kattintson az IGEN gombra, ha figyelmeztető üzenet jelenik meg a képernyőn.
11. Végül indítsa újra a számítógépet, és ellenőrizze, hogy a Windows billentyű elkezd-e működni a rendszeren.
Ha azonban nem találja a szkennelési kód leképezési rendszerleíró adatbázisának beviteli kulcsát, akkor előfordulhat, hogy nem érhető el a rendszeren. Kipróbálhatja a következő módszert a javításhoz A Windows 10 Start menüje lefagyott.
4. módszer: Futtassa a Rendszerfájl-ellenőrző vizsgálatot
Alapértelmezés szerint a Windows 10 rendszerfájl-ellenőrző eszközzel, az SFC-ellenőrzővel érkezik. SFC-vizsgálatot végezhet, hogy megkeresse a rendszeren lévő sérült fájlokat. Nak nek javítsa ki a Windows gomb nem működő problémáját, kövesse az alábbi lépéseket az SFC-vizsgálat végrehajtásához a rendszeren:
1. Kattintson a Windows ikonra a tálcán, és keressen a Futtatás a keresősávban.
2. Miután megnyílik a futtatás párbeszédpanel, írja be a cmd parancsot, és kattintson a gombra Ctrl + Shift + Enter be billentyűzetét, hogy elindítsa a parancssort rendszergazdai jogosultságokkal.
3. Kattintson IGEN amikor megjelenik a felszólító üzenet, amely azt mondja „Szeretne-e módosítani az eszközön.”
4. Most be kell írnia a következő parancsot, és meg kell nyomnia az entert: sfc /scannow

5. Végül várja meg, amíg a rendszer automatikusan megvizsgálja és kijavítja a sérült fájlokat. Ne kapcsolja ki vagy lépjen ki a rendszer ablakából.
A vizsgálat befejezése után újraindíthatja a számítógépet, és ellenőrizheti, hogy ez a módszer megoldható-e A Windows 10 indítógombja nem működik.
Olvassa el még:A sérült rendszerfájlok javítása a Windows 10 rendszerben
5. módszer: Használja a Powershell parancsot
Ha módosítani szeretné a rendszerét, akkor a PowerShell parancs segítségével különféle parancsokat hajthat végre a rendszer problémáinak megoldására. Sok felhasználó ki tudta javítani a Start menü nem működő problémáját a PowerShell parancs végrehajtásával.
1. Kattintson a Windows ikonra és a keresőmezőbe írja be a futtatást.
2. Nyissa meg a Futtatás párbeszédpanelt a keresési eredmények közül, és írja be a PowerShell kifejezést a mezőbe. Kattintson Ctrl + Shift + Enter be billentyűzetét a PowerShell rendszergazdai jogosultságokkal történő elindításához.
3. Kattintson IGEN amikor megjelenik a „Szeretné-e módosítani az eszközt” üzenetet.
4. Most be kell írnia a következő parancsot, és meg kell nyomnia az Enter billentyűt. Közvetlenül másolhatja és beillesztheti a fenti parancsot.
Get-AppXPackage -AllUsers | Foreach {Add-AppxPackage -DisableDevelopmentMode -Register “$($_.InstallLocation) \AppXManifest.xml”}
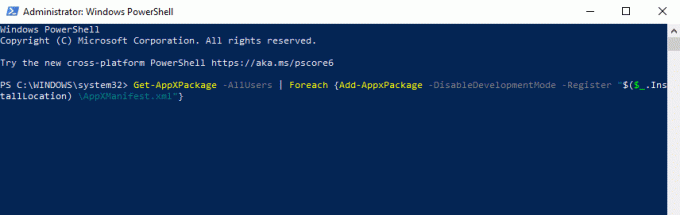
5. A parancs befejezése után ellenőrizheti, hogy a Window billentyű elkezd-e működni a rendszeren.
6. módszer: Tiltsa le a Filter Keys funkciót a Windows 10 rendszeren
Néha a Windows 10 szűrőkulcs funkciója miatt az ablakkulcs nem megfelelően működik. Ezért javítani A Windows 10 Start menüje lefagyott, letilthatja a szűrőbillentyűket az alábbi lépésekkel:
1. Menj a kereső sáv kattintson a Start menüre a tálcán, és írja be a vezérlőpultot.
2. Nyissa meg a Kezelőpanel a keresési eredmények közül.

3. Állítsa be a Nézet mód kategóriához.
4. Menj a Könnyű hozzáférés beállítások.

5. Válassza ki „Módosítsa a billentyűzet működését” a könnyű hozzáférési központ alatt.
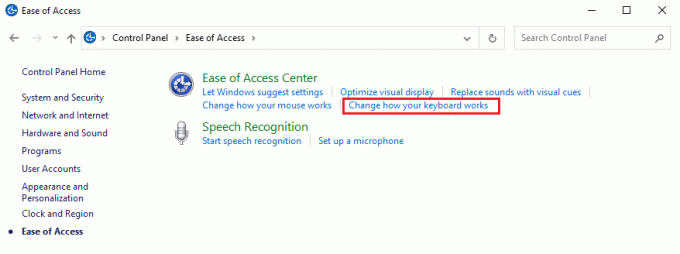
6. Végül törölheti a jelet a mellette lévő négyzetből „Szűrőkulcsok bekapcsolása” a funkció letiltásához. Kattintson Alkalmaz és akkor rendben a változtatások mentéséhez.

Ez az; megpróbálhatja használni a Windows billentyűt a billentyűzeten, és ellenőrizze, hogy megfelelően működik-e vagy sem.
7. módszer: Használja a DISM parancsot
A DISM parancs nagyjából hasonlít az SFC-vizsgálathoz, de a DISM parancs végrehajtása segíthet a Windows 10 képének javításában.
1. Nyissa meg a Futtatás párbeszédpanelt a rendszer keresősávjában található futtatással.
2. Írja be a cmd-t, és kattintson rá Ctrl + Shift + Enter from billentyűzetét, hogy elindítsa a parancssort rendszergazdai jogosultságokkal.
3. Kattintson IGEN hogy az alkalmazás módosításokat hajtson végre az eszközön.
4. Írja be a következő parancsot a parancssorba:
Dism /Online /Cleanup-Image /StartComponentCleanup
5. A parancs befejezése után írjon be egy másik parancsot Dism /Online /Cleanup-Image /restorehealth és várja meg, amíg befejeződik.

6. A parancs befejezése után újraindíthatja a számítógépet, és ellenőrizheti, hogy a Windows billentyű megfelelően működik-e vagy sem.
8. módszer: Frissítse a videó- és hangillesztőprogramokat
Ha elavult video- és hangkártya-illesztőprogramokat használ a rendszeren, akkor ezek lehetnek az okai annak, hogy a Windows billentyűje nem működik, vagy a start menü lefagyhat. Néha a hang- és videokártya illesztőprogramjának frissítése segíthet a probléma megoldásában.
1. Kattintson a Windows ikonra a tálcán és a keresőeszközkezelőben.
2. Nyissa meg a Eszközkezelő a keresési eredmények közül.
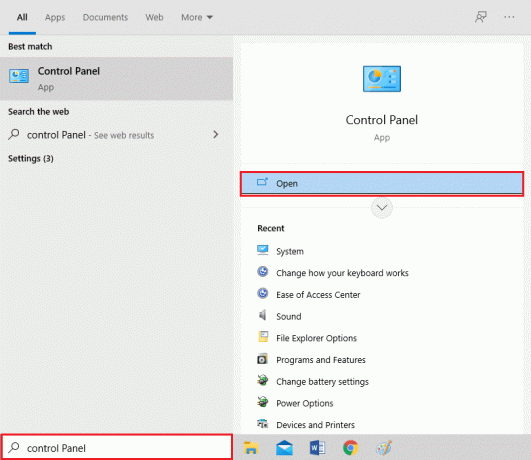
3. Kattintson duplán a Hang-, videó- és játékvezérlő.

4. Most kattintson a jobb gombbal a sajátjára Audio Driver és válassza ki Illesztőprogram frissítése.
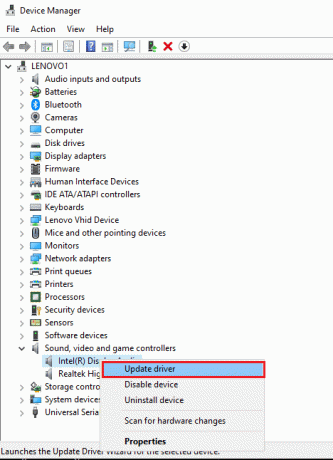
5. Végül kattintson a gombra Az illesztőprogramok automatikus keresése. A rendszer automatikusan frissíti a hangvezérlőt. Lehetősége van azonban a hangillesztőprogram manuális frissítésére is, de ez egyes felhasználók számára időigényes lehet.
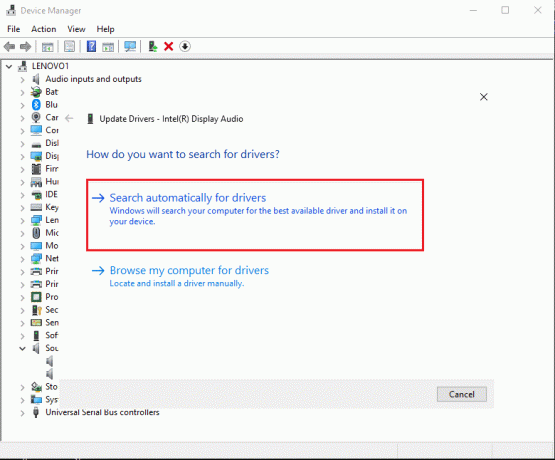
Olvassa el még:Az eszközillesztők biztonsági mentése és visszaállítása a Windows 10 rendszerben
9. módszer: Keressen új Windows-frissítéseket
Lehet, hogy elavult Windows-verziót használ a rendszerén, és ez lehet az oka annak, hogy a Windows kulcsa nem működik megfelelően. Ezért ügyeljen arra, hogy a Windows 10 rendszert naprakészen tartsa. A Windows 10 automatikusan letölti a frissítéseket, de néha ismeretlen problémák miatt előfordulhat, hogy manuálisan kell letöltenie a frissítéseket. Kövesse az alábbi lépéseket a rendszerhez elérhető Windows-frissítések ellenőrzéséhez:
1. Lépjen a keresősávba a tálcán, és lépjen a Beállítások alkalmazás.
2. Kattintson Frissítés és biztonság.

3. A Windows Update alatt kattintson a gombra frissítések keresése.
4. Végül a rendszer automatikusan megjeleníti az elérhető frissítéseket. Rá lehet kattintani Telepítés most az elérhető frissítések letöltéséhez, ha vannak.

A Windows 10 frissítése után ellenőrizheti, hogy ez a módszer lehetséges-e javítsa ki a Windows 10 rendszerben nem működő start menüt.
10. módszer: Indítsa újra a Windows Intézőt
Egyes felhasználók kijavíthatják a A Windows billentyű nem működik a Windows 10 rendszerben a Windows Intéző újraindításával. A Windows Intéző újraindításakor a start menüt is újra kell indítani.
1. Nyomja meg a Ctrl + Alt + Del billentyűket a billentyűzeten, és válassza a Feladatkezelőt.
2. Kattintson a Folyamat fül.
3. Görgessen le és keresse meg a Windows Explorert.
4. Végül kattintson a jobb gombbal és válassza az Újraindítás lehetőséget.
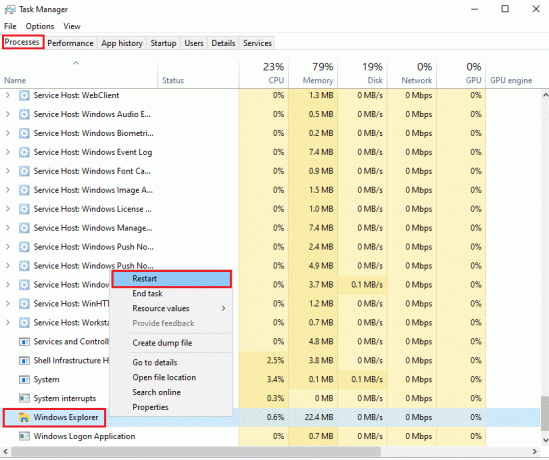
A Windows Intéző újraindítása után ellenőrizheti, hogy a Start menü megfelelően működik-e vagy sem.
11. módszer: Hozzon létre egy új felhasználói fiókot
Ha továbbra sem tud hozzáférni a Windows 10 Start menüjéhez, létrehozhat egy új felhasználói fiókot. Sok felhasználó új felhasználói fiók létrehozásával tudta kijavítani a Windows kulcsot. Kövesse ezeket a lépéseket új felhasználói fiók létrehozásához a rendszeren.
1. Kattintson a Windows ikonra, és a keresési beállításokat a keresősávban. Alternatív megoldásként rákattinthat Windows + I billentyűk képernyő-billentyűzetéről a beállítások megnyitásához.
2. Kattintson a Fiókok szakasz.

3. Most kattintson a család és a többi felhasználó elemre a bal oldali panelen.
4. Válassza a „Adjon hozzá valakit ehhez a számítógéphez.’

5. Ekkor megjelenik egy Microsoft fiók ablak, ahol rá kell kattintania a „Nem rendelkezem ennek a személynek a bejelentkezési adataival" Új felhasználói fiókot fogunk létrehozni Microsoft-fiók nélkül. Lehetősége van azonban új felhasználó létrehozására új Microsoft-fiókkal.

6. Kattintson Adjon hozzá egy felhasználót Microsoft-fiók nélkül.

7. Végül létrehozhat egy felhasználónevet és beállíthat egy jelszót az új fiókjához. Kattintson a Tovább gombra a módosítások mentéséhez és hozza létre a fiókot.
Ez az; a Windows kulcsa megfelelően fog működni az új felhasználói fiókkal.
Olvassa el még:A frissítés után lassan futó Windows 10 javítása
12. módszer: Futtasson rosszindulatú programok vizsgálatát
Néha a rendszeren lévő rosszindulatú programok vagy vírusok megakadályozhatják a Windows billentyű megfelelő működését. Ezért futtathat egy rosszindulatú program- vagy vírusellenőrzést a rendszerén. Használhatja az ingyenes verziót Malwarebytes, ami jó vírusirtó szoftver. Lehetősége van bármilyen más víruskereső alkalmazás használatára. A rosszindulatú programok ellenőrzésének futtatása eltávolítja azokat a káros, harmadik féltől származó alkalmazásokat vagy szoftvereket, amelyek miatt a Windows kulcs elvesztette funkcionalitását.
1. Töltse le és telepítse a Malwarebytes programot a rendszerére.
2. Indítsa el a szoftvert és kattintson a Szkennelési lehetőség.
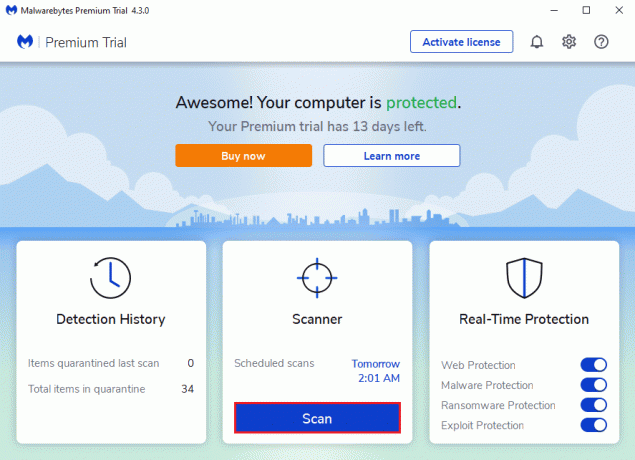
3. Ismét kattintson a szkennelés indítása gombra.
4. Végül várja meg, amíg a Malwarebytes befejezi az eszköz vírusok vagy káros alkalmazások keresését. Ha a vizsgálat után kártékony fájlokat talál, könnyen eltávolíthatja őket a rendszerből.
13. módszer: Telepítse újra a Windows 10-et
Ha a fenti módszerek egyike sem működik, megteheti telepítse újra a Windows 10-et a semmiből. Ügyeljen azonban arra, hogy kéznél legyen a Windows 10 termékkulcs. Ezenkívül a gyors USB pendrive vagy külső SSD előnyt jelent a Windows 10 rendszerre telepítéséhez.
Gyakran ismételt kérdések (GYIK)
Q1. Miért nem működik a Start gomb a Windows 10 rendszeren?
Számos oka lehet annak, hogy a Start gomb nem működik Windows 10 rendszeren. Előfordulhat, hogy a rendszerét játékmóddal használja, vagy valamely harmadik féltől származó alkalmazás vagy szoftver zavarja a start gombot. Azonban győződjön meg arról, hogy a billentyűzet nem sérült, és ha minden billentyű megfelelően működik, akkor ez valamilyen Windows probléma.
Q2. Miért nem működik a Windows kulcsom?
Előfordulhat, hogy a Windows-kulcs nem működik, ha engedélyezi a szűrőbillentyűk funkcióját a rendszeren. Ha elavult hang- és kártya-illesztőprogramokat használ, néha előfordulhat, hogy a Windows gomb elveszti funkcióját. Ezért a Windows-kulcs kijavításához frissítheti a videó-illesztőprogramokat, és ellenőrizheti az elérhető Windows-frissítéseket.
Q3. Mi a teendő, ha a start gomb nem működik?
A Windows 10 indítógombjának javításához egyszerűen kövesse az útmutatónkban felsorolt módszereket. Megpróbálhatja letiltani a játékmódot a rendszeren, vagy kikapcsolhatja a szűrőbillentyűk funkciót, mivel az is zavarhatja a start gombot.
Ajánlott:
- Javítsa ki a billentyűzet nem gépelési problémáját a Windows 10 rendszerben
- A Windows 10 rendszerben nem működő Start menü javítása
- Hogyan dobjunk PIN-kódot a Google Térképen
- 4 módszer a Steam letöltésének felgyorsítására
Reméljük, hogy ez az útmutató hasznos volt, és sikerült javítsa ki a Windows 10 indítógombjának nem működő problémáját. Ha továbbra is kérdései vannak ezzel a cikkel kapcsolatban, kérdezze meg őket a megjegyzések részben.



