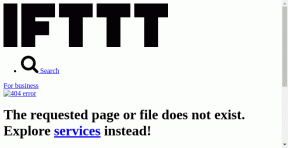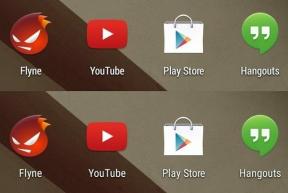A magas lemezhasználattal kapcsolatos probléma megoldása Windows 10 rendszeren
Vegyes Cikkek / / December 02, 2021
Amióta én elkezdte használni a Windows 10-et, valahányszor részletes nézetben megnyitottam a Feladatkezelőt, a lemezhasználati tevékenység mindig elérte a 100%-ot. Ha nem egy évszázadot, de mindig 90% felett volt, ami meglehetősen furcsa volt. Az első néhány napban azt hittem, hogy ez a nehéz videó renderelés miatt lehet, amiért a PC-n csináltam YouTube csatornánkat kapcsolódó munka. Néhány hét elteltével azonban rájöttem, hogy még akkor is, amikor a rendszerem tétlen volt, és nem futott nagyobb háttérfolyamat, a 100%-ot elérte csak a lemezhasználat miatt. A CPU állapota többnyire tétlen volt, mindössze 2-ről 10%-ra.

Elég volt meggyőzni arról, hogy nem a terhelés okozza a számítógépem lassúságát a kellemetlen lemezhasználat miatt. Ideje volt megoldást találnom, és több órás online kutatás után sikerült kiderítenem néhány működő trükköt. Ezek a tippek megoldották a problémát a számítógépemen, és most a számítógépem megfelelő lemezhasználatot mutat, jelentős teljesítményjavulással.
Tehát ha te is szembesülsz
hasonló problémák a Windows 10 rendszerű számítógépen, itt van az a 4 dolog, amelyet ellenőriznie kell számítógépén.Jegyzet: Ha nem biztos abban, hogy mi a lemezhasználata a Windows 10 rendszerben, kattintson a jobb gombbal a tálcára a megnyitáshoz Feladatkezelő és itt engedélyezze a részletes nézetet. Ban,-ben Folyamatok lapon láthatja a számítógép CPU-, memória- és lemezhasználatát.
A Windows Search letiltása
Az első dolog, amit meg kell nézni, az a Windows Search szolgáltatások amelyek kissé hibásak, és a Windows 10 keresési ciklusba lépését okozzák a számítógépén. Amint a Windows 10 belép a keresési körbe, újra és újra elkezdi indexelni a fájlokat, amelyek magas lemezhasználatot okoznak minimális CPU- és memóriahasználat mellett. Nem vagyok benne biztos, hogy a Microsoft mikor fogja gondoskodni erről a hibáról, de az egyetlen lehetőség a Windows Search Properties végleges letiltása. A kezdéshez nyissa meg a Windowst Fuss mezőbe, és hajtsa végre a parancsot szolgáltatások.msc.

Egyszer a Szolgáltatások kinyílik az ablak, keress Windows Search és kattintson rá duplán a tulajdonságok oldalának megnyitásához. Itt az első dolog, amit meg kell tennie, hogy kattintson a gombra Álljon meg hogy azonnal leállítsa a szolgáltatást, majd módosítsa a Indítási típus nak nek Tiltva. Ez minden, mentse a beállításokat, és egy idő után javulást kell tapasztalnia a lemezhasználati tevékenységben. De ha továbbra is fennáll a probléma, ne aggódjon, még mindig kipróbálhat néhány dolgot.

A Superfetch szolgáltatások letiltása
A következő dolog, amit megpróbálhat, az a letiltása Superfetch szolgáltatásoktól szolgáltatások.msc maga az ablak. Superfetch szolgáltatás gyorsítótárazza az adatokat a RAM-ba hogy azonnal elérhető legyen az alkalmazás számára. Sajnos a szolgáltatás nem mindig igaz a használni kívánt szoftverrel kapcsolatban, és az alkalmazások indítása és bezárása után percekig elfoglalva tudja tartani merevlemezét.

A Superfetch szolgáltatás letiltásakor először állítsa le, majd módosítsa a Indítási típus nak nek Tiltva.
Tiltsa le a Windows 10 tippeket
A fenti két szolgáltatás letiltása megtette a trükköt számomra, de ha még mindig nem lát javulást, megteheti próbálj ki egy tippet, amit a Redditen olvastam. Néhány felhasználó azt javasolta, hogy nyissa meg a Windows 10 beállításait, majd navigáljon ide Értesítések és műveletek. Itt kapcsolja ki Tippek a Windows rendszerhez és ennyi. Csak egy-két percnek kell eltelnie, mielőtt látja az eredményeket.

Ezt magam nem próbáltam, de a Reddit oldal kommentjei alapján úgy tűnik, hogy a trükk bevált a felhasználók számára, és mindenképpen megér egy próbát.
Következtetés
Ez volt az a néhány tipp, amellyel megpróbálhatja a Windows lemezhasználat működését elérni. Ha egyik sem működik az Ön számára, attól tartok, a számítógépén és Önön lévő rosszindulatú programok miatt lehet lehet, hogy a semmiből kell fertőtlenítenie a Windows 10-et vagy tiszta telepítést kell végeznie annak reményében, hogy a probléma az rögzített.
LÁSD MÉG:Egyszerű és gyors módja a hardverinformációk és -használat megtekintésének a Windows 10 rendszerben