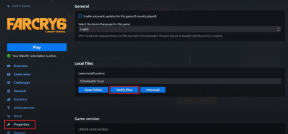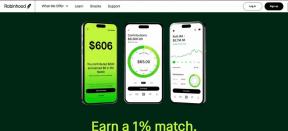A felső sor, a bal oszlop vagy az ablaktáblák nem görgethetővé tétele az MS Excelben
Vegyes Cikkek / / December 02, 2021

Ennek azonban van egy hibája, ha ennyit csinálunk. Ha közelről veszi észre, látni fogja, hogy a fejlécek elgördülnek görgesse a dokumentumot (lefelé vagy balra). Akkor mi a jelentősége a fejléceknek, ha nem lehet őket végigvinni? Nos, megteheti, és ezt fogjuk ma elmondani.
Mielőtt azonban továbblépnénk, vessünk egy pillantást a példaadatkészletemre (bal oldali kép), és hogyan rejtőznek el a fejlécek, amikor görgetem a lapot (jobb oldali kép).

Az MS Excel szorgalmas eszközt biztosít amely lehetővé teszi a dokumentum ablaktábláinak lefagyasztását úgy, hogy azok ne görgessenek, és bármikor a látható területen maradjanak. Navigáljon ide Kilátás fület, és jelölje ki Az ablaktáblák rögzítése eszköz. Nézzük meg mindegyik lehetőséget.

Felső sor rögzítése
Ha ezt az opciót választja, a felső sor Excel-lapjának része megkapja a nem görgethető tulajdonságot. Ez azt jelenti, hogy amikor a függőleges sávot lefelé mozgatja, a felső sor kivételével minden a görgetősávval együtt fog gördülni. Hasonlítsa össze az alábbi képet a cikk tetején láthatóval; vegye figyelembe a görgetési pozíciókat.

Az első oszlop rögzítése
Nem mindig van fejlécünk a sorokhoz, pl. az bal szélső oszlop. De amikor ezt megtesszük, fontossá válik, hogy az egész oszlophoz hasonló ingatlant szerezzünk be. Ha ezt a lehetőséget választja, az első oszlop mindig érintetlen marad. Ismét nézze meg az alábbi képet, és hasonlítsa össze az előző képekkel.

Az ablaktáblák rögzítése
Ez a lehetőség meglehetősen érdekes, és megfelel a gyártási igényeknek több sor és oszlop nem görgethető. Ahhoz, hogy ez működjön, egy kis folyamatot kell követni. Tegyük fel például, hogy ezzel az opcióval az első két sort és az első két oszlopot szeretné renderelni, majd ki kell választania a harmadik sort és a harmadik oszlopot számláló cellát.

Ezután navigáljon ide Nézetek -> Ablakok rögzítése és kattintson rá Az ablaktáblák rögzítése. A képen látható, hogyan működne az eredmény. Hasonlítsa össze másokkal a jobb megértés érdekében.

Az ablaktáblák lefagyásának feloldása
Semmi sem teljes kontraszt nélkül. Ha jogosultságai vannak a sorok és oszlopok rögzítésére, akkor ezeket is fel kell tudnia oldani. Bármilyen véletlenül, ha alkalmazta a fagyasztóeszközök valamelyikét, majd navigál a következőhöz Nézetek -> Ablakok rögzítése látni fogja, hogy a lista első opciója megváltozott, és ezt lehetővé teszi Az ablaktáblák lefagyásának feloldása.

Következtetés
Ezt a tevékenységet szinte minden munkalapomon végrehajtom, különösen akkor, ha az adatok mérete nagyobb, mint a képernyőm. Nemcsak az én dolgomat könnyíti meg, hanem azoknak is segít, akikkel megosztom a dokumentumomat. Segíteni fog? Mondja el nekünk a megjegyzések részben.