A Microsoft Store meg nem nyitásának javítása Windows 11 rendszeren
Vegyes Cikkek / / December 03, 2021
A Microsoft Store különféle alkalmazások és játékok vásárlására és letöltésére szolgál Windows asztali számítógépére és laptopjára. Hasonlóan működik az App Store-hoz iOS-eszközökön vagy a Play Store-hoz Android-okostelefonokon. Számos alkalmazást és játékot letölthet innen. A Microsoft Store egy biztonságos platform, ahol letölthet és telepíthet alkalmazásokat, de ez nem mindig megbízható. Problémákat tapasztalhat, például összeomolhat, a bolt nem nyílik ki, vagy nem tud letölteni alkalmazásokat. Ma megtanuljuk, hogyan lehet javítani a Microsoft Store meg nem nyitási problémáját a Windows 11 számítógépeken.

Tartalom
- A Microsoft Store meg nem nyitásának javítása Windows 11 rendszeren
- 1. módszer: Javítsa ki az internetkapcsolati problémákat.
- 2. módszer: Jelentkezzen be Microsoft-fiókjába (ha még nem)
- 3. módszer: Állítsa be a megfelelő dátumot és időt
- 4. módszer: Állítsa be a megfelelő régióbeállításokat
- 5. módszer: Futtassa a Windows Store-alkalmazások hibaelhárítóját
- 6. módszer: Állítsa vissza a Microsoft Store gyorsítótárat
- 7. módszer: A Microsoft Store alaphelyzetbe állítása vagy javítása
- 8. módszer: Regisztrálja újra a Microsoft Store-t
- 9. módszer: A Windows Update Services engedélyezése (ha le van tiltva)
- 10. módszer: Frissítse a Windows rendszert
- 11. módszer: Kapcsolja ki a proxyszervereket
- 12. módszer: Egyéni DNS-kiszolgáló beállítása
- 13. módszer: A VPN letiltása vagy engedélyezése
- 14. módszer: Harmadik féltől származó víruskereső szoftver eltávolítása (ha van)
A Microsoft Store meg nem nyitásának javítása Windows 11 rendszeren
Számos tényező okolható a Microsoft Store nem nyitás probléma. Ez annak köszönhető, hogy az alkalmazás meghatározott beállításoktól, alkalmazásoktól vagy szolgáltatásoktól függ. Íme néhány lehetséges tényező, amelyek ezt a problémát okozhatják:
- Lekapcsolás az internetről
- Elavult Windows operációs rendszer
- Helytelen dátum és idő beállítások
- Helytelen ország vagy régió kiválasztása
- Sérült gyorsítótár fájlok
- Letiltott Windows frissítési szolgáltatások, ha a víruskereső vagy a VPN szoftver engedélyezve van.
1. módszer: Javítsa ki az internetkapcsolati problémákat
A Microsoft Store eléréséhez működő internetkapcsolattal kell rendelkeznie. Ha az internetkapcsolat lassú vagy instabil, a Microsoft Store nem tud csatlakozni a Microsoft kiszolgálóihoz adatok fogadása vagy küldése céljából. Ennek eredményeként, mielőtt bármilyen más változtatást végrehajtana, ellenőrizze, hogy az internet-e a probléma forrása. Meg tudja állapítani, hogy csatlakozik-e az internethez vagy sem, ha gyorsan a felé pillant Wi-Fi ikon a tálcán vagy által:
1. Kattintson a Keresés ikonra és írja be Parancssor. Ezután kattintson a gombra Nyisd ki, az ábrán látható módon.

2. típus Ping 8.8.8.8 és nyomja meg a gombot Belép kulcs.
3. A pingelés után győződjön meg róla Elküldött csomagok = érkezett és Elveszett = 0, az alábbiak szerint.

4. Ebben az esetben az internetkapcsolat jól működik. Csukja be az ablakot, és próbálkozzon a következő megoldással.
2. módszer: Jelentkezzen be Microsoft-fiókjába (ha még nem)
Közismert, hogy ha bármit szeretne letölteni vagy vásárolni a Microsoft Store-ból, be kell jelentkeznie Microsoft-fiókjába.
1. nyomja meg Windows + I billentyűk egyidejűleg nyissa meg a Beállítások kb.
2. Kattintson Fiókok a bal oldali ablaktáblában.
3. Ezután kattintson a gombra A tiinfo a jobb oldali ablaktáblában, az alábbiak szerint.
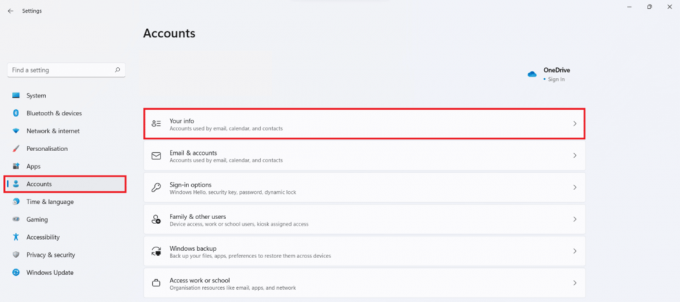
4A. Ha látszik Microsoft fiók ban,-ben Fiók beállítások részben Microsoft-fiókjával van bejelentkezve. Lásd a megadott képet.

4B. ha nem, akkor Helyi fiókot használ helyette. Ebben az esetben, Jelentkezzen be Microsoft-fiókjával.
Olvassa el még:PIN-kód megváltoztatása Windows 11 rendszerben
3. módszer: Állítsa be a megfelelő dátumot és időt
Ha rossz dátumot és időt állított be a számítógépén, előfordulhat, hogy a Microsoft Store nem nyílik meg. Ennek az az oka, hogy nem tudja szinkronizálni a számítógép dátumát és idejét a kiszolgálóéval, ami miatt a rendszer rendszeresen összeomlik. A következőképpen javíthatja ki, hogy a Microsoft Store nem nyílik meg az idő és a dátum helyes beállításával a Windows 11 rendszerben:
1. Kattintson a Keresés ikonra és írja be Dátum és idő beállításai. Ide kattints Nyisd ki.

2. Most kapcsolja be a kapcsolókat Idő automatikus beállítása és Időzóna automatikus beállítása lehetőségek.

3. Végül alatta További beállítások részben kattintson a gombra Szinkronizálás most hogy szinkronizálja a Windows PC óráját a Microsoft időkiszolgálóival.

4. módszer: Állítsa be a megfelelő régióbeállításokat
A Microsoft Store megfelelő működéséhez elengedhetetlen a megfelelő régió kiválasztása. A régiótól függően a Microsoft az Áruház különböző verzióit kínálja úgy, hogy a közönségnek megfelelően testreszabja azt. Az olyan szolgáltatások engedélyezéséhez, mint a regionális pénznem, fizetési lehetőségek, árak, tartalomcenzúra stb., a számítógépen lévő áruház alkalmazásnak csatlakoznia kell a megfelelő regionális szerverhez. Kövesse az alábbi lépéseket a megfelelő régió kiválasztásához a Windows 11 számítógépen, és megoldja a Microsoft Store nem működő problémáját:
1. Kattintson a Keresés ikonra és írja be VidékBeállítások. Kattintson Nyisd ki, az ábrán látható módon.

2. Ban,-ben Vidék szakaszban kattintson a legördülő listára Ország vagy régió és válassza ki a sajátját Ország például. India.

Olvassa el még:Háttérkép megváltoztatása Windows 11 rendszeren
5. módszer: Futtassa a Windows Store alkalmazásokat Hibakereső
A Microsoft tisztában van azzal, hogy a Store alkalmazás gyakran hibásan működik. Ennek eredményeként a Windows 11 operációs rendszer tartalmaz egy beépített hibaelhárítót a Microsoft Store számára. A Windows 11 rendszerben a Microsoft Store nem nyitásával kapcsolatos probléma megoldása a Windows Store alkalmazások hibaelhárításával:
1. nyomja meg Windows + I billentyűk együtt kinyitni a Beállítások kb.
2. Ban,-ben Rendszer lapon görgessen le, és kattintson a gombra Hibaelhárítás, az ábrázolt módon.

3. Kattintson Egyéb hibaelhárítók alatt Lehetőségek.
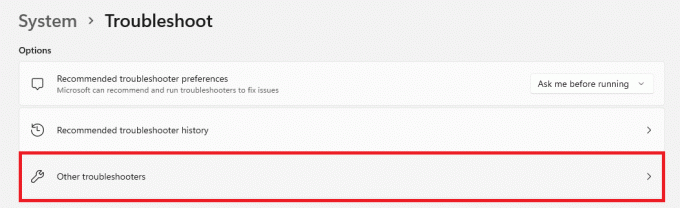
4. Kattintson Fuss a Windows Store alkalmazásokhoz.

A Windows hibaelhárítója megvizsgálja és kijavítja a talált hibákat. Próbálja meg újra futtatni az Áruházat az alkalmazások letöltéséhez.
6. módszer: Állítsa vissza a Microsoft Store gyorsítótárat
Annak érdekében, hogy a Microsoft Store nem működik a Windows 11 rendszeren, visszaállíthatja a Microsoft Store gyorsítótárat az alábbiak szerint:
1. Kattintson a Keresés ikonra és írja be wsreset. Ide kattints Nyisd ki.

2. Hagyja, hogy a gyorsítótár ürüljön. Microsoft Store a folyamat befejezése után automatikusan megnyílik.
Olvassa el még:A Windows 11 javítása
7. módszer: A Microsoft Store alaphelyzetbe állítása vagy javítása
A Microsoft Store nem működő problémáinak megoldásának egyik legegyszerűbb módja az alkalmazás alaphelyzetbe állítása vagy javítása az Alkalmazásbeállítások menüben a Windows 11 rendszeren.
1. Kattintson a Keresés ikonra és írja be Microsoft Store.
2. Ezután kattintson a gombra Alkalmazásbeállítások kiemelve látható.
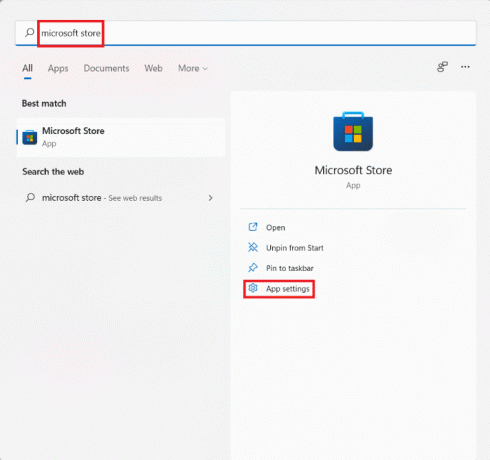
3. Görgessen le a Visszaállítás szakasz.
4. Kattintson Javítás gombot, az ábra szerint. Az alkalmazást lehetőség szerint megjavítjuk, miközben az alkalmazás adatai változatlanok maradnak.
5. Ha az alkalmazás továbbra sem működik, kattintson a gombra Visszaállítás. Ezzel teljesen visszaállítja az alkalmazást, annak beállításait és adatait.
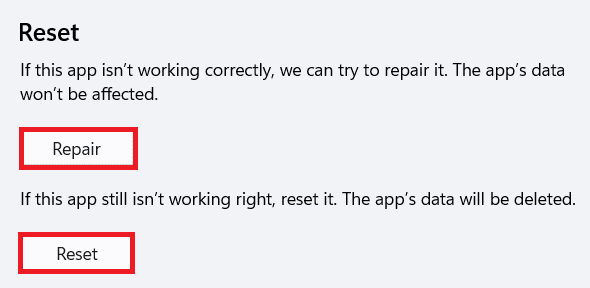
8. módszer: Regisztrálja újra a Microsoft Store-t
Mivel a Microsoft Store egy rendszeralkalmazás, nem távolítható el és nem telepíthető újra, mint más alkalmazások. Ráadásul ez további problémákat okozhat, ezért nem tanácsos. Az alkalmazást azonban újra regisztrálhatja a rendszerben a Windows PowerShell konzol segítségével. Ez javíthatja a Microsoft Store nem nyitását Windows 11 rendszeren.
1. Kattintson a Keresés ikonra és írja be Windows PowerShell. Ezután kattintson a gombra Futtatás rendszergazdaként, az ábrán látható módon.

2. Kattintson Igen ban,-ben Felhasználói felület gyors.
3. Írja be a következőket parancs és nyomja meg a gombot Belép végrehajtási kulcs:
PowerShell -ExecutionPolicy Unrestricted -Command "& {$manifest = (Get-AppxPackage Microsoft. WindowsStore).InstallLocation + 'AppxManifest.xml'; Add-AppxPackage -DisableDevelopmentMode -Register $manifest}
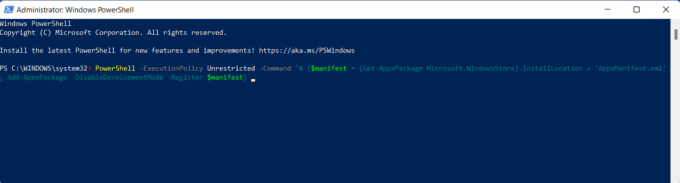
4. Próbáld kinyitni Microsoft Store ismét úgy, ahogy most működnie kell.
Olvassa el még:A Microsoft PowerToys alkalmazás frissítése Windows 11 rendszeren
9. módszer: A Windows Update Services engedélyezése (ha le van tiltva)
A Microsoft Store számos belső szolgáltatástól függ, amelyek közül az egyik a Windows Update szolgáltatás. Ha ez a szolgáltatás valamilyen okból le van tiltva, az számos problémát okoz a Microsoft Store-ban. Így ellenőrizheti az állapotát, és szükség esetén engedélyezheti a megadott lépések végrehajtásával:
1. nyomja meg Windows + R billentyűk együtt nyitni Fuss párbeszédablak.
2. típus szolgáltatások.msc és kattintson rá rendben kinyitni Szolgáltatások ablak.
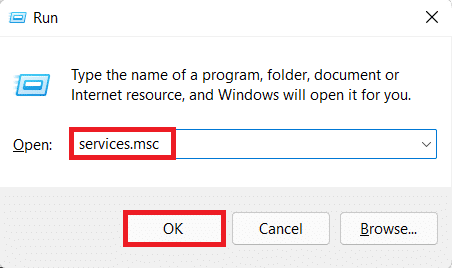
3. Keresse meg a szolgáltatások listájában Windows Update szolgáltatások, és kattintson rá jobb gombbal.
4. Kattintson Tulajdonságok a helyi menüben, az ábra szerint.

5A. Ellenőrizze, hogy a Indítási típus van Automatikus és Szolgáltatás állapota van Futás. Ha igen, lépjen a következő megoldásra.
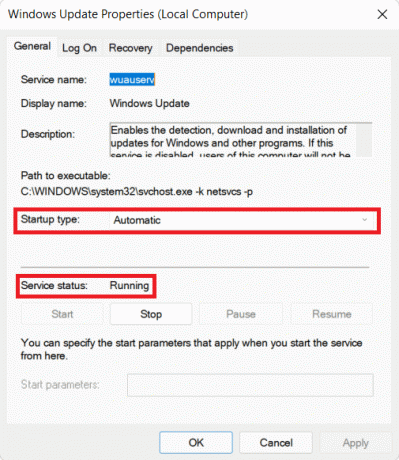
5B. Ha nem, állítsa be Indítási típus nak nek Automatikus a legördülő menüből. Ezenkívül kattintson a gombra Rajt a szolgáltatás futtatásához.
6. Kattintson Alkalmaz > OK a módosítások mentéséhez és kilépéshez.
10. módszer: Frissítse a Windows rendszert
A Windows frissítései nem csak új funkciókat tartalmaznak, hanem hibajavításokat, teljesítményjavításokat, számos stabilitási fejlesztést és még sok mást is. Ezért a Windows 11 számítógépének naprakészen tartása sok problémát megoldhat, és sok problémát elkerülhet. A következőképpen javíthatja ki, hogy a Microsoft Store nem nyílik meg Windows 11 rendszeren a Windows operációs rendszer frissítésével:
1. nyomja meg Windows + Ikulcsok egyidejűleg a Windows megnyitásához Beállítások.
2. Kattintson Windows Update a bal oldali ablaktáblában.
3. Ezután kattintson a gombra Frissítések keresése.
4. Ha van elérhető frissítés, kattintson a gombra Letöltés és telepítés gomb látható kiemelve.

5. Várja meg, amíg a Windows automatikusan letölti és telepíti a frissítést. Újrakezd a számítógépére, amikor a rendszer kéri.
Olvassa el még:A Windows 11 frissítési hibájának javítása
11. módszer: Kapcsolja ki a proxyszervereket
Bár a proxyszerverek engedélyezése előnyös az adatvédelem szempontjából, megzavarhatja a Microsoft Store-kapcsolatot, és megakadályozhatja annak megnyitását. A következőképpen javíthatja ki a Microsoft Store meg nem nyitását a Windows 11 rendszeren a proxykiszolgálók kikapcsolásával:
1. nyomja meg Windows + I billentyűk együtt nyitni Beállítások.
2. Kattintson Hálózat és internet a bal oldali ablaktáblából.
3. Ezután kattintson a gombra Meghatalmazott.

4. Fordulat Ki a kapcsolót A beállítások automatikus felismerése alatt Automatikus proxy beállítás szakasz.
5. Aztán alatta Kézi proxy beállítás, kattintson a Szerkesztés gomb látható kiemelve.

6. Kapcsoló Ki a kapcsolót Használjon proxyszervert opció, az ábrán látható módon.
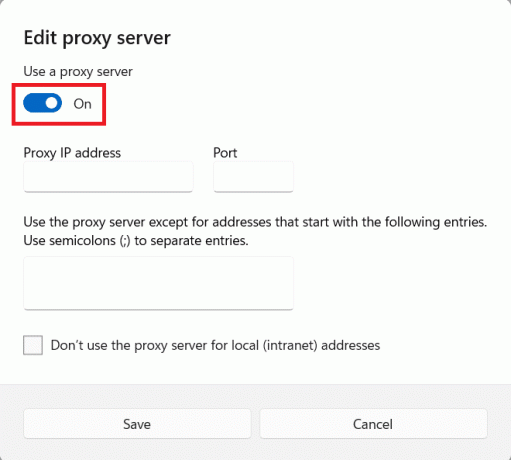
7. Végül kattintson a gombra Megment & kilépés.
12. módszer: Egyéni DNS-kiszolgáló beállítása
Lehetséges, hogy a Microsoft Store nem nyílik meg, mert a használt DNS megakadályozza, hogy az alkalmazás hozzáférjen a kiszolgálókhoz. Ha ez a helyzet, talán a DNS megváltoztatása megoldja a problémát. Olvassa el cikkünket, hogy megtudja A DNS-kiszolgáló megváltoztatása Windows 11 rendszeren itt.
13. módszer: A VPN letiltása vagy engedélyezése
A VPN a biztonságos internetböngészésre és a tartalom moderálásának megkerülésére szolgál. De előfordulhat, hogy a Microsoft Store kiszolgálóihoz való csatlakozáskor probléma adódik. Másrészt a VPN használata néha segíthet a Microsoft Store megnyitásában. Tehát megpróbálhatja engedélyezni vagy letiltani a VPN-t, és ellenőrizni, hogy az említett probléma megoldódott-e.
Olvassa el még:Hogyan lehet növelni az internet sebességét a Windows 11 rendszerben
14. módszer: Harmadik féltől származó víruskereső szoftver eltávolítása (ha van)
A rendszerre telepített, harmadik féltől származó víruskereső szoftverek azt is okozhatják, hogy a Microsoft Store nem nyitja meg a problémát. Ezek a programok néha nem tesznek különbséget a rendszerfolyamatok és más hálózati tevékenységek között, ami számos rendszeralkalmazás, például a Microsoft Store megszakadását okozhatja. Ugyanezt az alábbiak szerint távolíthatja el:
1. nyomja meg Windows + X billentyűk egyidejűleg nyissa meg a Gyors link menü.
2. Kattintson Alkalmazások és funkciók a listáról.

3. Görgessen végig a telepített alkalmazások listáján, és kattintson a gombra hárompontos ikon a harmadik féltől származó víruskereső telepítve van a számítógépére.
Jegyzet: megmutattuk McAfee Antivirus mint például
4. Ezután kattintson a gombra Eltávolítás, az ábrán látható módon.

5. Kattintson Eltávolítás ismét a megerősítő párbeszédpanelen.

Ajánlott:
- Országváltás a Microsoft Store-ban Windows 11 rendszerben
- A PowerToys használata Windows 11 rendszeren
- A BitLocker letiltása a Windows 10 rendszerben
- Hogyan lehet megakadályozni, hogy a Microsoft Teams automatikusan megnyíljon a Windows 11 rendszeren
Reméljük, hogy érdekesnek és hasznosnak találta ezt a cikket hogyan lehet javítani, hogy a Microsoft Store nem nyílik meg a Windows 11 rendszeren. Forduljon hozzánk az alábbi megjegyzések részben.



