Nem sikerült bejelentkezni az iMessage-be vagy a FaceTime-ba
Vegyes Cikkek / / November 28, 2021
Ez a cikk bemutatja azokat a hibaelhárítási módszereket, amelyek segítségével nem sikerült bejelentkezni az iMessage-be vagy a FaceTime-ba Mac rendszeren. Az Apple-felhasználók könnyedén tarthatják a kapcsolatot családjukkal és barátaikkal szöveges vagy videocsevegésen keresztül a Facetime és az iMessage segítségével anélkül, hogy harmadik fél közösségi média alkalmazására kellene hagyatkozniuk. Előfordulhatnak azonban olyan esetek, amikor az iOS/macOS-felhasználók nem férnek hozzá ezekhez. Számos felhasználó panaszkodott az iMessage aktiválási hibára és a FaceTime aktiválási hibára. Leggyakrabban egy hibaértesítés kísérte, amely a következőket tartalmazza: Nem sikerült bejelentkezni az iMessage szolgáltatásba vagy Nem sikerült bejelentkezni a FaceTime-ba, mivel az esettől függően.

Tartalom
- Az iMessage aktiválási hiba és a FaceTime aktiválási hiba javítása
- 1. módszer: Oldja meg az internetkapcsolattal kapcsolatos problémákat.
- 2. módszer: Ellenőrizze az Apple szerverek leállását.
- 3. módszer: Frissítse a macOS-t
- 4. módszer: Állítsa be a megfelelő dátumot és időt
- 5. módszer: Állítsa vissza az NVRAM-ot
- 6. módszer: Engedélyezze az Apple ID-t az iMessage és a FaceTime számára.
- 7. módszer: Módosítsa a kulcstartó hozzáférési beállításokat
Az iMessage aktiválási hibája és a FaceTime javítása Aktiválási hiba
Bár szoronghat vagy pánikba eshet, amikor nem tudott bejelentkezni az iMessage vagy a FaceTime szolgáltatásba Macen, nincs ok az aggodalomra. Egyszerűen hajtsa végre a következő módszereket egyenként a javításhoz.
1. módszer: Oldja meg az internetkapcsolattal kapcsolatos problémákat
A stabil internetkapcsolat létfontosságú az iMessage vagy a FaceTime eléréséhez, mivel be kell jelentkeznie az Apple ID használatával. Ezért győződjön meg arról, hogy internetkapcsolata megbízható és erős. Ha nem, hajtson végre néhány alapvető hibaelhárítást az alábbi utasítások szerint:
1. Húzza ki és dugja vissza a Wi-Fi router/modem.
2. Alternatív megoldásként nyomja meg a gombot reset gomb visszaállítani.

3. Kapcsolja KIWi-fi a Mac gépen. Azután, kapcsolja be egy idő után.
4. Alternatív megoldásként használja Repülőgép üzemmód az összes kapcsolat frissítéséhez.
5. Olvassa el útmutatónkat is Lassú internetkapcsolat? 10 módszer az internet felgyorsítására!
2. módszer: Ellenőrizze az Apple szerverek leállását
Lehetséges, hogy az Apple szerverrel kapcsolatos problémák miatt nem tudott bejelentkezni az iMessage vagy a FaceTime szolgáltatásba Mac rendszeren. Ezért feltétlenül ellenőrizni kell az Apple szerverek állapotát az alábbiak szerint:
1. Nyissa meg a Apple állapotoldal a Mac számítógép bármelyik webböngészőjében.
2. Itt ellenőrizze az állapotát iMessageszerver és FaceTime szerver. Az érthetőség kedvéért nézze meg a megadott képet.

3A. Ha a szerverek zöld, működnek.
3B. Azonban a piros háromszög a szerver mellett azt jelzi, hogy ideiglenesen leállt.
Olvassa el még:Betűtípusok hozzáadása a Word Mac-hez
3. módszer: Frissítse a macOS-t
Minden macOS-frissítéssel az Apple szerverei hatékonyabbá válnak, és ennek következtében a régebbi macOS-verziók kevésbé hatékonyan működnek. Egy régi macOS futtatása okozhatja az iMessage aktiválási hibát és a FaceTime aktiválási hibát. Kövesse tehát a megadott lépéseket az operációs rendszer frissítéséhez Mac-eszközén:
1. lehetőség: a Rendszerbeállításokon keresztül
1. Kattintson a Apple ikonra a képernyő bal felső sarkából.
2. Menj Rendszerbeállítások.
3. Kattintson Szoftver frissítés, az ábrán látható módon.

4. Ha van elérhető frissítés, kattintson Frissítés és kövesse a képernyőn megjelenő varázslót Letöltés és telepítés az új macOS.
2. lehetőség: az App Store-on keresztül
1. Nyisd ki Alkalmazásbolt a Mac PC-jén.
2. Keresés az új macOS frissítéshez, például a Big Surhoz.
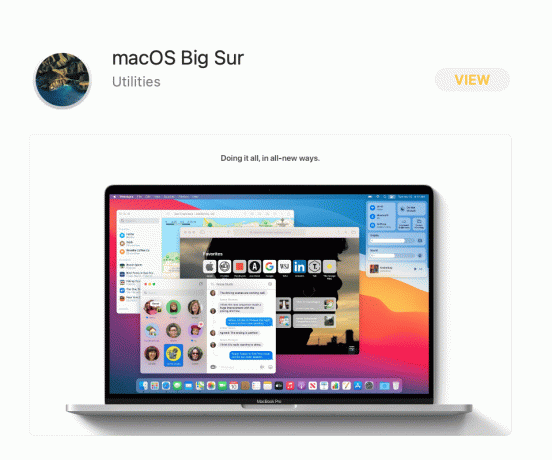
3. Ellenőrizd a Kompatibilitás a frissítésről a készülékkel.
4. Kattintson Kap, és kövesse a képernyőn megjelenő utasításokat a folyamat befejezéséhez.
A macOS frissítés befejezése után ellenőrizze, hogy nem tud-e bejelentkezni az iMessage szolgáltatásba, vagy a Facetime-probléma megoldódott-e.
Olvassa el még:A Mac rendszeren nem működő üzenetek javítása
4. módszer: Állítsa be a megfelelő dátumot és időt
A helytelen dátum és idő problémákat okozhat Mac számítógépén. Ez is okozhat iMessage aktiválási hiba és FaceTime aktiválási hiba. Így be kell állítania a helyes dátumot és időt az Apple eszközén:
1. Menj Rendszerbeállítások pontban említettek szerint 3. módszer.
2. Kattintson Dátum és idő, az ábrán látható módon.

3. Itt vagy válassza ki manuálisan állítsa be a dátumot és az időt vagy válassza ki a automatikusan beállítja a dátumot és az időt választási lehetőség.
Jegyzet: Az automatikus beállítás kiválasztása javasolt. Mindenképpen válassza ki Időzóna először a régiója szerint.

5. módszer: Állítsa vissza az NVRAM-ot
Az NVRAM egy nem felejtő véletlen hozzáférésű memória, amely nyomon követi számos nem alapvető rendszerbeállítást, például felbontást, hangerőt, időzónát, rendszerindító fájlokat stb. Az NVRAM hibája azt eredményezheti, hogy nem lehet bejelentkezni az iMessage-be vagy a FaceTime-ba Mac rendszeren. Az NVRAM visszaállítása gyors és egyszerű, az alábbiak szerint:
1. Leállitás a Mac-ed.
2. megnyomni a bekapcsoló gomb a gép újraindításához.
3. nyomja meg és tartsa Opció – Parancs – P – R körülbelül 20 másodpercig, amíg a Apple logó megjelenik a képernyőn.
4. Belépés rendszeréhez és konfigurálja újra a beállításokat amelyek alapértelmezettre lettek beállítva.
6. módszer: Engedélyezze az Apple ID-t az iMessage és a FaceTime számára
Lehetséges, hogy az iMessage beállításai okozzák az iMessage aktiválási hibát. Hasonlóképpen ellenőriznie kell az Apple ID állapotát a FaceTime-on, hogy kijavítsa a FaceTime aktiválási hibát. Ezért fontos, hogy az Apple ID mindkét platformon engedélyezve legyen.
1. Nyisd ki FaceTime a Mac gépen.
2. Most kattintson a gombra FaceTime a felső menüből, és kattintson a gombra preferenciák, az ábrán látható módon.

3. Jelölje be a jelölőnégyzetet Engedélyezze ezt a fiókot a kívánt Apple ID-hez, az ábra szerint.

4. Mivel a folyamat ugyanaz marad az iMessage és a FaceTime esetében, ismételje meg a ugyanez az iMessage esetében is app is.
Olvassa el még:A Mac rendszeren nem kézbesített iMessage javítása
7. módszer: Módosítsa a kulcstartó hozzáférési beállításokat
Végül megpróbálhatja megváltoztatni a Keychain Access beállításait, hogy megoldja a nem tud bejelentkezni az iMessage-be vagy a Facetime-be a következőképpen:
1. Menj segédprogramok mappát, majd kattintson Kulcstartó hozzáférés az ábrán látható módon.

2. típus IDS a képernyő jobb felső sarkában található keresősávban.
3. Ebben a listában keresse meg a sajátját Apple azonosító -re végződő fájl AuthToken, amint azt alább kiemeltük.

4. Töröl ez a fájl. Ha több fájl is van azonos kiterjesztéssel, törölje mindegyiket.
5. Újrakezd Mac számítógépére, és próbáljon meg bejelentkezni a FaceTime vagy az iMessage szolgáltatásba.
Ajánlott:
- 12 módszer az iPhone-tárhely teljes problémájának megoldására
- Javítás: Az iTunes továbbra is magától megnyílik
- A nem működő Apple CarPlay javítása
- Javítsa ki a FaceTime nem működik Mac rendszeren
Reméljük, sikerült fix nem tudott bejelentkezni az iMessage-be vagy a Facetime-be segítőkész és átfogó útmutatónkkal. Ossza meg velünk, melyik módszer vált be a legjobban az Ön számára. Ha bármilyen kérdése vagy javaslata van, tegye fel a megjegyzés rovatba.



