Hogyan lehet kijavítani, hogy a Wi-Fi nem működik a telefonon
Vegyes Cikkek / / December 04, 2021
A stabilitás terén mutatkozó hiányosságai ellenére a Wi-Fi vitathatatlanul a legnépszerűbb eszköz az internethez anélkül, hogy fizikailag kapcsolódna az útválasztóhoz. Az asztali számítógépekkel/laptopokkal összehasonlítva a telefon nagyon hasznos eszköz. Annak ellenére, hogy a vezeték nélküli kapcsolat lehetővé teszi a szabad mozgást, hajlamosabb a csatlakozási problémákra. Sok felhasználó panaszkodott, hogy a Wi-Fi nem működik a telefonon. Az is lehetséges, hogy más eszközökön működik, és csak nem az okostelefonján. Súlyosbító lehet, ha megpróbáljuk kideríteni, mi áll a háttérben. Szerencsére az ebben az útmutatóban felsorolt módszerek segítenek kijavítani a Wi-Fi-t, amely nem működik a telefonon, hanem más eszközökön.
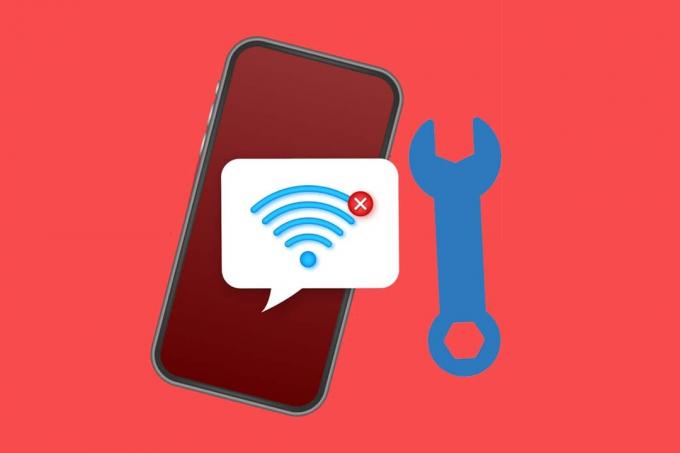
Tartalom
- Hogyan lehet kijavítani a Wi-Fi-t, amely nem működik a telefonon, de működik más eszközökön
- 1. módszer: Alapvető hibaelhárítás
- 2. módszer: Kapcsolja be a Wi-Fi-t
- 3. módszer: Kapcsolja ki a Bluetooth-t
- 4. módszer: Az akkumulátorkímélő mód letiltása
- 5. módszer: Csatlakozzon újra a Wi-Fi hálózathoz
- 6. módszer: Csatlakozzon egy másik Wi-Fi hálózathoz
- 7. módszer: Párosítsa a Wi-Fi SSID-jét és IP-címét a routerrel
- 8. módszer: Állítsa vissza a hálózati beállításokat
Hogyan lehet kijavítani a Wi-Fi-t, amely nem működik a telefonon, de működik más eszközökön
Ennek a Wi-Fi-kapcsolati problémának számos oka lehet, például:
- Akkumulátorkímélő mód engedélyezve
- Helytelen hálózati beállítások
- Csatlakozva egy másik hálózathoz
- Hatótávon kívüli Wi-Fi hálózat
Jegyzet: Mivel az okostelefonok nem rendelkeznek ugyanazokkal a beállításokkal, és gyártónként eltérőek, ellenőrizze a megfelelő beállításokat, mielőtt módosítana. Ezeket a lépéseket a Redmi Note 8-on hajtották végre.
1. módszer: Alapvető hibaelhárítás
Hajtsa végre az alábbi alapvető hibaelhárítási ellenőrzéseket a telefonprobléma esetén nem működő Wi-Fi-hálózat kijavításához:
1. Újrakezdtelefonod. A hosszú távú használat néha a telefonok leállásához vezethet, és újraindításra van szükség ahhoz, hogy visszaállítsák őket.
2. Készlet Hálózati frekvencia az útválasztótól 2,4 GHz vagy 5 GHz, amit az okostelefonja is támogat.
Jegyzet: Sok idősebb óta Android a telefonok nem tudnak csatlakozni 5 GHz-es hálózatokhoz, és nem támogatják a WPA2-t, ellenőrizze a telefon műszaki adatait.
3. Győződjön meg arról, hogy a a telefon hatótávolságon belül van hogy jó jelet kapjunk.
2. módszer: Kapcsolja be a Wi-Fi-t
Mivel a Wi-Fi-kapcsolat könnyen véletlenül kikapcsolható, győződjön meg arról, hogy a telefon Wi-Fi-érzékelője be van kapcsolva, és képes a közeli hálózatok megtalálására.
1. Nyisd ki Beállítások alkalmazást, az ábrán látható módon.

2. Érintse meg Wi-Fi választási lehetőség.
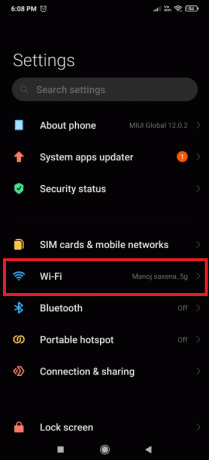
3. Ezután érintse meg a Wi-Fi kapcsoló nak nek kapcsolja be.
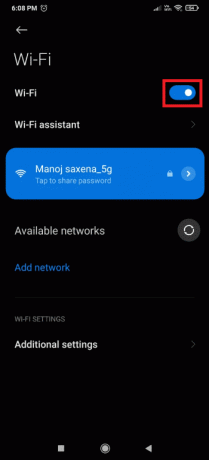
3. módszer: Kapcsolja ki a Bluetooth-t
Néha a Bluetooth ütközik a mobiltelefon Wi-Fi kapcsolatával. Ez különösen akkor fordul elő, ha mindkét hullámhosszról küldött jelek meghaladják a 2,4 GHz-et. Kövesse az alábbi lépéseket a telefonon nem működő Wi-Fi kijavításához a Bluetooth kikapcsolásával:
1. Húzza lefelé az ujját a képernyő tetejétől a megnyitásához Értesítési panel.
2. Itt érintse meg a Bluetooth opciót, amely kiemelve látható, a letiltásához.

Olvassa el még:A Bluetooth-eszközök akkumulátorszintjének megtekintése Androidon
Módszer 4: Az akkumulátorkímélő mód letiltása
Az okostelefonok rendelkeznek ezzel az akkumulátorkímélő módnak nevezett funkcióval, amely korlátozza a túlzott lemerülést és meghosszabbítja az akkumulátor élettartamát. Ez a funkció azonban lehetővé teszi, hogy a telefon csak az alapvető funkciókat hajtsa végre, például üzenetküldést és hívásokat. Letiltja az olyan funkciókat, mint a Wi-Fi és a Bluetooth. Tehát a telefonhiba esetén nem működő Wi-Fi kijavításához kapcsolja ki az akkumulátorkímélő funkciót az alábbiak szerint:
1. Csúsztassa lefelé az ujját a elindításához Értesítési panel a készülékén.
2. Érintse meg a Akkumulátor kímélő lehetőség a letiltására.

5. módszer: Csatlakozzon újra a Wi-Fi hálózathoz
Felejtse el, és csatlakoztassa újra telefonját a legközelebbi Wi-Fi hálózathoz az alábbiak szerint:
1. Menj Beállítások > Wi-Fi > Wif-Fi beállítások ahogy látható 2. módszer.
2. Érintse meg a Wi-Fi kapcsoló hogy kikapcsolja 10-20 másodperc mielőtt újra bekapcsolná.
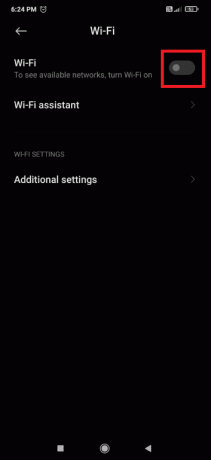
3. Most kapcsolja be a Váltás kapcsolót, és érintse meg a kívántat Wi-Fihálózat hogy újra csatlakozzon.
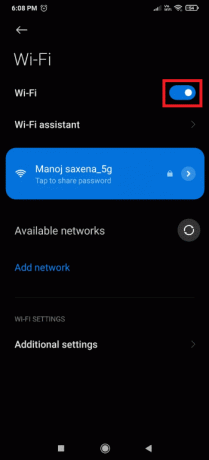
4. Most érintse meg a csatlakoztatott elemet Wi-Fi hálózat újra a hálózati beállítások megnyitásához.
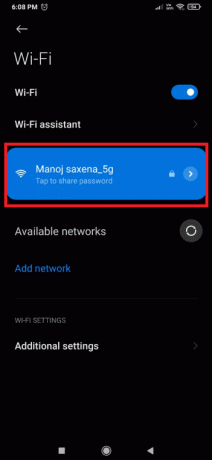
5. Csúsztassa lefelé az ujját, és koppintson a lehetőségre Felejtsd el a hálózatot, az alábbiak szerint.

6. Érintse meg rendben, ha a rendszer kéri, hogy válassza le a telefont a Wi-Fi hálózatról.
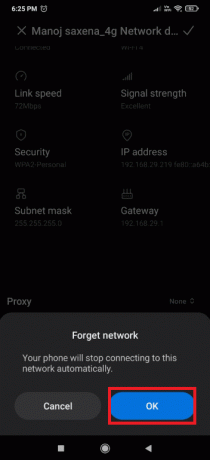
7. Végül érintse meg a sajátját Wi-Fihálózat ismét, és adja meg a sajátját Jelszó hogy újra csatlakozzon.
Olvassa el még:Javítsa ki a WiFi hitelesítési hibát Androidon
6. módszer: Csatlakozzon egy másik Wi-Fi hálózathoz
Próbáljon meg egy másik Wi-Fi-hálózathoz csatlakozni, mert ez segíthet a telefonprobléma megoldásában, hogy a Wi-Fi nem működik.
1. Navigáljon ide Beállítások > Wi-Fi > Wif-Fi beállítások pontban leírtak szerint 2. módszer.
2. Egy lista a elérhető Wi-Fi hálózatok meg kell jelennie. Ha nem, egyszerűen érintse meg Elérhető hálózatok.

3. Érintse meg a Wi-Fi hálózat amelyhez csatlakozni szeretne.

4. Írd be a Jelszó majd érintse meg Csatlakozás.
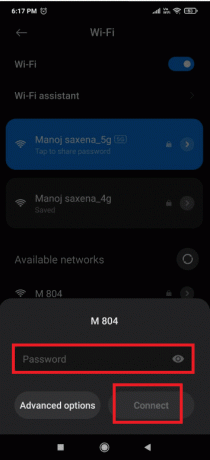
5. Megjelenik a hálózata csatlakoztatva a Wi-Fi hálózat neve alatt, miután megadta a megfelelő bejelentkezési adatokat.
Annak teszteléséhez, hogy működik-e az internetkapcsolat, próbáljon meg újratölteni egy weboldalt, vagy frissítse bármelyik közösségimédia-fiókot.
7. módszer: Párosítsa a Wi-Fi SSID-jét és IP-címét a routerrel
- Ellenőrizze, hogy a megfelelő hálózathoz csatlakozott-e az SSID és az IP-cím egyeztetésével. Az SSID nem más, mint a hálózat neve, és így bővíthető Szolgáltatáskészlet azonosítója. Az SSID ellenőrzéséhez ellenőrizze, hogy a A mobilján megjelenő hálózatnév megegyezik az útválasztó nevével.
- Az IP-címet a lap alján találja beillesztve router. Ezután kövesse a megadott lépéseket, hogy gyorsan ellenőrizze, hogy van-e Android-telefonján:
1. Nyisd ki Beállítások és érintse meg Wi-Fi és hálózat, az ábrán látható módon.

2. Most érintse meg a Wi-Fi kapcsoló bekapcsolni.
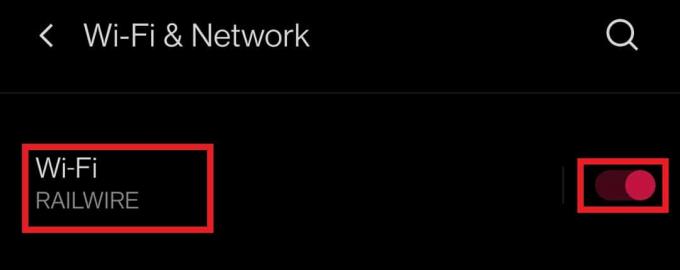
3. Ezután érintse meg a csatlakoztatott nevét internetkapcsolat problémákat okoz a telefonon.
4. Ezután érintse meg Fejlett a képernyő aljáról.
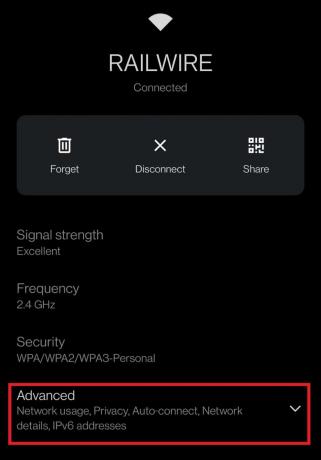
5. Találd meg IP-cím. Győződjön meg róla megfelel az útválasztónak.
Olvassa el még:10 módszer a WiFi-hez csatlakoztatott, de internet nélküli Android kijavítására
8. módszer: Állítsa vissza a hálózati beállításokat
Ha a fenti lépések egyike sem segített kijavítani azt, hogy a Wi-Fi nem működik telefonon, akkor a hálózati beállítások visszaállítása varázslatként működhet.
Jegyzet: Ezzel egyszerűen eltávolítja a Wi-Fi hitelesítő adatait, és nem állítja vissza a telefont.
1. Nyisd ki Beállítások és érintse meg Csatlakozás és megosztás.

2. Érintse meg Állítsa vissza a Wi-Fi-t, a mobilhálózatokat és a Bluetooth-t a képernyő aljáról.

3. Végül érintse meg a gombot Beállítások alaphelyzetbe állítása, az ábrán látható módon.

4. A folytatáshoz adja meg a sajátját Jelszó, pin, vagy minta ha van.
5. Érintse meg Következő.
6. Mielőtt megpróbálna újra csatlakozni, újrakezd telefonod.
7. Most csatlakozzon a Wi-Fi pontban említett lépéseket követve 5. módszer.
Ez kijavítja a Wi-Fi-t, amely nem működik a telefonon, de működik más eszközökön.
Profi tipp: Ha követte a fenti eljárásokat, de továbbra is úgy találja, hogy a Wi-Fi nem működik telefonprobléma miatt, akkor lehetséges, hogy a Wi-Fi nem működik megfelelően. Ha nyilvános Wi-Fi hálózatot használ, például egy kávézóban, a probléma oka lehet, hogy túl sok felhasználó használja a hálózati sávszélességet. Ha azonban a modem vagy az útválasztó a házban vagy a munkahelyén található, indítsa újra vagy állítsa vissza.
Ajánlott:
- Javítsa ki az Instagram gyanús bejelentkezési kísérletét
- Hogyan lehet elérni a blokkolt webhelyeket Androidon
- Az Apex Legends nem tud csatlakozni EA szerverekhez javítása
- A hiányzó Lomtár ikon visszaállítása a Windows 11 rendszerben
Reméljük, hogy hasznosnak találta ezt az útmutatót a megoldáshoz A Wi-Fi nem működik a telefononhanem más eszközökön dolgozik probléma. Kérjük, tudassa velünk, melyik technika vált be a legjobban az Ön számára. Kérjük, használja a megjegyzés rovatot, ha bármilyen kérdése van, vagy javaslatot tehet.



