Javítsa ki a kritikus folyamat elhalt hibáját a Windows 11 rendszerben
Vegyes Cikkek / / December 08, 2021
A gép összeomlását okozó problémákkal való szembesülés félelmetes élmény. Meg kell határoznia, hogy a problémát fertőzött hiba okozza-e, vagy csak egyszeri előfordulásról van szó. Egyes hibákat nehezebb kijavítani, mint másokat, és a Critical Process Died hiba is ezek közé tartozik. Ennek a problémának több magyarázata is lehet, és ezek közül mindegyiket meg kell értenie, mielőtt folytatná a hibakeresést. Tökéletes útmutatót nyújtunk Önnek, amely megtanítja Önnek, hogyan javíthatja ki a kritikus folyamatban elhalt BSoD-hibát a Windows 11 rendszerben. Tehát folytassa az olvasást a BSoD Windows 11 javításához!

Tartalom
- A kritikus folyamatok elhalt BSoD hibájának javítása a Windows 11 rendszerben
- 1. módszer: Alapvető hibaelhárítás.
- 2. módszer: Futtassa a Hardver és eszközök hibaelhárítót
- 3. módszer: Keressen rosszindulatú programokat
- 4. módszer: Távolítsa el az inkompatibilis/rosszindulatú alkalmazásokat csökkentett módban
- 5. módszer: Frissítse az eszközillesztőket
- 6. módszer: Telepítse újra az eszközillesztőket
- 7. módszer: Futtassa a DISM- és SFC-vizsgálatokat
- 8. módszer: Távolítsa el a legutóbbi Windows-frissítéseket
- 9. módszer: Hajtsa végre a tiszta rendszerindítást
- 10. módszer: Hajtsa végre a rendszer-visszaállítást
A kritikus folyamatok elhalt BSoD hibájának javítása a Windows 11 rendszerben
A Critical Process Died hiba a Blue Screen of Death-hez (BSoD) kapcsolódik. problémák a Windows 11 rendszerben. Ha a Windows működéséhez létfontosságú folyamat nem fut megfelelően, vagy teljesen meghiúsul, akkor az említett hiba lép fel. Az igazi kihívás a problémát okozó folyamat azonosítása. Az alábbiakban felsorolunk néhány leggyakoribb okot:
- Korrupt vagy elavult illesztőprogramok
- Hibás rendszerfrissítés
- Sérült Windows fájlok
- Memóriaterület hiánya
- Rosszindulatú alkalmazások
- A CPU/GPU túlhajtása
1. módszer: Alapvető hibaelhárítás
Mielőtt elkezdené manipulálni a rendszerszoftvert, ellenőriznie kell néhány dolgot. Ezek általában a Critical Process Died BSoD hibát javítják a Windows 11 PC-n:
1. Tisztítsa meg a RAM-ot: A RAM-on felhalmozódó por gyakran számos probléma oka. Ebben az esetben távolítsa el a RAM-ot, és alaposan tisztítsa meg, hogy megbizonyosodjon arról, hogy pormentes. Tisztítsa meg a RAM-nyílást, ahogyan éppen rajta van.
2. Vizsgálja meg a merevlemezt: A Critical Process Died problémát a rosszul csatlakoztatott merevlemez is okozhatja. Ellenőrizze, hogy nincsenek-e meglazulva a csatlakozások, majd csatlakoztassa újra.

3. Frissítse a BIOS-t: Győződjön meg arról, hogy a BIOS/UEFI legfrissebb verzióját használja. Olvassa el útmutatónkat Itt hogyan léphet be a BIOS-ba Windows 10 rendszeren.
Jegyzet: Néhány általános gyártó BIOS-frissítése letölthető innen: Lenovo, Dell & HP.
Olvassa el még: 11 ingyenes eszköz az SSD állapotának és teljesítményének ellenőrzésére
2. módszer: Futtassa a Hardver és eszközök hibaelhárítót
A hardver és eszközök hibaelhárítója képes diagnosztizálni és kijavítani a számítógépes hardverrel és a hozzá csatlakoztatott perifériákkal kapcsolatos problémákat.
1. Gépeljen és keressen Parancssor a start menü keresősávjában. Kattintson Futtatás rendszergazdaként, az ábrán látható módon.

2. Kattintson Igen ban,-ben Felhasználói felület gyors.
3. típus msdt.exe -id DeviceDiagnostic parancsot és nyomja meg a gombot Belép kulcsot, az alábbiak szerint.

4. Ban,-ben Hardverek és eszközök hibaelhárító ablak, kattintson a gombra Fejlett.
5. Jelölje be a megjelölt négyzetet A javítások automatikus alkalmazása. Ezután kattintson a gombra Következő, az ábrán látható módon.

6. Hagyja, hogy a hibaelhárító megkeresse a hardverrel és eszközökkel kapcsolatos problémákat. Kattintson Bezárás ha a hibaelhárítási folyamat befejeződött.
3. módszer: Keressen rosszindulatú programokat
A rosszindulatú alkalmazások a rendszerfájlok összeomlását is okozhatják, ami Critical Process Died hibát okoz a Windows 11 rendszerben. Ezért kövesse az alábbi lépéseket a rosszindulatú programok keresésével történő javításhoz:
1. Kattintson a Keresés ikonra és írja be Windows biztonság, majd kattintson a gombra Nyisd ki, az ábrán látható módon.
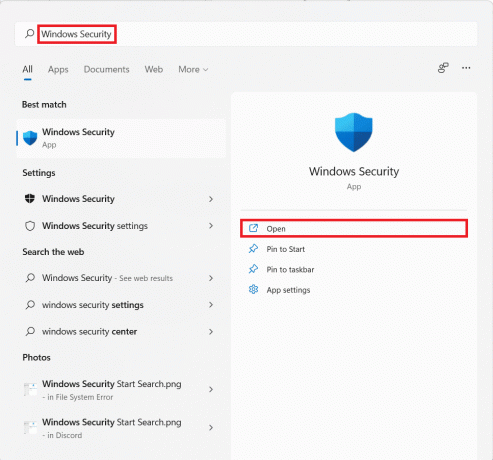
2. Kattintson Vírus- és fenyegetésvédelem.

3. Ezután kattintson a gombra Szkennelési beállítások.
4. Válassza ki Teljes vizsgálat és kattintson rá Szkenneld most kezdeni.
Jegyzet: A teljes szkennelés általában egy-két órát vesz igénybe. Ezért tegye ezt a munkaidőn kívül, és tartsa kellően feltöltött laptopját.
Olvassa el még:Javítsa ki a Windows 11 0x800f0988 frissítési hibáját
4. módszer: Távolítsa el az inkompatibilis/rosszindulatú alkalmazásokat csökkentett módban
A Windows PC csökkentett módban történő indítása valószínűleg a legjobb dolog, ha Critical Process Died hibába ütközik, hogy megkönnyítse a tiszta hibaelhárítási környezetet a hibák észleléséhez és kijavításához. Javasoljuk, hogy távolítsa el a problémát okozó vagy rosszindulatú, harmadik féltől származó alkalmazásokat, illetve azokat, amelyek inkompatibilisnek tűnnek a Windows 11 BSoD-hibájának megoldásához.
1. nyomja meg Windows + Rkulcsok együtt nyitni Fuss párbeszédablak.
2. típus msconfig és kattintson rá rendben elindítani Rendszerbeállítások ablak.

3. Váltson a Csomagtartó lapon. Alatt Csomagtartólehetőségek, jelölje be a megjelölt négyzetet Biztonságos rendszerindítás.
4. Válassza ki a Biztonságos rendszerindítás típusát, pl. Minimális, alternatív shell, Active Directory javítás, vagy Hálózat tól től Rendszerindítási lehetőségek.
5. Kattintson Alkalmaz > OK a Biztonságos rendszerindítás engedélyezéséhez.
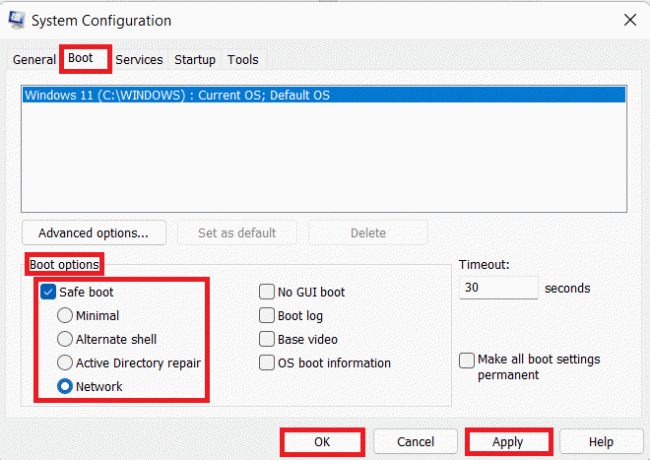
6. Végül kattintson a gombra Újrakezd a megjelenő megerősítő üzenetben.
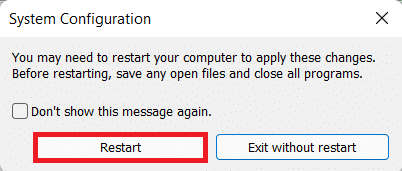
7. nyomja meg Windows + X billentyűk együtt kinyitni a Gyors link menü. Kattintson Alkalmazások és funkciók a listáról.
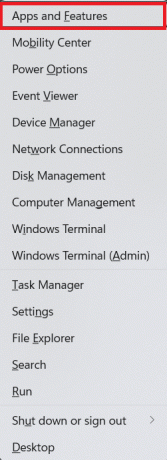
8A. Görgessen végig a telepített alkalmazások listáján, és kattintson a gombra hárompontos ikon számára harmadik féltől származó programok telepítve a rendszerére.
8B. Alternatív megoldásként rákereshet a harmadik féltől származó programok (például. McAfee) a keresősávban, majd kattintson a gombra hárompontos ikon.
9. Ezután kattintson a gombra Eltávolítás, az ábrán látható módon.

10. Kattintson Eltávolítás ismét a megerősítő párbeszédpanelen.

11. Tegye ugyanezt az összes ilyen alkalmazásnál.
12. Törölje a jelet a megjelölt négyzetből Biztonságos rendszerindítás ban ben Rendszerbeállítások ablak követésével 1-6 normál módba indítani.
5. módszer: Frissítse az eszközillesztőket
A régi eszközillesztők ütközést is okozhatnak a számítógép rendszerfájljaival, ami Critical Process Died BSoD hibát okoz a Windows 11 vagy 10 rendszerben. A következőképpen javíthatja ki az elavult illesztőprogramok frissítésével:
1. Kattintson a Keresés ikonra és írja be device manager, majd kattintson a gombra Nyisd ki.

2. Kattintson duplán Kijelző adapterek bővíteni azt.

3. Kattintson jobb gombbal a elavult illesztőprogram (például. NVIDIA GeForce GTX 1650Ti).
4. Válaszd ki a Illesztőprogram frissítése opciót, az alábbiak szerint.

5A. Kattintson Az illesztőprogramok automatikus keresése.

5B. Ha már megvannak az illesztőprogramok a számítógépen, kattintson a gombra Böngésszen a számítógépemen az illesztőprogramokért és keresse meg a tárolójában.

6. Miután a varázsló befejezte az illesztőprogramok telepítését, kattintson a gombra Bezárás és indítsa újra a számítógépet.

Olvassa el még:Hogyan állapítható meg, ha a grafikus kártya haldoklik
6. módszer: Telepítse újra az eszközillesztőket
Alternatív megoldásként az illesztőprogramok újratelepítése segíthet kijavítani a kritikus folyamat elhalt hibáját a Windows 11 rendszerben.
1. Dob Device Manager. Menj Kijelző adapterek > NVIDIA GeForce GTX 1650Ti, mint korábban.

2. Kattintson a jobb gombbal NVIDIA GeForce GTX 1650Ti és kattintson rá Eltávolításeszköz, az ábrázolt módon.

3. Törölje a pipát a Próbálja meg eltávolítani az eszköz illesztőprogramját opciót, és kattintson rá Eltávolítás.

4. Újrakezd számítógépét, hogy automatikusan újratelepítse és frissítse a grafikus illesztőprogramot.
Jegyzet: A problémás illesztőprogramokkal rendelkező eszközök mellett kis sárga felkiáltójel lehet. Ezért feltétlenül telepítse újra ezeket az illesztőprogramokat a grafikus illesztőprogramokkal együtt.
7. módszer: Futtassa a DISM- és SFC-vizsgálatokat
A DISM és az SFC vizsgálat segít a sérült rendszerfájlok diagnosztizálásában és kijavításában, amelyek a Critical Process Died hibák okai lehetnek a Windows 11 számítógépen.
1. Dob Parancssor rendszergazdaként, az utasítás szerint 2. módszer.

2. Írja be a következőket parancsokat és nyomja meg a gombot Belépkulcs minden parancs után.
Dism /Online /Cleanup-Image /Egészségügy ellenőrzéseDism /Online /Cleanup-Image /ScanHealthDISM /Online /Cleanup-Image /RestoreHealth
Jegyzet: A parancsok megfelelő végrehajtásához számítógépének csatlakoznia kell az internethez.

3. A DISM folyamat befejezése után írja be SFC /scannow és ütött Belép végrehajtani.

4. Miután a szkennelés befejeződött, újrakezd a számítógéped. Többé nem kell szembenéznie a kék képernyő problémájával.
Olvassa el még:Alkalmazások frissítése Windows 11 rendszeren
8. módszer: Távolítsa el a legutóbbi Windows-frissítéseket
A hiányos vagy sérült Windows-frissítések is fenyegetést jelenthetnek a rendszerfolyamatokra, és Critical Process Died hibákhoz vezethetnek. Ilyen esetekben a legutóbbi frissítések eltávolítása segíthet.
1. Kattintson a Keresés ikonra és írja be Beállítások, majd kattintson a gombra Nyisd ki.
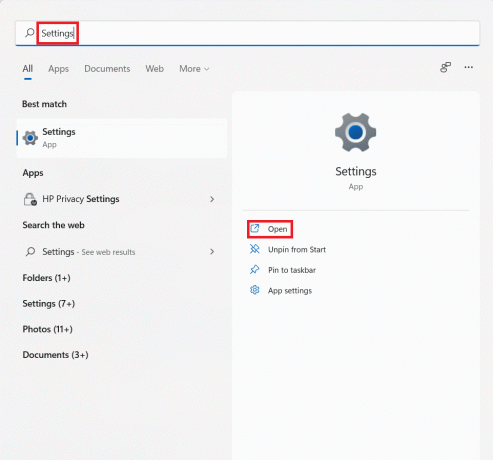
2. Ezután kattintson a gombra ablakokFrissítés a bal oldali ablaktáblában.
3. Kattintson Frissítéstörténelem a jobb oldali ablaktáblában, az ábra szerint.
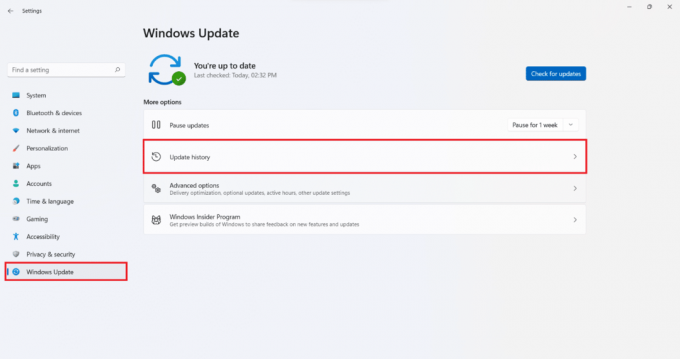
4. Kattintson Eltávolításfrissítéseket alatt Összefüggőbeállítások.

5. Válassza ki a legfrissebb frissítést vagy azt a frissítést, amely a problémát okozta, és kattintson a gombra Eltávolítás, kiemelve látható.
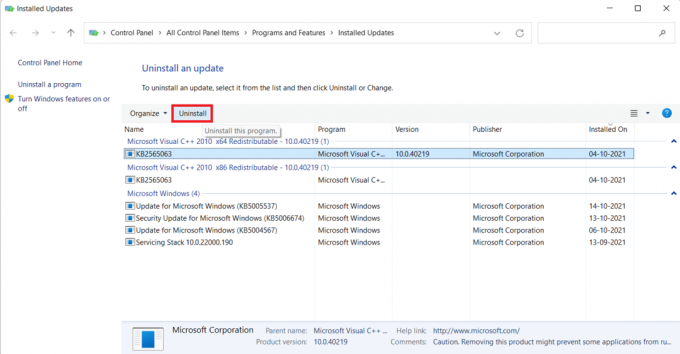
6. Kattintson Igen ban,-ben Frissítés eltávolítása gyors.
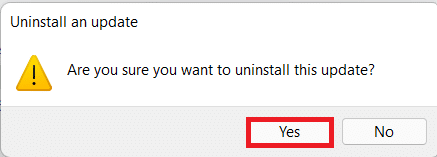
7. ÚjrakezdWindows 11 PC hogy ellenőrizze, megoldja-e a problémát.
9. módszer: Hajtsa végre a tiszta rendszerindítást
A Windows Clean Boot funkciója elindítja a számítógépet anélkül, hogy harmadik féltől származó szolgáltatás vagy alkalmazás megzavarná a rendszerfájlokat, így észlelheti és kijavíthatja az okot. Kövesse az alábbi lépéseket a tiszta rendszerindítás végrehajtásához:
1. Dob Rendszerbeállítások ablakon keresztül Fuss párbeszédpanelen az utasításoknak megfelelően 4. módszer.
2. Alatt Tábornok lapon válassza ki Diagnosztikai indítás.
3. Kattintson Alkalmaz > OK a Windows 11 PC tiszta rendszerindításához.

Olvassa el még:A legutóbbi fájlok és mappák elrejtése a Windows 11 rendszerben
10. módszer: Hajtsa végre a rendszer-visszaállítást
Legvégső esetben ez is működik. A következőképpen javíthatja ki a kritikus folyamatban elhalt kékképernyős hibát a Windows 11 rendszerben a rendszer-visszaállítás végrehajtásával:
1. Dob Kezelőpanel úgy, hogy az ábrán látható módon megkeresi a start menüből.

2. Válaszd ki a Felépülés választási lehetőség.
Jegyzet: Kattintson Kilátáskészítette: > Nagy ikonok a Vezérlőpult ablakának jobb felső sarkában, ha nem látja ezt a lehetőséget.

3. Kattintson Nyisd kiRendszervisszaállítás.
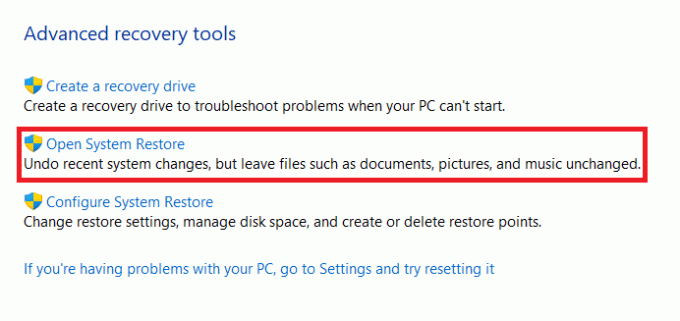
4. Kattintson Következő > a Rendszer-visszaállítás ablakban két egymást követő képernyőn.
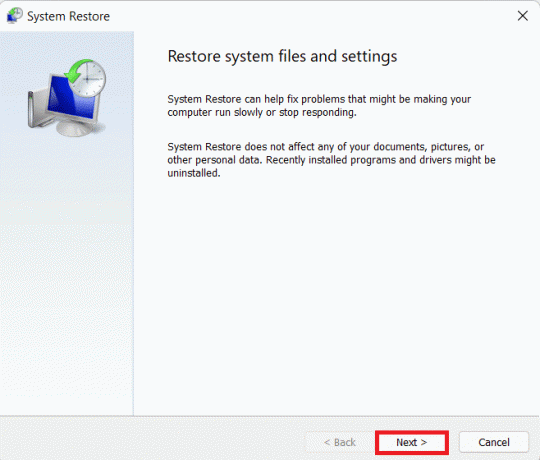
5. Válassza ki a legújabbat Automatikus visszaállítási pont hogy visszaállítsa számítógépét arra a pontra, amikor még nem szembesült a problémával. Ezután kattintson a Következő > gomb.
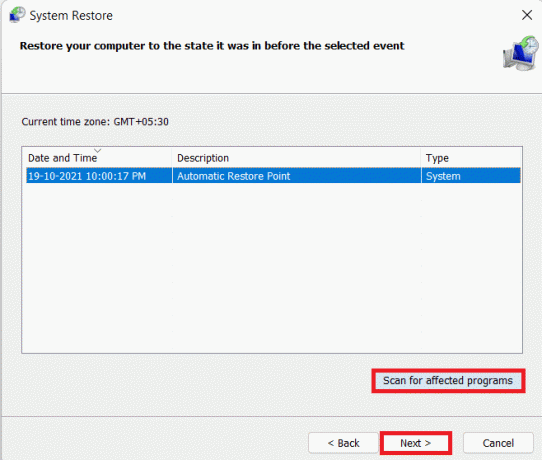
Jegyzet: Rá lehet kattintani Keresse meg az érintett programokat hogy megtekinthesse azon alkalmazások listáját, amelyekre hatással lesz a számítógép korábban beállított visszaállítási pontra való visszaállítása. Kattintson Celveszít bezárni.
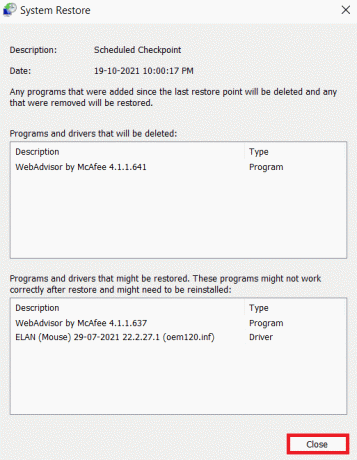
6. Végül kattintson a gombra Befejez nak nek Erősítse meg a visszaállítási pontot.
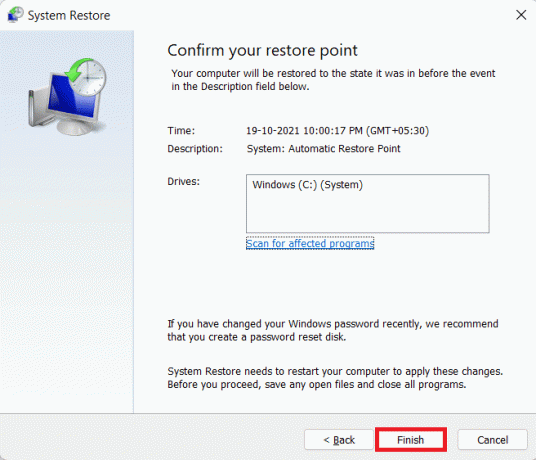
Ajánlott:
- Hogyan teszteljük a tápegységet
- Hogyan lehet ellenőrizni a szoftver telepítésének dátumát a Windows rendszerben
- A Windows 11 frissítési hibájának javítása
- A Windows 11 javítása
Reméljük, hogy hasznosnak találta ezt a cikket a Critical Process Died BSoD hiba javítása a Windows 11 rendszerben. Javaslatait és kérdéseit az alábbi megjegyzés rovatban küldheti el. Szeretnénk tudni, hogy melyik témát szeretné, hogy a következő témával foglalkozzunk.



