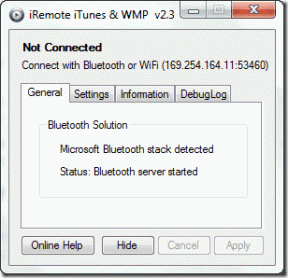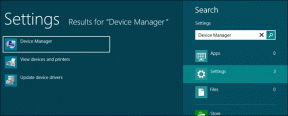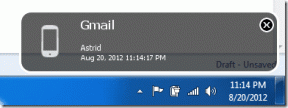A 7 legjobb módszer a Firefox nem válaszol Windows 10 és Windows 11 rendszeren történő javítására
Vegyes Cikkek / / December 10, 2021
A Firefox versenyképes szolgáltatások, testreszabási lehetőségek és egyedi kiegészítők készlete. Időről időre ez okozhat egy-két problémát. Ha a Firefox nem válaszol a Windows 10 vagy Windows 11 rendszert futtató számítógépén, akkor el kell végeznie a probléma elhárítását.

Ha a Firefox lefagy, vagy túl sokáig tart a weboldalak betöltése, ez aggodalomra ad okot, és nem szabad figyelmen kívül hagynia. Összeállítottunk egy listát azokról a megoldásokról, amelyek segítik a Firefox általános működését. Szóval, kezdjük.
A Guiding Tech-en is
1. Ellenőrizze az internetkapcsolatot
Az otthoni vagy irodai nem megfelelő vagy szaggatott internetkapcsolat miatt a Firefox időnként lefagy, vagy nem válaszol. Tehát az első dolog, amit meg kell tennie, az az internetkapcsolat ellenőrzése a számítógépen. Ehhez nyomja meg a Windows billentyűt + I a Beállítások megnyitásához a Windows rendszeren, és lépjen a Hálózat és internet fülre. Felül láthatja a kapcsolat állapotát.

Az internetkapcsolat további ellenőrzéséhez megpróbálhat megnyitni egy másik webböngészőt, például Microsoft Edge vagy Google Chrome és tölts be oda néhány oldalt. Ha az internet működik, folytathatja ezzel a hibaelhárítási útmutatóval.
2. Indítsa újra a Firefoxot
Előfordulhat, hogy a Firefox nem indul megfelelően, ha a legutóbbi használatkor hirtelen bezárta. A Firefox böngésző újraindítása azonban megszabadulhat ettől a zavartól.
1. lépés: Nyomja meg a Ctrl + Shift + Esc billentyűket a Feladatkezelő elindításához. Kattintson a További részletek elemre a kibontásához.

2. lépés: A Folyamatok alatt válassza ki a Firefox elemet, és kattintson alul a Feladat befejezése gombra.

Indítsa újra a Firefoxot, és ellenőrizze, hogy most jól működik-e.
3. Próbálja ki a Hibaelhárítás módot a Firefoxban
Ha támaszkodik Kiegészítők a Firefoxban termelékenységének javítása érdekében, akkor ezek a kiegészítők akadályozhatják. Annak ellenőrzéséhez, hogy ez a helyzet, indítsa el a Firefoxot hibaelhárítási módban, amely letiltja az összes bővítményt, témát vagy bármely egyéni beállítást. Íme, hogyan kell csinálni.
1. lépés: Indítsa el a Firefoxot. Most kattintson a menü ikonra a jobb felső sarokban, lépjen a Súgóba, és válassza ki a Hibaelhárítás módot az almenüből.

2. lépés: Amikor a rendszer kéri, kattintson az Újraindítás gombra a Firefox hibaelhárítási módban történő elindításához.

Most próbálja meg használni a Firefoxot néhány percig. Ha jól működik, a Firefox nem válaszol problémát az egyik bővítmény okozza. A felelős megtalálásához próbálja meg az összeset letiltani. Ezután egyesével engedélyezze őket újra. Itt van, hogyan.
1. lépés: Nyissa meg a Firefoxot, kattintson a menü ikonra, és válassza a listából a Kiegészítők és témák elemet.

2. lépés: Most a kapcsolókkal kapcsolja ki a bővítményeket innen.

4. Hardveres gyorsítás letiltása
A Firefox alapértelmezés szerint engedélyezve van a hardveres gyorsítással. A funkció lényegében a számítógép GPU-ját használja ki CPU helyett a folyamatok felgyorsítására. De néha, a számítógépen lévő grafikus kártyától függően, a Firefox lefagyását is okozhatja. Így megpróbálhatja letiltani a hardveres gyorsítást a Firefoxban, hátha ez segít. Itt van, hogyan.
1. lépés: Indítsa el a Firefoxot a számítógépén, és kattintson a menü ikonra a jobb felső sarokban a Beállítások megnyitásához.

2. lépés: Görgessen le a Teljesítmény részhez. Most törölje a jelet az „Ajánlott teljesítménybeállítások használata” jelölőnégyzetből.

3. lépés: Ezután törölje a „Hardveres gyorsítás használata, ha elérhető” jelölőnégyzetet.

Most indítsa újra a Firefoxot, és ellenőrizze, hogy most jól működik-e.
A Guiding Tech-en is
5. Törölje a gyorsítótárat és a cookie-kat
Az olyan böngészők, mint a Firefox, a gyorsítótárra és a cookie-kra támaszkodnak a böngészési élmény javítása érdekében. Néha ezek a régi böngészési adatok túlterhelhetik a Firefoxot és konfliktusokat okozhatnak, ami végül a Firefox lefagyását vagy összeomlását okozhatja. Így megpróbálhatja eltávolítani a gyorsítótárat és a cookie-kat a Firefoxból, hátha segít. Itt van, hogyan.
1. lépés: Nyissa meg a Firefox beállításait.
2. lépés: Most váltson át az Adatvédelem és biztonság lapra a bal oldalon, és görgessen le a Cookie-k és webhelyadatok részhez. Ezután érintse meg az Adatok törlése gombot.

3. lépés: Az Adatok törlése panelen jelölje be a „Cookie-k és webhelyadatok” és a „Gyorsítótárazott webtartalom” feliratú négyzeteket. Végül nyomja meg a Clear gombot.

Most indítsa újra a Firefoxot, és ellenőrizze, hogy most jól működik-e.
6. Frissítse a Firefoxot
Ha a Firefox régebbi verzióját használja, próbáljon meg frissíteni a legújabb (valószínűleg stabilabb) verzióra. Ezek a frissítések gyakran tartalmaznak hibajavításokat és fejlesztéseket, amelyek javíthatják a böngészési élményt.
Olvasson tovább, ha megtudhatja, hogyan kereshet frissítéseket a Firefoxban.
1. lépés: Nyissa meg a Firefoxot a számítógépén. Kattintson a menü ikonra, lépjen a Súgóba, majd kattintson az About Firefox elemre.

2. lépés: Amint ott van, a Firefoxnak el kell kezdenie keresni az új frissítéseket, és automatikusan telepítenie kell azokat.

7. Frissítse a Firefoxot
Végül, ha semmi sem működik, akkor a Firefox visszaállítása lehet az utolsó lehetőséged. Szerencsére ez nem olyan nehéz, mivel a Firefox csak lehetőséget kínál a böngésző frissítésére eltávolítja a bővítményeket és beállításait, miközben megtartja a könyvjelzőket, a mentett jelszavakat és a megnyitott lapokat ép. Íme, hogyan kell csinálni.
1. lépés: Nyissa meg a Firefoxot a számítógépén. Kattintson a menü ikonra a jobb felső sarokban, lépjen a Súgóba, majd kattintson az About Firefox elemre.
2. lépés: A következő ablakban kattintson a Refresh Firefox gombra a visszaállításhoz.

3. lépés: Amikor a rendszer kéri, válassza a Firefox frissítése lehetőséget.

Ennek meg kellene tennie. Mivel a legtöbb böngészőbeállítás visszaállt az alapértelmezett értékre, a Firefoxnak most jól kell működnie.
A Guiding Tech-en is
Gyorsabb, mint valaha
Amikor a Firefox nem válaszol, könnyen átválthat másik böngészőre. De ha szereti a Firefoxot, akkor érdemes elvégezni a hibaelhárítást és a probléma megoldását. Míg a legtöbb megoldásunk működött, tudassa velünk a megjegyzésekben, ha talált egy másik megoldást a probléma megoldására.