A Windows 11 felgyorsításának módjai
Vegyes Cikkek / / December 11, 2021
A Windows köztudottan lassabb lesz az idő múlásával. Így meglepő volt, amikor néhány felhasználó aggodalmát fejezte ki a Windows 11 máris lelassulásával kapcsolatban. Az okok hosszú listája állhat a háttérben, de szerencsére minden forgatókönyvben néhány egyszerű módosítás jelentősen megnövelheti a rendszer sebességét. A lassú számítógép kevésbé hatékony. A közhiedelemmel ellentétben azonban a Windows számítógépeket nem úgy tervezték, hogy idővel lelassuljanak. Ha azt észleli, hogy rendszere alulteljesít, vagy az alkalmazások indítása tovább tart, ennek oka lehet a rendszer tárhelyének hiánya vagy a háttérben található alkalmazások vagy szolgáltatások túlzott száma. Ma bemutatjuk, hogyan gyorsíthatja fel a Windows 11 rendszerű számítógépeket. Szóval, kezdjük!

Tartalom
- Hogyan lehet felgyorsítani a Windows 11 számítógépet.
- Diagnosztizálja rendszerét a Performance Monitor segítségével
- 1. módszer: Indítsa újra a számítógépet
- 2. módszer: Szüntesse meg a nem kívánt folyamatokat
- 3. módszer: Az indító alkalmazások letiltása
- 4. módszer: Az energiagazdálkodási terv módosítása
- 5. módszer: Ideiglenes fájlok törlése
- 6. módszer: Távolítsa el a nem használt programokat
- 7. módszer: Tiltsa le a vizuális effektusokat
- 8. módszer: Növelje a virtuális memóriát
- 9. módszer: Futtassa a vírusok és rosszindulatú programok vizsgálatát
- 10. módszer: Tárolómeghajtó töredezettségmentesítése
- 11. módszer: Frissítse a Windows rendszert
- 12. módszer: Frissítse az elavult illesztőprogramokat
- 12A. módszer: Az Eszközkezelő ablakon keresztül.
- Profi tipp: Automatizálja a tárolás karbantartását a Storage Sense segítségével
Hogyan lehet felgyorsítani a Windows 11 számítógépet
Számos tényező befolyásolhatja a Windows 11 rendszer teljesítményét. Ezért a teljesítmény ellenőrzése a Performance Monitor segítségével az első lépés a probléma diagnosztizálásához.
Diagnosztizálja rendszerét a Performance Monitor segítségével
A teljesítményfigyelő a Windows operációs rendszer beépített eszköze. Az eszköz figyeli és azonosítja azokat az alkalmazásokat és folyamatokat, amelyek lassítják a számítógépet. Kövesse a megadott lépéseket a Teljesítményfigyelő futtatásához:
1. Kattintson a Keresés ikonra és írja be Teljesítmény mérő. Kattintson Nyisd ki, az ábrán látható módon.

2. A bal oldali ablaktáblában kattintson a gombra Adatgyűjtő készletek.
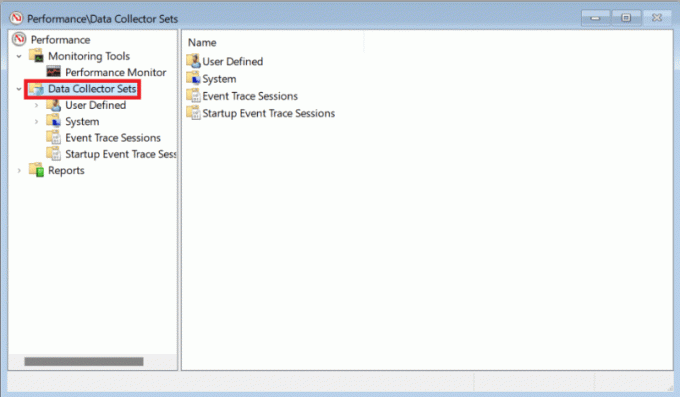
3. Ezután kattintson duplán Rendszer készlet.
4. Kattintson a jobb gombbal Rendszer teljesítmény és válassza ki Rajt a helyi menüből, az ábra szerint.

A vizsgálat 60 másodpercig fut, és adatokat gyűjt.
5. A teszt befejezése után kattintson a gombra Jelentések a bal oldali ablaktáblában. Ezután kattintson a gombra Rendszer a jobb oldali ablaktáblában, az ábra szerint.
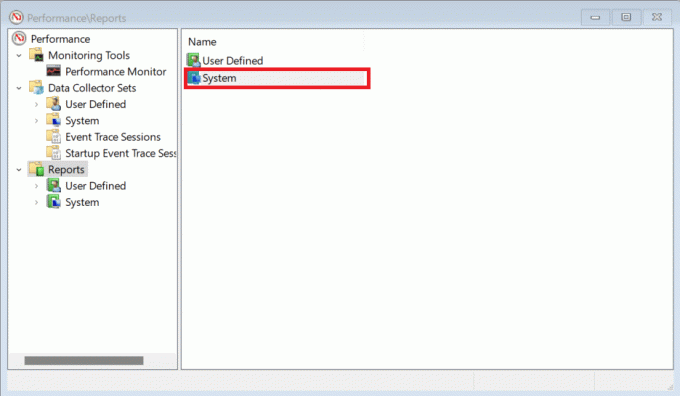
6. Most kattintson a gombra Rendszerteljesítmény.
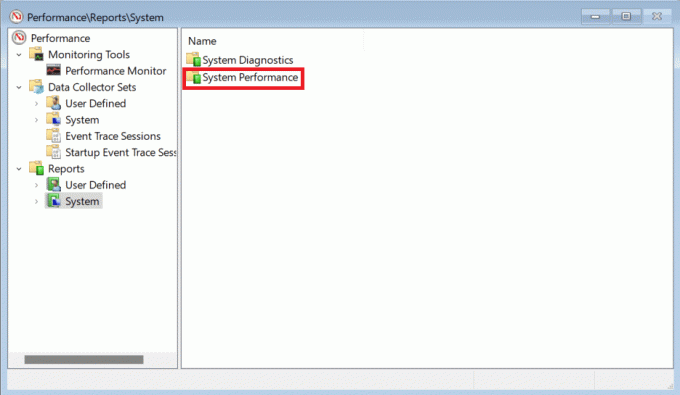
7. A jelentések listája között találja meg a legtöbbet friss jelentés a korábban lefutott tesztből.
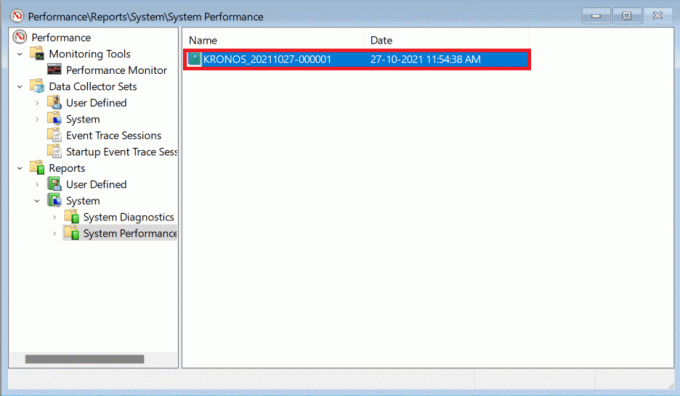
8. Ban,-ben Összegzés szakaszban megtalálhatja azokat a folyamatokat, amelyek a következőként címkézett rendszererőforrásokat halmozzák fel Top Process Group.
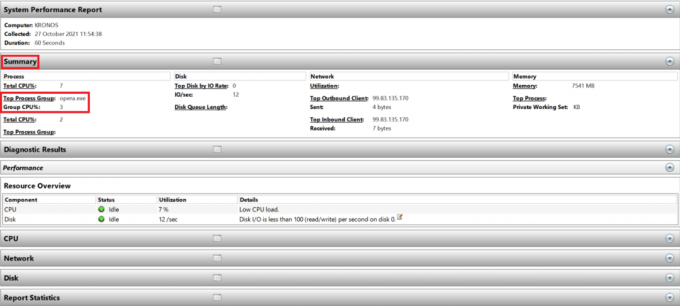
Jegyzet: A jelentés más részeit is elolvashatja, hogy átfogóan megértse számítógépe teljesítményét.
1. módszer: Indítsa újra a számítógépet
A számítógép újraindítása egyszerű dolognak tűnhet, de úgy működik, mint a sebtapasz megoldás a problémához. Hasznos lesz a lassú teljesítmény csökkentésére. mivel a számítógép teljesítménye drasztikusan javul az újraindítás után.
Olvassa el még:Javítsa ki a kritikus folyamat elhalt hibáját a Windows 11 rendszerben
2. módszer: Szüntesse meg a nem kívánt folyamatokat
A Feladatkezelő egy olyan segédprogram, amellyel figyelheti és szabályozhatja a memóriafelhasználást.
1. nyomja meg Windows + X billentyűk együtt kinyitni a Gyors link menü.
2. Válassza ki FeladatMenedzser a listáról.
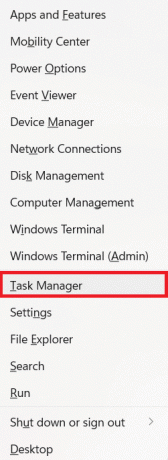
3. Ban,-ben Folyamatok lapon láthatja azokat az alkalmazásokat és folyamatokat, amelyek sok memória-erőforrást fogyasztanak.
4. Kattintson jobb gombbal a pályázati folyamat (például. Microsoft Teams), amire most nincs szüksége.
5. Kattintson Végefeladat a jobb gombbal kattintson a menüből, az alábbi ábra szerint.

3. módszer: Az indító alkalmazások letiltása
A rendszerindításkor induló túl sok alkalmazás elfoglalhatja a RAM-ot, és a Windows operációs rendszer lelassulását okozhatja. Letiltásuk felgyorsítja a Windows 11-et. Olvassa el exkluzív útmutatónkat Az indítási programok letiltása a Windows 11 rendszerben itt.
4. módszer: Az energiagazdálkodási terv módosítása
Lehet, hogy az energiaellátási lehetőségek nem olyan lényegesek az asztali számítógépek beállításánál, de nagy különbséget jelenthetnek, ha megfelelően beállítják egy laptopon. Az energiaellátási beállítások módosításához kövesse az alábbi lépéseket:
1. Kattintson a Keresés ikonra és írja be Ellenőrzéspanel. Kattintson Nyisd ki.
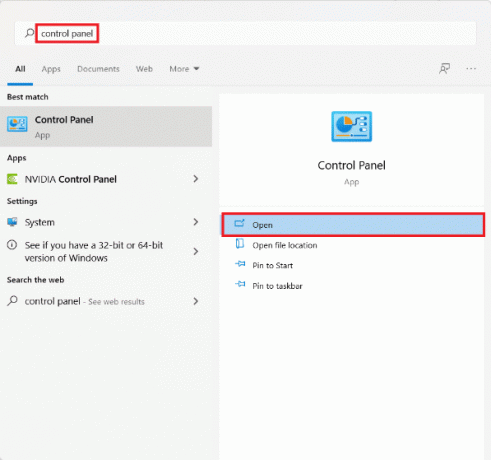
2. Kattintson ErőOpciók.
jegyzet: Beállítva Kilátásáltal > Nagy ikonok a jobb felső sarokban, ha nem látja ezt a lehetőséget.

3. A Windows által kínált három alapértelmezett energiasémát fog látni:
- ErőMegmentő: Ez az opció biztosítja a leghosszabb akkumulátor-élettartamot laptopjáról a teljesítmény feláldozása mellett. Ezt az opciót soha nem szabad az asztali felhasználóknak választania, mert csak rontaná a teljesítményt, miközben nagyon kevés energiát takarít meg.
- Kiegyensúlyozott: Ha a laptop nincs csatlakoztatva az áramforráshoz, ez a legjobb alternatíva. Ahogy a neve is sugallja, megfelelő keveréket kínál a teljesítmény és az akkumulátor élettartama között.
- MagasTeljesítmény: Ha áramforráshoz csatlakozik, nagy teljesítményre van szüksége a CPU-igényes feladatok elvégzéséhez, ez legyen az első választás.
4. Válaszd ki a MagasTeljesítmény energiagazdálkodási terv, az ábra szerint.
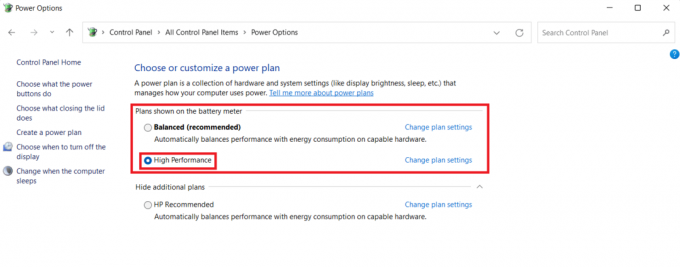
5. módszer: Ideiglenes fájlok törlése
A merevlemezen lévő helyhiány szintén akadályozhatja számítógépe teljesítményét. A kéretlen fájlok törléséhez:
1. nyomja meg Windows + I billentyűk együtt nyitni Beállítások kb.
2. Ban,-ben Rendszer fület, kattintson rá Tárolás, az ábrán látható módon.
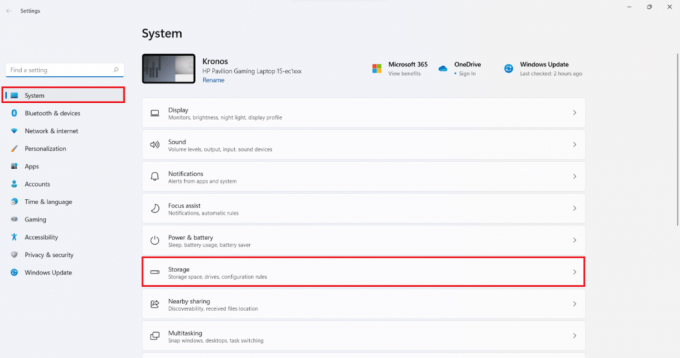
3. Várja meg, amíg a Windows átvizsgálja a meghajtókat, hogy azonosítsa az ideiglenes fájlokat és a kéretlen fájlokat. Ezután kattintson a gombra Ideiglenesfájlokat.

4. Jelölje be a jelölőnégyzetet azon fájltípusokhoz és adatokhoz, amelyekre már nincs szüksége, pl. Bélyegképek, ideiglenes internetes fájlok, Microsoft Defender víruskereső és kézbesítés-optimalizáló fájlok.
jegyzet: A fontos adatok törlésének elkerülése érdekében feltétlenül olvassa el az egyes fájltípusok leírását.
5. Most kattintson a gombra Távolítsa elfájlokat kiemelve látható.

6. Végül kattintson a gombra Folytatni ban,-ben Fájlok eltávolítása megerősítő felszólítás.
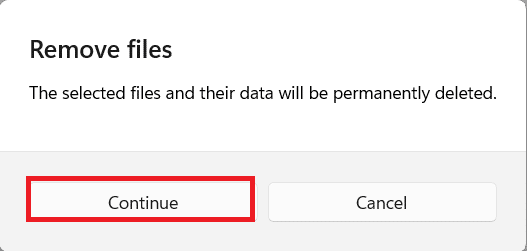
Olvassa el még:A Windows 11 rendszerben nem nyíló alkalmazások javítása
6. módszer: Távolítsa el a nem használt programokat
A nem használt alkalmazások a háttérben felhalmozhatják a RAM-erőforrásokat. Javasoljuk, hogy távolítsa el a már nem használt alkalmazást a tárhely és a memória erőforrások felszabadítása érdekében.
1. nyomja meg Windows + X billentyűk egyidejűleg nyissa meg a Gyors link menü.
2. Kattintson Alkalmazások és funkciók a listáról.

3. Görgessen végig a telepített alkalmazások listáján, és kattintson a gombra három pont az eltávolítani kívánt alkalmazáshoz. például. Átlátszó TB.
4. Kattintson Eltávolítás.

5. Kattintson Eltávolítás a megerősítéshez.

6. Ismételje meg a folyamatot mindenki számára nem kívánt alkalmazások.
7. módszer: Tiltsa le a vizuális effektusokat
A vizuális effektusok letiltása hosszú távon hasznos lehet, miközben csökkenti a RAM-felhasználást. Ez is segít felgyorsítani a Windows 11 PC-t.
1. Kattintson a Keresés ikonra és írja be systempropertiesadvanced.exe.
2. Ezután kattintson a gombra Nyisd ki, az ábrán látható módon.

3. Alatt Fejlett fület, kattintson rá Beállítások ban,-ben Teljesítmény szakasz.

4. Ban,-ben Vizuális effektek fület, kattintson rá Állítsa be a legjobb teljesítmény érdekében.
5. Ezután válassza ki Alkalmaz > OK a változtatások mentéséhez.
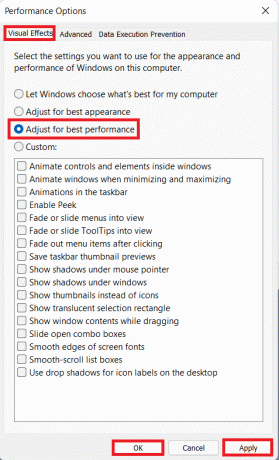
Olvassa el még:A Microsoft Store meg nem nyitásának javítása Windows 11 rendszeren
8. módszer: Növelje a virtuális memóriát
A virtuális memória lehetővé teszi a RAM-ban lévő adatok lemeztárba való kitöltését, ami a fizikai memória hiányát okozza a rendszerben. Praktikus megoldás a magas memóriahasználat problémájára. Ez minden bizonnyal felgyorsítja a Windows 11-et.
1. Dob Rendszer tulajdonságai ablakban, ahogy az előző módszernél tette.
2. Váltson a Fejlett fület, és válassza ki Beállítások alatt Teljesítmény szakasz.

3. Ban,-ben Teljesítménybeállítások ablak, kattintson a Fejlett lapon.
4. Ezután kattintson a gombra Változás… alatt Virtuálismemória szakasz.
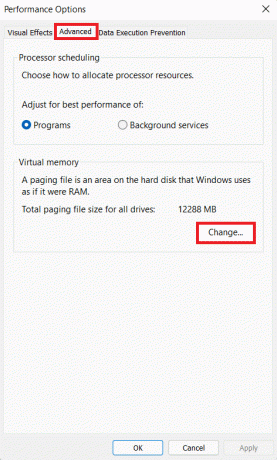
5. Törölje a jelet a megjelölt négyzetből A lapozófájl méretének automatikus kezelése az összes meghajtón.
6. Válassza ki a sajátját elsődleges meghajtó (például. C:) a listából, és kattintson a gombra Nincs lapozófájl. Ezután kattintson a gombra Készlet.
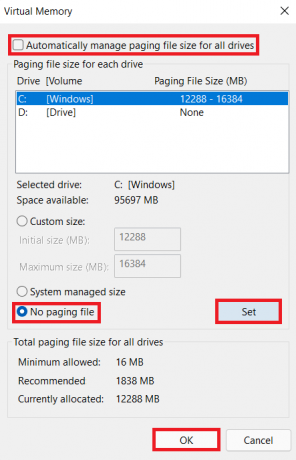
7. Kattintson Igen a megjelenő megerősítő üzenetben.
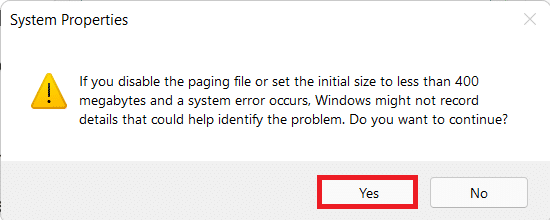
8. Ezután kattintson a gombra nem elsődleges kötet (például. D:) a meghajtók listájában, és válassza ki Egyedi méret.
10. Írd be a Oldalméret ban ben Megabájt (MB).
1. megjegyzés: Írja be mindkettőhöz ugyanazt az értéket Kezdeti méret és Maximális méret.
Jegyzet 2: A lapozás mérete ideális kétszer a fizikai memória (RAM) mérete.
11. Kattintson Készlet > rendben.
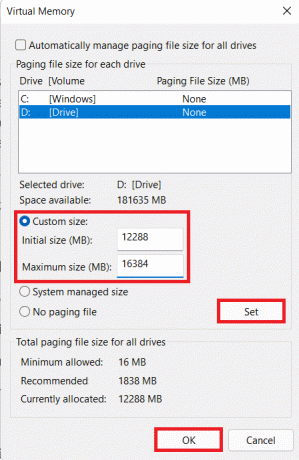
12. Újrakezd számítógépére, hogy a változtatások életbe lépjenek.
9. módszer: Futtassa a vírusok és rosszindulatú programok vizsgálatát
A számítógép lelassulása egy rosszindulatú program támadásának tünete lehet, ezért ajánlatos egy alapos kártevő-ellenőrzést futtatni. Windows Defender egy beépített víruskereső, amely megvédi a Windows rendszert rosszindulatú. A rosszindulatú programok ellenőrzésének futtatásához kövesse az alábbi lépéseket:
1. Kattintson a Keresés ikonra és írja be Windows biztonság. Ezután kattintson a gombra Nyisd ki.

2. Kattintson Vírus- és veszélyvédelem.

3. Kattintson Szkennelési beállítások.
4. Válassza ki Teljes vizsgálat és kattintson rá Szkenneld most.
5. A jelentés lekéréséhez fejezze be a vizsgálatot. Kattintson Indítsa el a műveleteket, ha fenyegetést találnak.
10. módszer: Tárolómeghajtó töredezettségmentesítése
Amikor egy fájlt alkotó adatblokkok vagy -töredékek szétszóródnak a merevlemezen, akkor töredezettségnek nevezik. Ez idővel előfordul, és a rendszer lelassulását okozza. A töredezettségmentesítés az a művelet, amely ezeket a darabokat a merevlemez fizikai területén egyesíti, lehetővé téve a Windows számára a fájlok gyorsabb elérését. Alternatív megoldásként helytakarékosság érdekében több adatot is átvihet egy külső meghajtóra, és szükség esetén visszakeresheti azokat. Olvassa el a mi A PC-s játékokhoz készült legjobb külső merevlemezek listája itt.
Míg a Windows rendszeresen töredezettségmentesíti a merevlemezt, ezt manuálisan is megteheti. Ezenkívül az új SSD-k (Solid State Drives) nem igényelnek töredezettségmentesítést, bár a merevlemez-meghajtókon ezt meg kell tenni. Kövesse az alábbi lépéseket a Windows 11 felgyorsításához a meghajtók töredezettségmentesítésével:
1. Kattintson a Keresés ikonra és írja be Töredezettségmentesítésés Meghajtók optimalizálása. Ezután kattintson a gombra Nyisd ki.

2. Válaszd ki a hajtás a számítógépéhez csatlakoztatott meghajtók listájából szeretné töredezettségmentesíteni. például. Vezess (D:)
3. Ezután kattintson a gombra Optimalizálás, az ábrán látható módon.
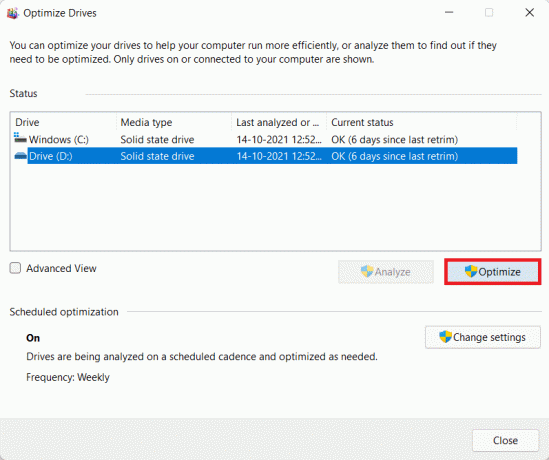
Olvassa el még:A merevlemez particionálása a Windows 11 rendszerben
11. módszer: Frissítse a Windows rendszert
A Windows hibátlan működéséhez rendszeresen frissíteni kell. Ezért a Windows 11 felgyorsításához frissítse a Windows operációs rendszert az alábbiak szerint:
1. Dob Beállítások & kattintson Windows Update a bal oldali ablaktáblában.
2. Ezután kattintson a gombra Frissítések keresése.
3. Ha van elérhető frissítés, kattintson a gombra Letöltés és telepítés.

4. Töltsd le és telepítsd a telepítést. Kattintson Újraindítás most a frissítés végrehajtásához.
12. módszer: Frissítse az elavult illesztőprogramokat
Az elavult illesztőprogramok akadályként is megjelenhetnek, és lelassíthatják a számítógépet. Ezért a Windows 11 felgyorsításához frissítse az összes rendszer-illesztőprogramot az alábbi módszerek bármelyikével.
12A. módszer: Az Eszközkezelő ablakon keresztül
1. Írjon be, keressen és indítson Eszközkezelő a keresősávból, az ábra szerint.

2. Kattintson duplán járművezetők például. Hálózati adapterek amelyek elavultak.
3. Kattintson jobb gombbal a elavult illesztőprogram (például. RealtekRTL8822CE 802.11 ac PCIeAdapter).
4. Ezután kattintson a gombra Illesztőprogram frissítése a helyi menüből, az ábra szerint.

5. Kattintson Az illesztőprogramok automatikus keresése.

Hagyja futni a vizsgálatot, és keresse meg a legújabb driver készülékéhez.
6A. Ha elérhetők frissítések, a rendszer automatikusan telepíti azokat.
6B. Ha nem, akkor erről a címen keresztül kap értesítést Az eszköz legjobb illesztőprogramjai már telepítve vannak üzenet.
7. A frissítés után kattintson a gombra Bezárás.
8. Ismételje meg a fenti lépéseket az elavult illesztőprogramok frissítéséhez a Windows 11 felgyorsítása érdekében.
12B. módszer: A Windows Update szolgáltatáson keresztül
1. nyomja meg Windows + I billentyűk egyidejűleg nyissa meg a Beállítások kb.
2. Kattintson Windows Update a bal oldali ablaktáblában.
3. Ezután kattintson a gombra Haladó beállítások, kiemelve látható.

4. Kattintson Opcionális frissítések alatt További lehetőségek.

5. Válaszd ki a Illesztőprogram-frissítések választási lehetőség.
6. Jelölje be az elérhető illesztőprogram-frissítések jelölőnégyzetét, és kattintson a gombra letöltés és telepítés gomb.
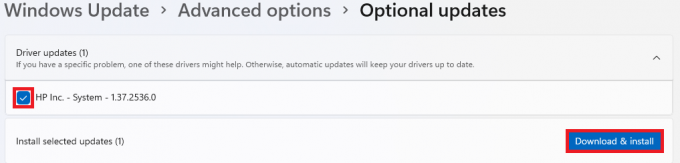
7. Újrakezd Windows 11 számítógépére, hogy a telepítés sikeres legyen.
Olvassa el még:Az illesztőprogram-frissítések visszaállítása Windows 11 rendszeren
Profi tipp: Automatizálja a tárolás karbantartását a Storage Sense segítségével
A tárhely-karbantartás automatizálása az ideiglenes fájlokat az Ön nevében, felhasználói beavatkozás nélkül kezeli. A Storage Sense engedélyezéséhez tegye a következőket:
1. Kattintson a Keresés ikonra és írja be Beállítások. Kattintson Nyisd ki.
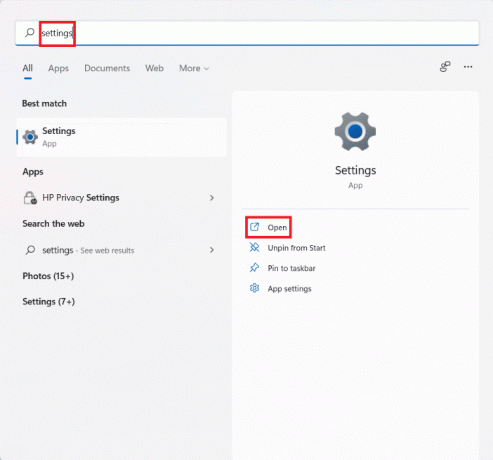
2. Ban,-ben Rendszer fület, kattintson rá Tárolás.
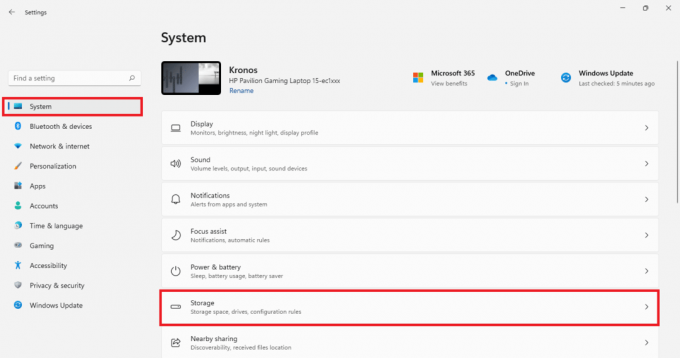
3. Kattintson a kapcsolóra kapcsolót számára Storage Sense bekapcsolni.
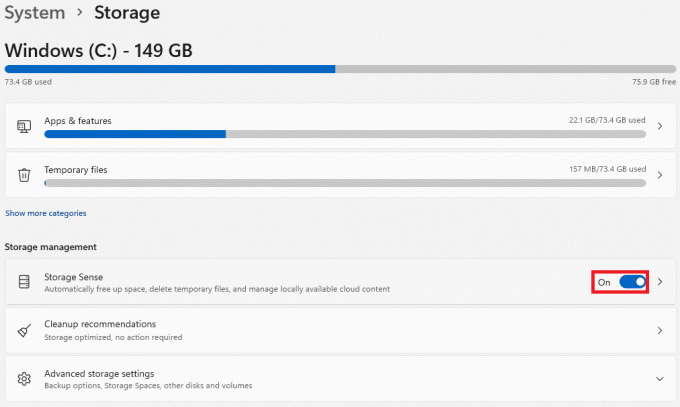
4. Ezután kattintson a jobbra mutató nyíl ban,-ben Storage Sense csempe.

5. Itt jelölje be a megjelölt négyzetet Tartsa a Windows zökkenőmentes működését az ideiglenes rendszer- és alkalmazásfájlok automatikus törlésével.
6. Hang a kapcsoló alatt Felhasználói tartalom automatikus tisztítása.
7. Konfigurálja a beállításokat választása szerint, például
- Futtassa a Storage Sense alkalmazást Frekvencia
- Törölje a fájlokat a lomtáramból, ha ott voltak Időtartam.
- Törölje a fájlokat a Letöltések mappából, ha még nem nyitotta meg őket Időtartam.
8. Végül kattintson a gombra Futtassa most a Storage Sense alkalmazást gomb látható kiemelve.

Ajánlott:
- Javítsa ki a hiányzó VCRUNTIME140.dll fájlt Windows 11 rendszeren
- Az Isten mód engedélyezése a Windows 11 rendszerben
- Hogyan lehet növelni az internet sebességét a Windows 11 rendszerben
- A Windows 11 javítása
Reméljük, másról tanult A Windows 11 felgyorsításának módjai. Javaslatait és kérdéseit az alábbi megjegyzés rovatban küldheti el. Szeretnénk hallani önről.



