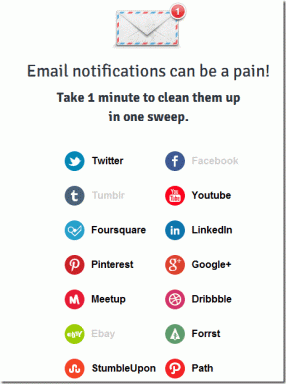A Windows Media Creation Tool nem működő eszközének javítása
Vegyes Cikkek / / December 15, 2021
A Windows 10 nagyon gyorsan telepíthető és frissíthető a támogató eszköz segítségével Windows Media Creation Tool. Elérhető a rendszer tökéletes tiszta telepítése. Ezenkívül frissítheti számítógépét, vagy készíthet USB flash meghajtót. A felhasználókat azonban néha bosszantja a hibaüzenet, Hiba történt az eszköz futtatásakor. Ha szembesül ezzel a hibával, nem tudja betölteni a programot, és elakadhat a frissítési folyamatban. Az alábbiakban megtudhatja, hogyan javíthatja ki a Windows Media Creation Tool nem működő problémáját a Windows 10 rendszerű számítógépen.
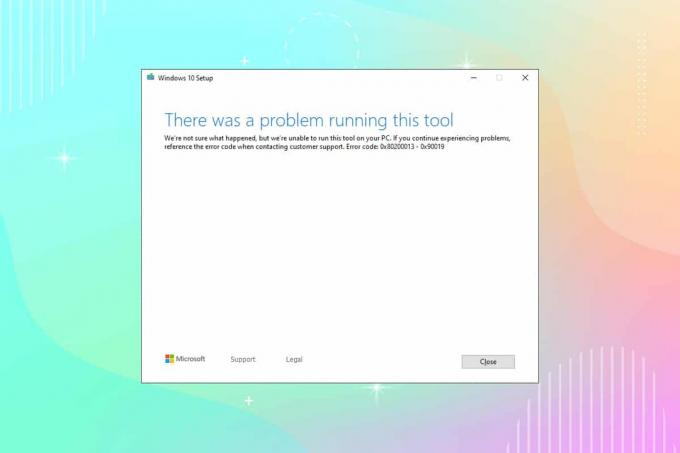
Tartalom
- A Windows Media Creation Tool nem működő hibájának elhárítása.
- 1. módszer: Használjon másik számítógépet
- 2. módszer: Tiltsa le a VPN-klienst
- 3. módszer: Futtassa a Windows Media Creation Tool eszközt rendszergazdaként
- 4. módszer: Ideiglenes fájlok törlése
- 5. módszer: A nyelvi beállítások módosítása
- 6. módszer: Engedélyezze az összes szükséges szolgáltatást
- 7. módszer: Adja hozzá az OS frissítési rendszerleíró kulcsát.
- 8. módszer: Oldja fel a Windows Defender tűzfal interferenciáját
- 9. módszer: Futtassa a víruskeresőt
- 10. módszer: Telepítse újra a Windows Media Creation Tool eszközt
- Profi tipp: Telepítse a Windows 10 2021. novemberi frissítését.
A Windows Media Creation Tool nem működő hibájának elhárítása
A probléma diagnosztizálása után olvassa el útmutatónkat Windows 10 telepítési adathordozó létrehozása a Media Creation Tool segítségével.Ezt az eszközt általában olyan hibakódokhoz társítják, mint a 0x80200013 – 0x90019 vagy a 0x8007005-0x9002 vagy a 0x80070015. Számos oka van ennek a problémának, például:
- Helytelen nyelvi beállítások
- Sérült operációs rendszer fájlok
- Vírusvédelmi konfliktusok
- Fogyatékkal élő szolgáltatások
- Hibák/rosszindulatú programok jelenléte
- Helytelen beállításjegyzéki értékek
1. módszer: Használjon másik számítógépet
Ha egynél több rendszere van, akkor megpróbálhatja futtatni a Windows Media Creation Tool eszközt egy másik rendszeren, és ellenőrizze, hogy működik-e vagy sem. Néha az eltérő operációs rendszer miatt szembesülhet ezzel a problémával.
- Neked kellene hozzon létre egyindítható ISO fájl/USB egy másik számítógépen.
- Azt tanácsolják legalább 6 GB RAM fenntartása tárhelyet az alternatív eszközén.
Olvassa el még:Hogyan készítsünk indítható Windows 11 USB-meghajtót
2. módszer: Tiltsa le a VPN-klienst
Ha VPN-klienst használ, próbálja meg kikapcsolni, majd frissíteni a számítógépét.
1. Üsd a Windows kulcs, típus VPN-beállítások a Windows keresősávjában, és kattintson a gombra Nyisd ki.

2. Ban,-ben Beállítások ablakban válassza ki a Csatlakoztatott VPN (például. vpn2).

3. Kattintson a Leválasztás gomb.

4. Most válts Ki a következő kapcsolót VPN-beállítások alatt Haladó beállítások:
- VPN engedélyezése fizetős hálózatokon keresztül
- VPN engedélyezése barangolás közben

3. módszer: Futtassa a Windows Media Creation Tool eszközt rendszergazdaként
Az eszköz néhány fájljának és szolgáltatásának eléréséhez rendszergazdai jogosultságra van szüksége. Ha nem rendelkezik a szükséges rendszergazdai jogokkal, problémákba ütközhet. Ezért futtassa rendszergazdaként, hogy kijavítsa a Windows Media Creation Tool nem működő problémáját.
1. Kattintson jobb gombbal a Windows Media Creation Tool ikonra.
2. Most válasszon Tulajdonságok, az ábrán látható módon.

3. Ban,-ben Tulajdonságok ablakban váltson át a Kompatibilitás lapon.
4. Most jelölje be a megjelölt négyzetet Futtassa ezt a programot rendszergazdaként.
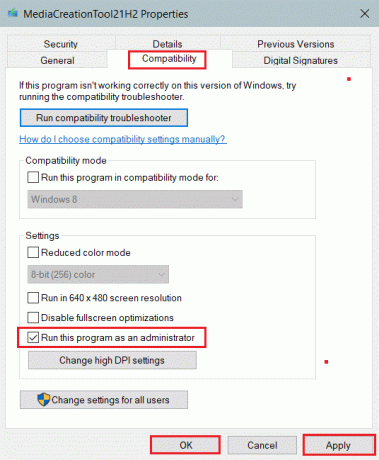
5. Végül kattintson a gombra Alkalmaz, azután rendben a változtatások mentéséhez.
Olvassa el még:A BitLocker letiltása a Windows 10 rendszerben
4. módszer: Ideiglenes fájlok törlése
Ha a számítógépén sérült vagy szükségtelen fájlok vannak, akkor szembesül ezzel a problémával. Ezt a hibát az alábbiak szerint rendezheti az ideiglenes fájlok törlésével a számítógépen:
1. megnyomni a Windows kulcs, típus %temp%, és nyomja meg a Enter gomb kinyitni AppData helyi hőm mappát.

2. Válassza ki az összes fájlok és mappák nyomással Ctrl + A billentyűk együtt.
3. Kattintson a jobb gombbal, és válassza ki Töröl az összes ideiglenes fájl eltávolításához a számítógépről.
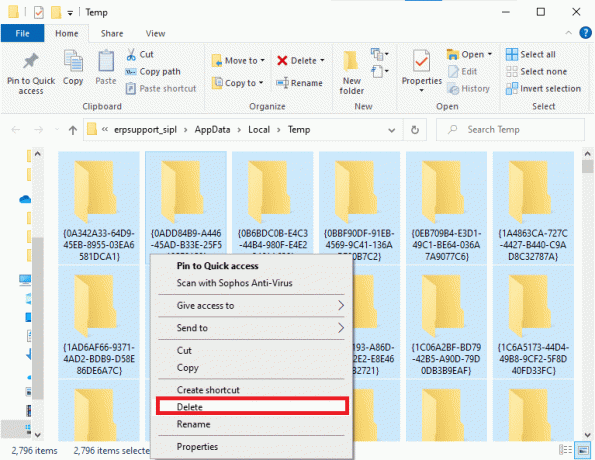
4. Ezután lépjen ide Asztali.
5. Itt kattintson a jobb gombbal a Újrahasznosító kuka ikonra, és válassza ki Ürítse ki a Lomtárat választási lehetőség.

5. módszer: A nyelvi beállítások módosítása
Ha a számítógép helye és a Windows 10 telepítőfájljának nyelve nem korrelál, akkor szembe kell néznie ezzel a problémával. Ebben az esetben állítsa a számítógép nyelvét angolra, és javítsa ki a Windows Media Creation Tool nem működő problémáját az alábbi utasításokat követve:
1. megnyomni a Windows kulcs, típus kezelőpanel. Ezután kattintson a gombra Nyisd ki, az ábrán látható módon.

2. Állítsa be a Megtekintés: opciót Kategória és kattintson rá Óra és régió.
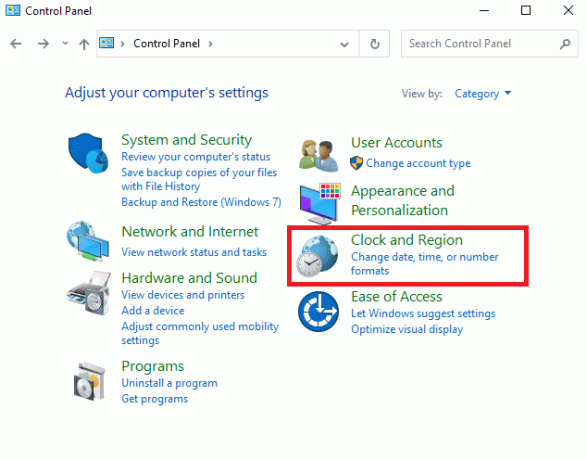
3. Kattintson Vidék a következő képernyőn.
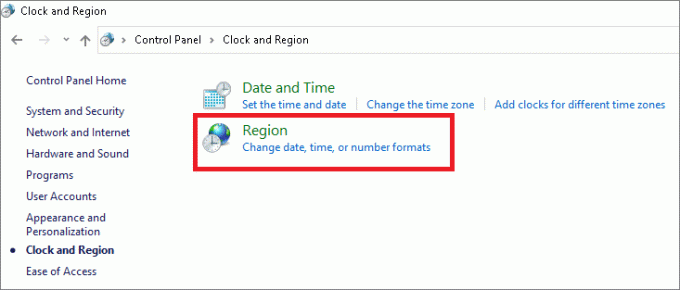
4. Ban,-ben Vidék ablakban váltson át a Közigazgatási fülre, kattintson a Rendszer nyelvének módosítása… gomb.
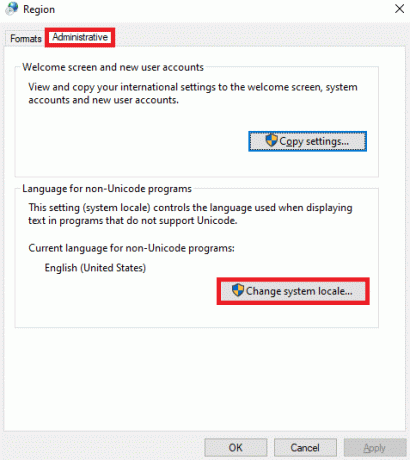
5. Itt állítsa be a Jelenlegi rendszerterület: nak nek angol (Egyesült Államok) és kattintson rendben.
Jegyzet: Ez a beállítás a számítógép összes felhasználói fiókját érinti.
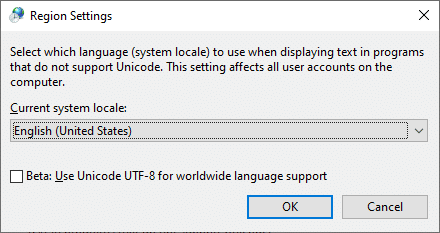
6. Vissza a Közigazgatási fület, kattintson rá Beállítások másolása… gomb látható kiemelve.
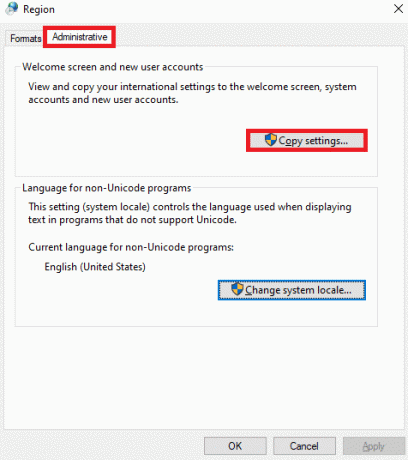
7. Itt ügyeljen a következőkre mezőket alatt vannak bejelölve Másolja át jelenlegi beállításait ide: szakasz.
- Üdvözlőképernyő és rendszerfiókok
- Új felhasználói fiókok

8. Végül kattintson a gombra rendben a változtatások mentéséhez és újrakezd a számítógépét.
Olvassa el még:Végzetes hiba javítása Nem található nyelvi fájl
6. módszer: Engedélyezze az összes szükséges szolgáltatást
A Windows Media Creation Tool megfelelő működésének biztosítása érdekében néhány szolgáltatást, például a BITS-t vagy a Windows frissítést engedélyezni kell. A Windows Media Creation Tool nem működő problémájának kijavításához meg kell győződnie arról, hogy az említett szolgáltatások futnak. Ha nem, engedélyezze őket az alábbiak szerint:
1. Találat Windows + R billentyűk együtt nyitni Fuss párbeszédablak.
2. típus szolgáltatások.msc és kattintson rendben elindítani Szolgáltatások ablak.
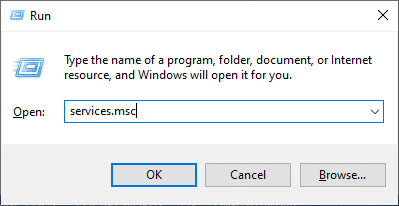
3. Görgessen le, és keresse meg Háttérben működő intelligens átviteli szolgáltatás (BITS).
4. Kattintson rá jobb gombbal, és válassza ki Rajt opciót, az alábbiak szerint. Várja meg, amíg a folyamat befejeződik.

5. Ismétlés 4. lépés adott szolgáltatásokra, hogy ezeket is lehetővé tegye:
- szerver
- IKE és AuthIP IPsec kulcsmodulok
- TCP/IP NetBIOS Helper
- Munkaállomás
- Windows Update vagy automatikus frissítések
6. Végül, újrakezd használja a Windows Media Creation eszközt, és ellenőrizze, hogy a probléma megoldódott-e.
7. módszer: Adja hozzá az OS frissítési rendszerleíró kulcsát
A Rendszerleíróadatbázis-szerkesztő módosításai a Windows Media Creation Tool nem működő hibakódjának megoldásában is segíthetnek.
1. Dob Fuss párbeszédablak. típus regedit és kattintson rendben, az ábrán látható módon. Ezzel megnyílik a Windows Rendszerleíróadatbázis-szerkesztő.
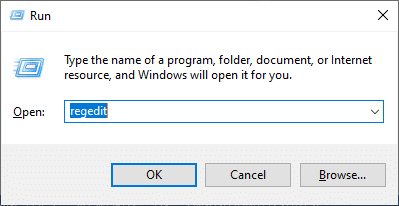
2. Navigáljon a következőhöz pálya másolásával és beillesztésével a Címsor:
Számítógép\HKEY_LOCAL_MACHINE\SOFTWARE\Microsoft\Windows\CurrentVersion\WindowsUpdate
3. Most kattintson a jobb gombbal a üres tér és kattintson rá Új követi DWORD (32 bites) érték.
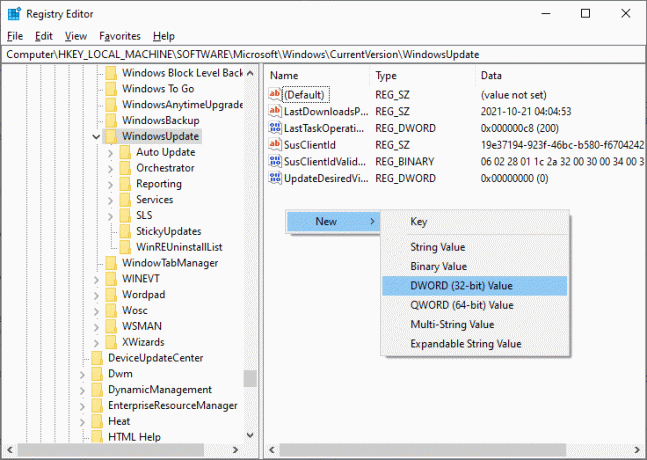
4. Ide írja be a Érték neve mint AllowOSUpgrade, ahogy az alább látható.
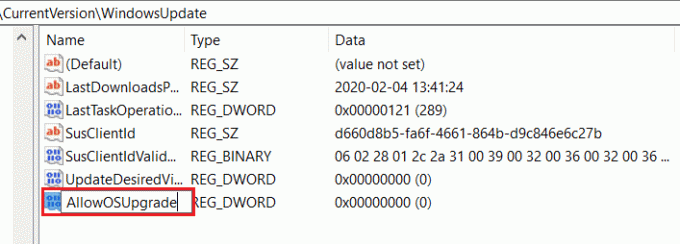
5. Kattintson a jobb gombbal AllowOSUpgrade gombot és válassza ki Módosít… opció, kiemelve látható.
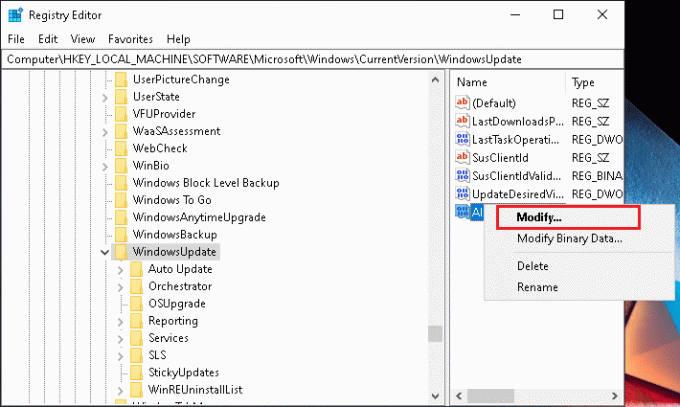
6. Itt állítsa be a Értékadatok: nak nek 1 és kattintson rá RENDBEN.
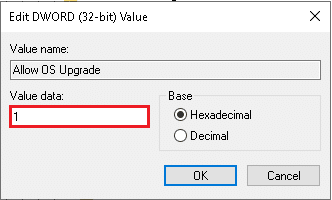
7. Végül, újrakezda Windows 10 számítógépén.
Olvassa el még: Hogyan lehet megnyitni a Rendszerleíróadatbázis-szerkesztőt a Windows 11 rendszerben
8. módszer: Oldja fel a Windows Defender tűzfal interferenciáját
Néha a potenciális programokat a Windows Defender tűzfal is blokkolja. Ezért javasoljuk, hogy adjon hozzá kivételt a programhoz, vagy tiltsa le a tűzfalat a probléma megoldásához. Kövesse az alábbi lépéseket:
8A. módszer: Engedélyezze a Windows Media Creation Tool alkalmazást a tűzfalon keresztül
1. Dob Kezelőpanel keresztül Windows Search sáv, az ábra szerint.

2. Tessék, készlet Megtekintés: > Nagy ikonok és kattintson rá Windows Defender tűzfal folytatni.

3. Ezután kattintson a gombra Alkalmazások vagy szolgáltatások engedélyezése a Windows Defender tűzfalon keresztül.
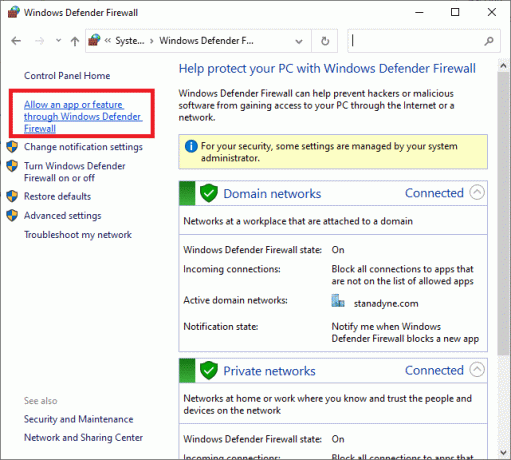
4A. Keresse meg Windows Media Creation eszköz az adott listában. Akkor kövess 8. lépés.
4B. Másik lehetőségként kattintson Másik alkalmazás engedélyezése… gombot, ha az alkalmazás nem szerepel a listában.
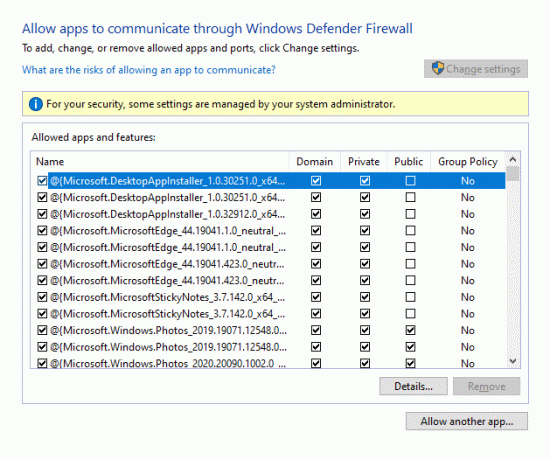
5. Itt kattintson a Tallózás… gombot, az ábra szerint.
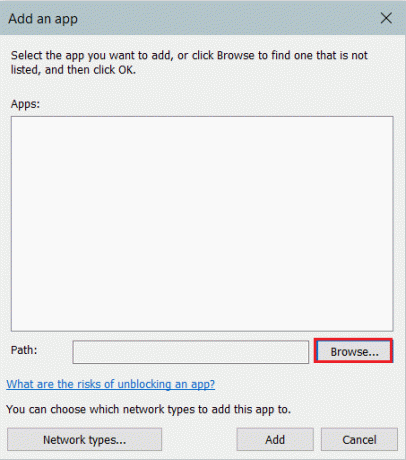
6. Válassza ki Windows Media Creation Tool és kattintson rá Nyisd ki.
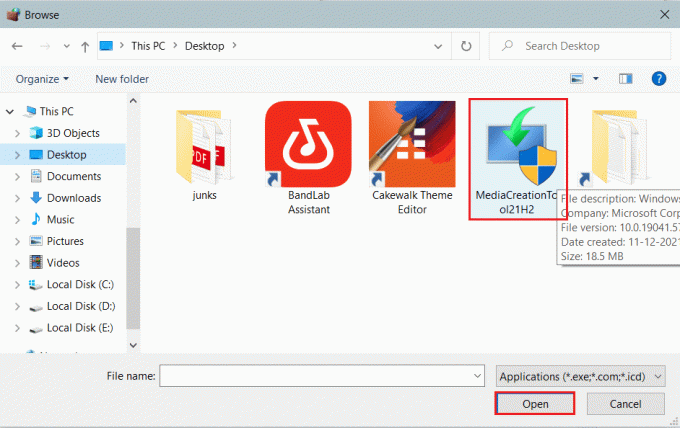
7. Most kattintson a gombra Hozzáadás gomb.
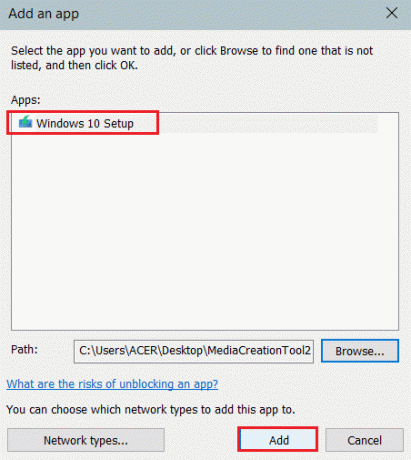
8. Ellenőrizd a Magán és Nyilvános a megfelelő jelölőnégyzeteket, amint a kiemelten látható.

9. Végül kattintson rendben a változtatások mentéséhez.
8B. módszer: A Windows Defender tűzfal letiltása (nem ajánlott)
A tűzfal letiltása sebezhetőbbé teszi a rendszert a rosszindulatú programok vagy vírusok támadásaival szemben. Ezért, ha úgy dönt, mielőbb engedélyezze azt, miután befejezte a probléma megoldását.
1. Navigáljon ide Vezérlőpult > Windows Defender tűzfal ahogy látható 7A. módszer.
2. Válassza ki Kapcsolja be vagy ki a Windows Defender tűzfalat opciót a bal oldali ablaktáblában.
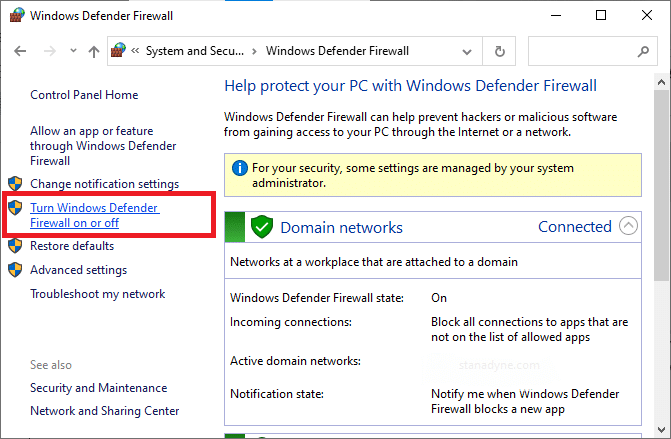
3. Válaszd ki a A Windows Defender tűzfal kikapcsolása (nem ajánlott) lehetőség mindenkinek hálózati beállítások.
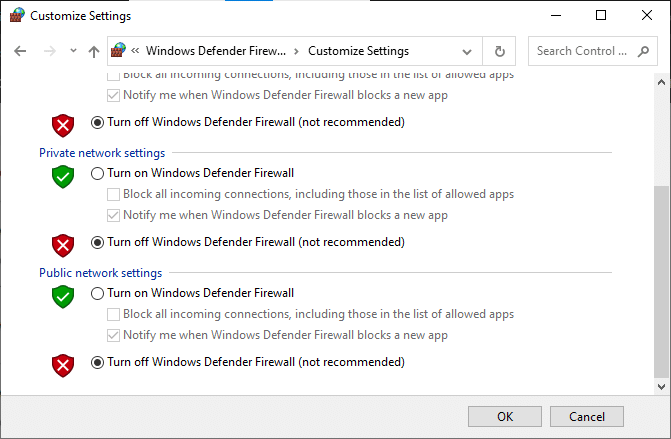
4. Újraindítás számítógépére, hogy a változtatások érvénybe lépjenek. Ellenőrizze, hogy a Windows Media Creation eszköz nem működő hibája nincs-e javítva. Ha nem, próbálkozzon a következő javítással.
Olvassa el még: Javítsa ki a Windows 10 elakadt állapotát a Windows előkészítése során
9. módszer: Futtassa a víruskeresőt
Kevés kártevő-elhárító program segíthet a hibák eltávolításában az eszközről. Ezért futtasson víruskeresőt a számítógépén az alábbiak szerint:
1. Találat Windows + I billentyűk egyidejűleg a Windows megnyitásához Beállítások.
2. Ide kattints Frissítés és biztonság, az ábrán látható módon.
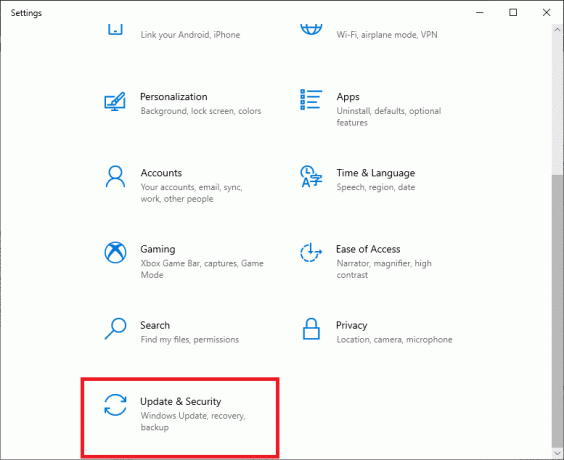
3. Kattintson Windows biztonság a bal oldali ablaktáblában.
4. Ezután válassza ki a Vírus- és fenyegetésvédelem alatti opciót Védelmi területek.

5. Kattintson Szkennelési beállítások, az ábrán látható módon.

6. Válasszon egy szkennelési lehetőséget az igényeinek megfelelően, és kattintson a gombra Szkenneld most.

7A. A vizsgálat után az összes fenyegetést ide soroljuk. Kattintson Indítsa el a műveleteket alatt Aktuális fenyegetések a rosszindulatú programok eltávolításához a rendszerből.

7B. Ha nincs fenyegetés a rendszerében, a rendszer megjeleníti a Nincsenek aktuális fenyegetések alább kiemelt üzenet látható.
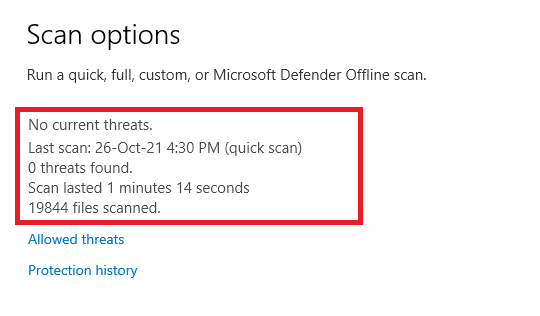
10. módszer: Telepítse újra a Windows Media Creation Tool eszközt
Ha az összes módszert kipróbálta, és nem sikerült a javítás, akkor távolítsa el az eszközt, és telepítse újra. Az eszköz frissen indul újra, és nem fog szembesülni az említett problémával.
1. Üsd a Windows kulcs és írja be alkalmazások és funkciók, majd kattintson a gombra Nyisd ki.

2. Írja be és keresse meg Windows Media Creation Tool ban ben Keresés ezen a listán terület.
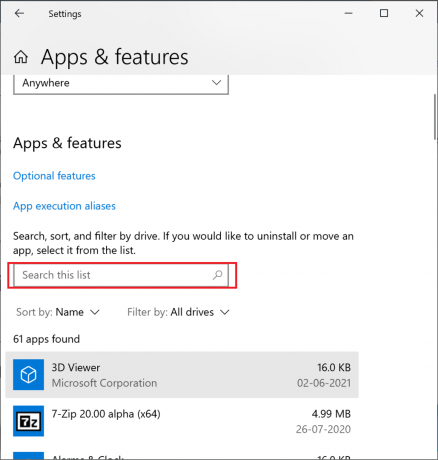
3. Kattintson Eltávolítás.
4. Ismét kattintson Eltávolítás gombot a felugró ablakban a megerősítéshez.

Jegyzet: Megerősítheti a törlést, ha újra megkeresi. A következő képernyő jelenik meg.

5. Most nyitva Töltse le a Windows 10 Media Creation Tool weboldalát. Kattintson Töltse le az eszközt most gombot, az ábra szerint.

6. Menj Letöltések mappát, és futtassa a letöltött .exe fájl.
7. Kövesd a képernyőn megjelenő utasításokat a telepítési folyamat befejezéséhez.
Profi tipp: Telepítse a Windows 10 2021. novemberi frissítését
Az inkompatibilitási problémák elkerülése érdekében frissítheti Windows 10 számítógépét a legújabb, 2021. novemberi frissítésre a következőn keresztül: Töltse le a Windows 10 oldalt, az ábrán látható módon.
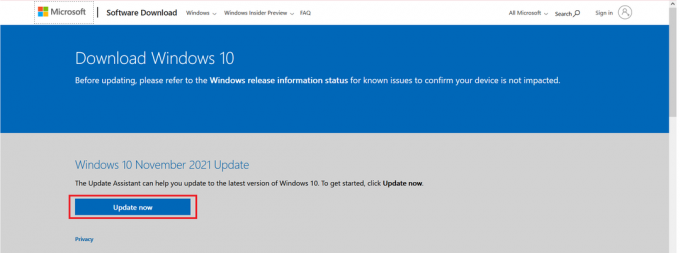
Ajánlott:
- A Graphics Tool telepítése a Windows 11 rendszerben
- Javítsa ki a hiányzó VCRUNTIME140.dll fájlt Windows 11 rendszeren
- Hogyan válasszunk tápegységet számítógéphez
- Mennyi RAM-ra van szükségem a Windows 10 rendszerhez
Reméljük, hogy ez az útmutató hasznos volt, és képes volt rá javítsa ki, hogy a Windows Media Creation eszköz nem működik probléma a Windows 10 rendszerű számítógépen. Ossza meg velünk, melyik módszer segített a legtöbbet. Továbbá, ha bármilyen javaslata van ezzel a cikkel kapcsolatban, kérjük, tegye meg azokat a megjegyzések részben.