Javítsa ki, hogy a Crunchyroll nem működik a Chrome-on
Vegyes Cikkek / / December 15, 2021
A Crunchyroll egy népszerű platform, amely a világ legnagyobb animék, mangák, műsorok, játékok és hírek gyűjteményét kínálja. Kétféleképpen érheti el ezt a webhelyet: vagy streameljen animét a Crunchyroll hivatalos webhelyéről, vagy használja a Google Chrome-ot. Ez utóbbival azonban bizonyos problémákkal szembesülhet, például a Crunchyroll nem működik, vagy nem töltődik be a Chrome-ban. A probléma megoldásához és a streamelés folytatásához folytassa az olvasást!
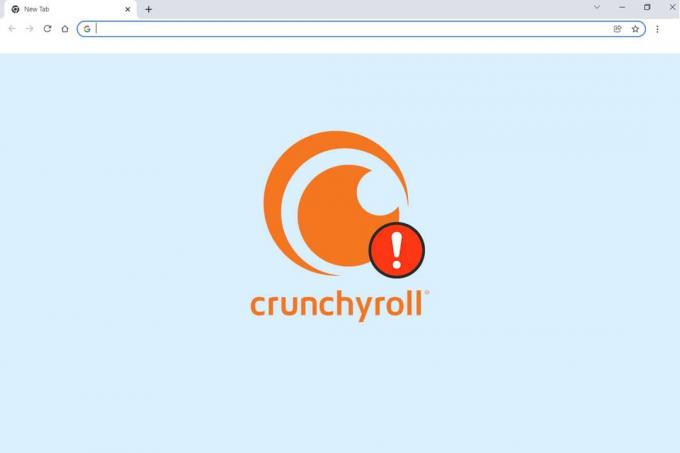
Tartalom
- Hogyan javítható ki, hogy a Crunchyroll nem működik a Chrome-on
- Előzetes ellenőrzés: Próbálja ki az alternatív webböngészőket
- 1. módszer: Törölje a Chrome gyorsítótárát és a cookie-kat
- 2. módszer: A hirdetésblokkolók letiltása (ha van)
- 3. módszer: Frissítse a Chrome böngészőt
- 4. módszer: Káros programok keresése és eltávolítása.
- 5. módszer: Állítsa vissza a Chrome-ot
- 6. módszer: Váltson másik böngészőre
Hogyan javítható ki, hogy a Crunchyroll nem működik a Chrome-on
Crunchyroll platformok széles skáláját támogatja, mint például asztali böngészők, Windows, iOS, Android telefonok és különféle tévék. Ha webböngészővel éri el, akkor néhány csatlakozási vagy böngészővel kapcsolatos probléma jelentkezhet fel. Az ebben a cikkben felsorolt módszerek nemcsak a Crunchyroll nem töltődik be a Chrome-ban, hanem a webböngészők rendszeres karbantartásában is segítenek.
Előzetes ellenőrzés: Próbálja ki az alternatív webböngészőket
Javasoljuk, hogy ne hagyja ki ezt az ellenőrzést, mivel nagyon fontos annak megállapítása, hogy böngésző alapú hibáról van-e szó.
1. Váltson másik böngészőre, és ellenőrizze, hogy ugyanazokat a hibákat tapasztalja-e.
2A. Ha a Crunchyroll webhelyet más böngészőkben is elérheti, akkor a hiba egyértelműen a böngészőhöz kapcsolódik. Szüksége lesz rá alkalmazza a módszereket itt tárgyaljuk.
2B. Ha továbbra is ugyanazokkal a problémákkal küzd, lépjen kapcsolatba a Crunchyroll ügyfélszolgálati csapatával és Kérelem benyújtása, az ábrán látható módon.

1. módszer: Törölje a Chrome gyorsítótárát és a cookie-kat
A betöltési problémák egyszerűen megoldhatók a gyorsítótár és a cookie-k törlésével a webböngészőben, mint például a Chrome, Firefox, Opera és Edge.
1. Dob Google Chrome böngésző.
2. típus chrome://beállítások ban,-ben URL rúd.
3. Kattintson Adatvédelem és biztonság a bal oldali ablaktáblában. Ezután kattintson Böngészési adatok törlése, kiemelve látható.
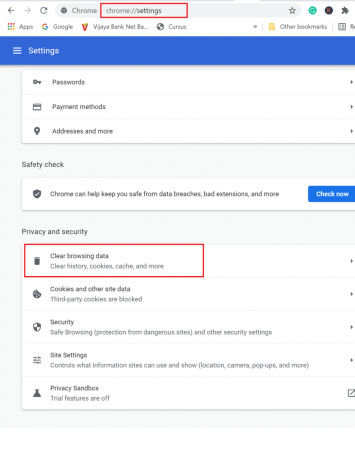
4. Itt válassza ki a Időtartományban a művelet végrehajtásához a megadott lehetőségek közül:
- Utolsó óra
- Az elmúlt 24 óra
- Az elmúlt 7 nap
- Az elmúlt 4 hét
- Mindig
Például, ha a teljes adatot törölni szeretné, válassza a lehetőséget Mindig.
Jegyzet: Győződjön meg arról, hogy a Cookie-k és egyéb webhelyadatok és Gyorsítótárazott képek és fájlok négyzetek be vannak jelölve. Választhat a törlés mellett Böngészési előzmények, Letöltési előzmények, jelszavak és egyéb bejelentkezési adatok is.
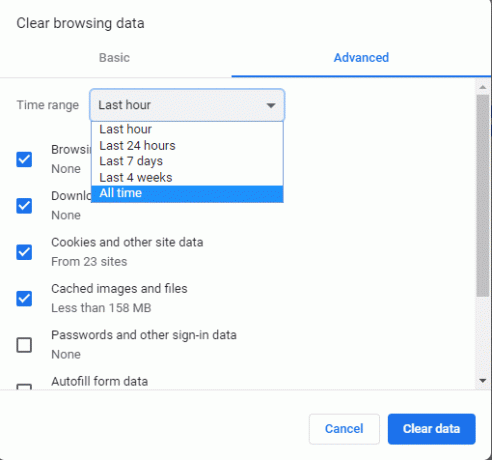
5. Végül kattintson a gombra Adatok törlése.
2. módszer: A hirdetésblokkolók letiltása (ha van)
Ha nem rendelkezik prémium Crunchyroll-fiókkal, akkor gyakran bosszantani fogja a műsorok közepén megjelenő reklámok. Ezért sok felhasználó harmadik féltől származó hirdetésblokkoló bővítményeket alkalmaz az ilyen hirdetések elkerülésére. Ha az Ön hirdetésblokkolója a felelős azért, hogy a Crunchyroll nem működik a Chrome-problémán, akkor kapcsolja ki az alábbi utasítások szerint:
1. Dob Google Chrome böngésző.
2. Most kattintson a hárompontos ikon a jobb felső sarokban.
3. Itt kattintson a Több eszköz opciót az alábbiak szerint.
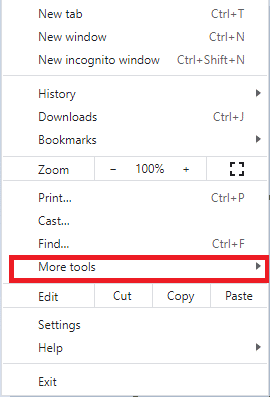
4. Most kattintson a gombra Kiterjesztések az ábrán látható módon.
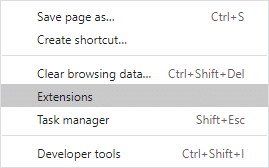
5. Ezután kapcsolja ki a hirdetésblokkoló bővítmény amit használ, kapcsolja ki.
Jegyzet: Itt megmutattuk a Nyelvtanilag kiterjesztése példaként.
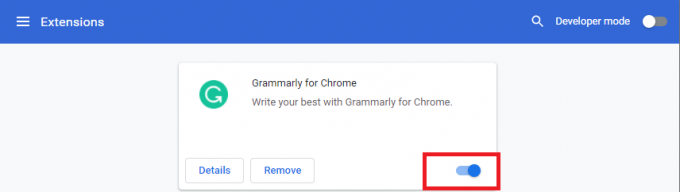
6. Frissítés böngészőjében, és ellenőrizze, hogy a probléma megoldódott-e. Ha nem, próbálkozzon a következő javítással.
Olvassa el még:Mi az a Google Chrome Elevation Service
3. módszer: Frissítse a Chrome böngészőt
Ha elavult böngészővel rendelkezik, a Crunchyroll frissített, továbbfejlesztett funkciói nem támogatottak. A böngészővel kapcsolatos hibák és hibák kijavításához frissítse a böngészőt a legújabb verzióra az alábbiak szerint:
1. Dob Google Chrome és nyissa meg a Új lap.
2. Kattintson a hárompontos ikon bővíteni Beállítások menü.
3. Ezután válassza ki Segítség >A Google Chrome-ról az alábbiak szerint.

4. Lehetővé teszi Google Chrome frissítések kereséséhez. Megjelenik a képernyő Frissítések keresése üzenetet, az ábrán látható módon.

5A. Ha elérhetők frissítések, kattintson a gombra Frissítés gomb.
5B. Ha a Chrome már frissült, A Google Chrome naprakész üzenet jelenik meg.

6. Végül indítsa el a frissített böngészőt, és ellenőrizze újra.
4. módszer: Káros programok keresése és eltávolítása
Az eszközön lévő néhány inkompatibilis program miatt a Crunchyroll nem működik a Chrome-ban. Ez megoldható, ha teljesen eltávolítja őket a rendszerből.
1. Dob Google Chrome és kattintson a hárompontos ikon.
2. Ezután kattintson a gombra Beállítások, az ábrán látható módon.
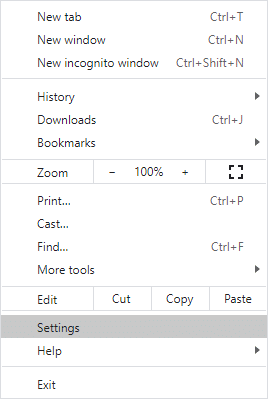
3. Itt kattintson a Fejlett a bal oldali ablaktáblában, és válassza ki Reset és tisztítsa meg választási lehetőség.

4. Kattintson Tisztítsa meg a számítógépet, amint a kiemelten látható.

5. Ezután kattintson a megtalálja gombot a Chrome engedélyezéséhez Keressen kártékony szoftvereket a számítógépeden.
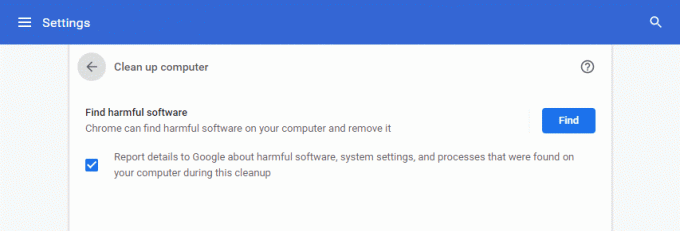
6. Várjon a folyamat befejezéséhez és Távolítsa el a Google Chrome által észlelt káros programokat.
7. Indítsa újra a számítógépet és ellenőrizze, hogy a probléma megoldódott-e.
Olvassa el még:A Chrome folyamatos összeomlásának javítása
5. módszer: Állítsa vissza a Chrome-ot
A Chrome visszaállítása visszaállítja a böngészőt az alapértelmezett beállításokra, és valószínűleg minden problémát kijavít, beleértve azt is, hogy a Crunchyroll nem töltődik be a Chrome-on.
1. Dob Google Chrome > Beállítások > Speciális > Visszaállítás és tisztítás az előző módszerben leírtak szerint.
2. Ő, válassza ki a Állítsa vissza a beállításokat az eredeti alapértékekre lehetőség helyett.
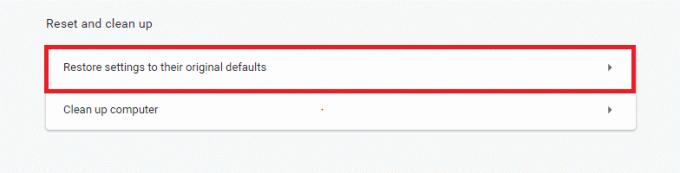
3. Most kattintson a gombra, és erősítse meg a kérést Beállítások alaphelyzetbe állítása gomb.

4. Indítsa újra a Chrome-ot és látogassa meg a Crunchyroll weboldalát a streamelés megkezdéséhez.
6. módszer: Váltson másik böngészőre
Ha a fent említett összes módszer kipróbálása után sem sikerült javítani a Crunchyroll működését a Chrome-on jobb, ha a böngészőt Mozilla Firefoxra vagy Microsoft Edge-re váltja, vagy bármilyen másra, hogy megszakítás nélkül élvezhesse folyó. Élvezd!
Ajánlott:
- A Windows Media Creation Tool nem működő eszközének javítása
- Mentett jelszavak exportálása a Google Chrome-ból
- Javítsa ki a Chrome blokkolásával kapcsolatos letöltési problémát
- A Microsoft Edge letiltása a Windows 11 rendszerben
Reméljük, hogy ez az útmutató hasznos volt, és képes volt rá javítsa ki, hogy a Crunchyroll nem működik vagy nem töltődik be a Chrome-ban probléma. Ossza meg velünk, melyik módszer segített a legtöbbet. Továbbá, ha bármilyen javaslata van ezzel a cikkel kapcsolatban, kérjük, tegye azokat az alábbi megjegyzések részben.



