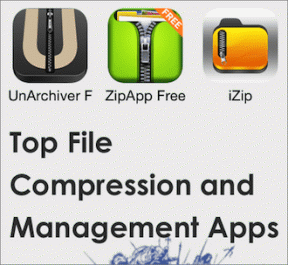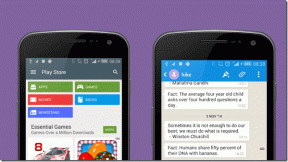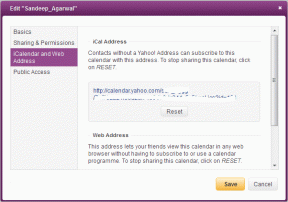Windows 10 javítása Nincsenek telepítve audioeszközök
Vegyes Cikkek / / December 17, 2021
Vajon a Hangerő ikonra a tálcán a Piros X szimbólum? Ha igen, akkor nem fog tudni hallgatni semmilyen hangot. Ha hang nélkül dolgozik a rendszeren, az katasztrofális, mivel nem fogja hallani a bejövő értesítéseket vagy a munkahelyi hívásokat. Sőt, nem fog tudni streamelni filmeket vagy játszani. Előfordulhat, hogy a közelmúltban történt frissítés után ezzel a problémával szembesülhet, hogy nincsenek audioeszközök telepítve a Windows 10. Ha ez a helyzet, olvassa el lent, hogy megtudja, hogyan javíthatja ki ugyanezt. Hasonló lépéseket hajthat végre annak érdekében, hogy a Windows 8 vagy Windows 7 rendszerrel kapcsolatos problémát kijavítsa, ha nincs telepített hangkimeneti eszköz.

Tartalom
- A Windows 10 rendszerben nincs telepítve audioeszköz hiba javítása.
- Alapvető hibaelhárítási tippek
- 1. módszer: Audioeszköz keresése
- 2. módszer: Adjon hozzá audioeszközt manuálisan
- 3. módszer: Futtassa a Hanglejátszási hibaelhárítót
- 4. módszer: Indítsa újra az Audio Services alkalmazást
- 5. módszer: Engedélyezze a mikrofont a Beállításokban
- 6. módszer: Audioeszköz engedélyezése
- 7. módszer: Kapcsolja ki a Hangjavításokat
- 8. módszer: Hangformátumok módosítása
- 9. módszer: Frissítse az illesztőprogramokat
- 10. módszer: Telepítse újra az audio-illesztőprogramokat
- 11. módszer: Frissítse a Windows rendszert
- 12. módszer: A Windows Update visszaállítása
A Windows 10 rendszerben nincs telepítve audioeszköz hiba javítása
Egy új frissítés után a Windows operációs rendszer okozhat néhány problémát, amelyek hanggal kapcsolatosak. Bár ezek a problémák nem gyakoriak, könnyen megoldhatók. A Windows több ok miatt nem észleli az audioeszközöket:
- Sérült vagy elavult illesztőprogramok
- Lejátszó eszköz letiltva
- Elavult Windows operációs rendszer
- Ütközés a legutóbbi frissítéssel
- A sérült porthoz csatlakoztatott audioeszköz
- A vezeték nélküli audioeszköz nincs párosítva
Alapvető hibaelhárítási tippek
- Távolítsa el külső audiokimeneti eszköz, ha csatlakoztatva van, és újrakezd a rendszered. Azután, csatlakozzon újra azt és ellenőrizze.
- Győződjön meg arról, hogy a készülék nincs némítva, és a készülék hangereje magas. Ha nem, növelje a hangerő csúszkát.
- Próbáld ki az alkalmazás megváltoztatása hogy megtudja, fennáll-e a probléma az alkalmazással. Próbálja újraindítani az alkalmazást, majd próbálja újra.
- Győződjön meg arról, hogy az audioeszköz megfelelően van csatlakoztatva, ha nem, próbálkozzon a különböző USB port.
- Ellenőrizze a hardverproblémákat az audioeszköz csatlakoztatásával egy másik számítógép.
- Győződjön meg arról, hogy az Ön vezeték nélküli eszköz párosítva van a PC-vel.

1. módszer: Audioeszköz keresése
Előfordulhat, hogy a Windows a nincs hangkimeneti eszköz telepítve hibaüzenetet jeleníti meg a Windows 7, 8 és 10 rendszerben, ha először nem tudja észlelni. Ezért az audioeszköz keresése segíthet.
1. megnyomni a ablakokkulcs és írja be Eszközkezelő. Kattintson Nyisd ki, amint azt alább kiemeltük.

2. Ide kattints Keresse meg a hardvermódosításokat ikonra, az ábrán látható módon.

3A. Ha az audioeszköz megjelenik, akkor a Windows sikeresen észlelte. Újrakezd számítógépére, és próbálja újra.
3B. Ha a rendszer nem észleli, manuálisan kell hozzáadnia az eszközt a következő módszer szerint.
2. módszer: Audioeszköz hozzáadása Manuálisan
A Windows azt is lehetővé teszi a felhasználóknak, hogy manuálisan adjanak hozzá audioeszközöket az Eszközkezelőhöz, az alábbiak szerint:
1. Dob Eszközkezelő mint korábban.
2. Válassza ki Hang-, videó- és játékvezérlők és kattintson Akció a felső menüben.

3. Kattintson Adjon hozzá régi hardvert opciót, az alábbiak szerint.

4. Ide, kattints Következő > a Hardver hozzáadása képernyő.

5. Válassza ki a lehetőséget Telepítse azt a hardvert, amelyet manuálisan választok ki egy listából (Speciális) és kattintson a Következő > gomb.

6. Válassza ki Hang-, videó- és játékvezérlők alatt Általános hardvertípusok: és kattintson Következő.

7. Választ Audio eszköz és kattintson a Következő > gombot, az alábbi ábra szerint.
Jegyzet: Ha letöltötte az illesztőprogramot audioeszközéhez, kattintson a gombra Legyen lemezed… helyette.

8. Kattintson Következő > megerősítéséhez.

9. Végül kattintson a gombra Befejez a telepítés után és újrakezda számítógépét.
Olvassa el még:Mi az NVIDIA Virtual Audio Device Wave Extensible?
3. módszer: Futtassa a Hanglejátszási hibaelhárítót
A Windows beépített hibaelhárítót kínál a felhasználóknak a legtöbb kisebb probléma kijavításához. Ezért megpróbálhatjuk ugyanezt futtatni, hogy megoldjuk a Windows 10 rendszerben telepített audioeszközök hiányát.
1. nyomja meg Windows + I billentyűk egyidejűleg a Windows megnyitásához Beállítások.
2. Kattintson az opcióra Frissítés és biztonság, amint azt alább kiemeltük.

3. Válassza ki Hibaelhárítás a bal oldali ablaktáblában.

4. Válaszd ki a Hang lejátszása alatti opciót Kelj fel és futj kategória.

5. A kibontott lehetőségnél kattintson a gombra Futtassa a hibaelhárítót, az ábrán látható módon.

6. A hibaelhárító automatikusan észleli és kijavítja a problémákat. Vagy néhány javítást javasol.

Olvassa el még:A Nincs hangkimeneti eszköz telepítve hiba javítása
4. módszer: Indítsa újra az Audio Services alkalmazást
A Windows audioszolgáltatásai leállás esetén automatikusan újraindulhatnak. Néhány hiba azonban megakadályozhatja az újraindítást. Kövesse az alábbi lépéseket az állapotának ellenőrzéséhez és szükség esetén elindításához:
1. nyomja meg Windows + Rkulcsok egyidejűleg indítani Fuss párbeszédablak.
2. típus szolgáltatások.msc a keresési területen, és nyomja meg a gombot Belép.

3. Görgessen le a Szolgáltatások ablakban, majd kattintson duplán Windows Audio.

4. Alatt Tábornok lapja Windows Audio tulajdonságai ablak, díszlet Indítási típus nak nek Automatikus.
5. Ezután kattintson a Rajt gomb.

6. Végül kattintson Alkalmaz > OK hogy mentse ezeket a változtatásokat.
7. Ismétlés Lépések 3–6 számára Windows Audio Endpoint Builder szolgáltatást is.
Most ellenőrizze, hogy nincs-e telepítve audioeszköz, a Windows 10 probléma megoldódott. Ha nem, próbálkozzon a következő javítással.
5. módszer: Engedélyezze a mikrofont a Beállításokban
Kövesse az alábbi lépéseket annak ellenőrzésére, hogy a mikrofon engedélyezve van-e a számítógépen vagy sem:
1. Indítsa el a Windowst Beállítások és kattintson rá Magánélet, az ábrán látható módon.

2. Kattintson Mikrofon alatt a képernyő bal oldali ablaktáblájában Alkalmazásengedélyek kategória.

3A. Győződjön meg arról, hogy az üzenet Az eszköz mikrofonhoz való hozzáférése be van kapcsolva jelenik meg.
3B. Ha nem, kattintson változás. Forgassa el a kapcsolót Mikrofon hozzáférés ehhez az eszközhöz a megjelenő promptban.

4A. Ezután kapcsolja be a kapcsolót Engedélyezze az alkalmazások számára, hogy hozzáférjenek a mikrofonjához lehetőség, hogy minden alkalmazás hozzáférjen,

4B. Felváltva, Válassza ki, hogy mely Microsoft Store-alkalmazások férhetnek hozzá a mikrofonjához egyedi váltókapcsolók engedélyezésével.

Olvassa el még:Az iCUE nem észlelő eszközök javítása
6. módszer: Audioeszköz engedélyezése
Néha a Windows letilthatja az audioeszközt, ha az eszköz hosszabb ideig nem csatlakozik. Kövesse a megadott lépéseket az újbóli engedélyezéséhez:
1. megnyomni a ablakokkulcs, típus Kezelőpanel, és kattintson rá Nyisd ki.

2. Állítsa be a Megtekintés >Kategória és válassza ki Hardver és hang, az alábbiak szerint.

3. Ezután kattintson Hang választási lehetőség.

4. Alatt Lejátszás lapon kattintson jobb gombbal egy üres tér.
5. Ellenőrizze a következő opciókat
- Letiltott eszközök megjelenítése
- Leválasztott eszközök megjelenítése

6. Most az audioeszköznek láthatónak kell lennie. Kattintson rá jobb gombbal, és válassza ki Engedélyezze, az ábrázolt módon.

7. módszer: Kapcsolja ki a Hangjavításokat
A fejlesztések beállításának kikapcsolása a Windows 10 rendszerrel kapcsolatos problémát is megoldja, ha nincs audioeszköz telepítve.
1. Navigáljon ide Vezérlőpult > Hardver és hang > Hang az előző módszer szerint.
2. Alatt Lejátszás lapon kattintson a jobb gombbal a külső audioeszköz és válassza ki Tulajdonságok.

3A. Belső hangszórók esetén a Fejlett lapon a Tulajdonságok ablakban törölje a jelet a bejelölt négyzetből Engedélyezze az összes fejlesztést.

3B. Külső hangszórók esetén jelölje be a bejelölt négyzetet Tiltsa le az összes fejlesztést alatt Javítások fülre, ahogy a kiemelten látható.

4. Kattintson Jelentkezés >rendben a változtatások mentéséhez.
Olvassa el még:A hang akadozásának javítása a Windows 10 rendszerben
8. módszer: Hangformátumok módosítása
A hangformátum megváltoztatása segíthet a Windows 10 rendszerrel kapcsolatos probléma megoldásában, ha nincs audioeszköz telepítve. A következőképpen teheti meg:
1. Menj Vezérlőpult > Hardver és hang > Hang pontban leírtak szerint 6. módszer.
2. Alatt Lejátszás lapon kattintson a jobb gombbal a audio eszköz és válassza ki Tulajdonságok.

Jegyzet: A megadott lépések ugyanazok maradnak mind a belső hangszórók, mind a külsőleg csatlakoztatott audioeszközök esetében.
3. Menj a Fejlett fület, és módosítsa a beállítást egy másik minőségre a alatt Alapértelmezett formátum S-tőlválassza ki a megosztott módban használandó mintavételezési sebességet és bitmélységet mint:
- 24 bit, 48000 Hz (stúdióminőség)
- 24 bit, 44100 Hz (stúdióminőség)
- 16 bit, 48000 Hz (DVD minőség)
- 16 bit, 44100 Hz (CD minőség)
Jegyzet: Kattintson Teszt tudni, hogy ez működött-e, ahogy az alább látható.

4. Kattintson Alkalmaz > rendben a változtatások mentéséhez.
9. módszer: Frissítse az illesztőprogramokat
Ha a probléma továbbra is fennáll, próbálja meg frissíteni az audio-illesztőprogramokat az alábbiak szerint:
1. Dob Eszközkezelő keresztül Windows keresősáv az ábrán látható módon.

2. Kattintson duplán Hang-, videó- és játékvezérlők bővíteni azt.

3. Jobb klikk audioeszköz-illesztőprogram (például. Cirrus Logic Superior High Definition Audio) és kattintson Illesztőprogram frissítése.

4. Válassza ki Az illesztőprogramok automatikus keresése választási lehetőség.

5A. Ha az audio-illesztőprogramok már frissültek, megjelenik a képernyő Az eszköz legjobb illesztőprogramjai már telepítve vannak.

5B. Ha az illesztőprogramok elavultak, akkor frissítésre kerülnek. Újrakezd számítógépét, ha kész.
Olvassa el még:I/O eszközhibák javítása a Windows 10 rendszerben
10. módszer: Telepítse újra az audio-illesztőprogramokat
Az audioeszköz-illesztőprogramok újratelepítése minden bizonnyal segít a Windows 10 probléma megoldásában, ha nincs telepített audioeszköz. Kövesse a megadott lépéseket az audio-illesztőprogramok eltávolításához, majd telepítéséhez:
1. Navigáljon ide Eszközkezelő > Hang-, videó- és játékvezérlők ahogy látható 8. módszer.
2. Kattintson jobb gombbal a audio eszközsofőr (például. WI-C310 Hands-Free AG Audio) és kattintson Az eszköz eltávolítása, ahogy az alább látható.

3. Kattintson Eltávolítás megerősítéséhez.

4. Indítsa újra a számítógépet és az audioeszközét.
5. letöltés és telepítés a sofőr felől A Sony hivatalos letöltési oldala.
6. Indítsa újra a számítógépet és ellenőrizze, hogy az illesztőprogram telepítve van-e vagy sem. Ha nem kövesse 1. módszer hogy utánanézzen.
11. módszer: Frissítse a Windows rendszert
A Windows frissítése nagyban segít a kisebb problémák kijavításában, mint például, hogy nincsenek audioeszközök telepítve Windows 10 hiba.
1. Nyisd ki Windows beállítások és menj oda Frissítés és biztonság az ábrán látható módon.

2. Most kattintson a Frissítések keresése gomb.

3A. Ha elérhető új frissítés, kattintson a gombra Telepítés most.

3B. Ha a Windows frissítve van, akkor megjelenik Ön naprakész üzenet helyett.

Olvassa el még:Javítsa ki a multimédiás audiovezérlő illesztőprogramjával kapcsolatos problémát
12. módszer: A Windows Update visszaállítása
Köztudott, hogy az új frissítések nem okoznak audioeszközök telepítési problémát a Windows 7, 8 és 10 rendszerű asztali számítógépeken és laptopokon. A probléma megoldásához vissza kell állítania a Windows frissítést az alábbiak szerint:
1. Menj Windows beállítások > Frissítés és biztonság az előző módszerben leírtak szerint.
2. Kattintson Frissítési előzmények megtekintése választási lehetőség.

3. Kattintson Frissítések eltávolítása, az ábrán látható módon.

4. Itt kattintson a Microsoft Windows legújabb frissítése (Például, KB5007289) és kattintson Eltávolítás opció, kiemelve látható.

5. Végül, újrakezd a számítógépére, hogy ugyanazt hajtsa végre.
Ajánlott:
- A Narrátor Caps Lock figyelmeztetésének engedélyezése a Windows 11 rendszerben
- A Windows Media Creation Tool nem működő eszközének javítása
- Mennyi RAM-ra van szükségem a Windows 10 rendszerhez
- Hogyan lehet kikapcsolni a Windows 11 kamerát és mikrofont a billentyűparancs segítségével
Reméljük, hogy ez az útmutató hatékonyan segített volna a javításban nincs audioeszköz telepítve probléma a Windows 10 rendszeren. Ossza meg velünk, hogy a fent említett módszerek közül melyik segített Önnek a legjobban. Dobja fel kérdéseit és javaslatait az alábbi megjegyzés szakaszban.