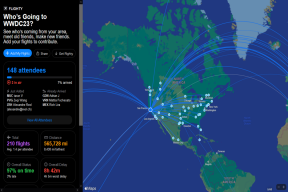Hogyan készítsünk képernyőképet a Zoom Meetingről
Vegyes Cikkek / / December 20, 2021
Mivel a cégek és iskolák a COVID-19 világjárvány miatt online találkozókat és órákat tartanak, a Zoom mára ismert névvé vált világszerte. Világszerte több mint 5 04 900 aktív üzleti felhasználóval, a Zoom a világ lakosságának többsége számára elengedhetetlenné vált. De mi a teendő, ha képernyőképet kell készítenie egy folyamatban lévő találkozóról? Könnyedén készíthet képernyőképet egy Zoom-találkozóról anélkül, hogy külső eszközökre lenne szüksége. Ebben a cikkben megtudjuk, hogyan készítsünk képernyőképet a Zoom Meetingről. Ezenkívül megválaszoltuk a kérdését: a Zoom értesíti-e a képernyőképeket vagy sem.

Tartalom
- Hogyan készítsünk képernyőképet a Zoom Meetingről
- 1. módszer: A Zoom Desktop App használata Windows és macOS rendszeren.
- 2. módszer: A PrtSrc kulcs használata Windows PC-n.
- 3. módszer: A Screen Snip Tool használata Windows 11 rendszeren.
- Zoom képernyőképek készítése macOS rendszeren
- A Zoom értesíti a készülő képernyőképeket?
Hogyan készítsünk képernyőképet a Zoom Meetingről
Tól től
Zoomolás asztali verzió 5.2.0, most már képernyőképeket is készíthet a Zoomból a billentyűparancsok használatával. Három további módszer is a Zoom értekezletek képernyőképeinek készítésére a Windows PC és a macOS beépített eszközeivel. Tehát nem kell átmennie azon a fáradságon, hogy jó képernyőrögzítő eszközt keressen, amely néhány dollárba kerülhet, vagy feltűnő vízjellel látja el a képernyőképet.1. módszer: A Zoom Desktop App használata Windows és macOS rendszeren
Először aktiválnia kell a billentyűparancsot a Zoom beállításainál.
Jegyzet: Akkor is készíthet képernyőképeket, ha a háttérben nyitva van a Nagyítás ablak.
1. Nyisd ki ZoomolásAsztali kliens.
2. Kattintson a Beállítások ikonra a Kezdőképernyő, az ábrán látható módon.

3. Ezután kattintson a gombra Gyorsbillentyűket a bal oldali ablaktáblában.
4. Görgessen le a billentyűparancsok listájában a jobb oldali ablaktáblában, és keresse meg Képernyőkép. Jelölje be a megjelölt négyzetet Globális parancsikon engedélyezése az alábbiak szerint.

5. Most már tarthatod Alt + Shift + T billentyűk egyidejűleg a Zoom képernyőkép elkészítéséhez egy értekezletről.
jegyzet: a macOS felhasználók használhatják Command + T billentyűparancsot a képernyőképhez a parancsikon engedélyezése után.
Olvassa el még:Profilkép megjelenítése a Zoom Meetingben videó helyett
2. módszer: A PrtSrc kulcs használata Windows PC-n
A Prntscrn az első eszköz, amelyre a Zoom értekezlet képernyőképének készítésére gondolnánk. Kövesse az alábbi lépéseket a képernyőképek készítéséhez a Print Screen gombbal:
1. lehetőség: Egyképernyős beállítás
1. Menj a Megbeszélés képernyőjének nagyítása képernyőkép elkészítéséhez.
2. nyomja meg Windows + Print Screen billentyűk (vagy csak PrtSrc), hogy készítsen képernyőképet a képernyőről.

3. Most menjen a következő helyre a képernyőkép megtekintéséhez:
C:\Felhasználók\
2. lehetőség: Többképernyős beállítás
1. nyomja meg Ctrl + Alt + PrtSrc billentyűk egyidejűleg.
2. Ezután indítsa el Festék alkalmazás innen kereső sáv, az ábrán látható módon.

3. nyomja meg Ctrl + V billentyűk együtt, hogy ide illessze be a képernyőképet.

4. Most, Megment a képernyőképet a Könyvtár megnyomásával tetszés szerint Ctrl+Skulcsok.
Olvassa el még: Javítás A Microsoft Teams folyamatosan újraindul
3. módszer: A Screen Snip Tool használata Windows 11 rendszeren
A Windows bevezette a Screen Snip eszközt, amellyel képernyőképet készíthet a képernyőről Windows 11 rendszerű számítógépeken.
1. nyomja meg Windows + Shift + S billentyűk együtt nyitni Snipping eszköz.
2. Itt, négy lehetőség képernyőképek készítéséhez rendelkezésre állnak, az alábbiak szerint:
- Téglalap alakú levágás
- Szabad formájú Snip
- Ablakvágás
- Teljes képernyős Snip
Válasszon egyet képernyőkép készítéséhez a fenti lehetőségek közül.

3. Kattintson az értesítésre A részlet a vágólapra mentve ha a rögzítés sikeres volt.

4. Most, Snip & Sketch ablak megnyílik. Itt lehet Szerkesztés és Megment a Képernyőképet, ha szükséges.

Olvassa el még:Az Outburst játék a Zoomon
Zoom képernyőképek készítése macOS rendszeren
A Windowshoz hasonlóan a macOS is kínál beépített képernyőrögzítő eszközt, amellyel képernyőképet készíthet a teljes képernyőről, az aktív ablakról vagy a képernyő egy részéről a felhasználó igényei szerint. Kövesse az alábbi lépéseket a Zoom értekezlet képernyőképének készítéséhez Mac számítógépen:
1. lehetőség: Készítsen képernyőképet a képernyőről
1. Navigáljon a találkozó képernyő ban,-ben Zoomolás asztali alkalmazás.
2. nyomja meg Command + Shift + 3 billentyű együtt, hogy elkészítsék a képernyőképet.

2. lehetőség: Készítsen képernyőképet az aktív ablakról
1. Találat Command + Shift + 4 billentyű együtt.

2. Ezután nyomja meg a Szóköz billentyű amikor a kurzor szálkeresztté változik.

3. Végül kattintson a Megbeszélés ablakának nagyítása képernyőkép elkészítéséhez.
A Zoom értesíti a készülő képernyőképeket?
Nem, A Zoom nem értesíti az értekezlet résztvevőit a képernyőkép készítéséről. Abban az esetben, ha az értekezlet rögzítésre kerül, az összes résztvevő ugyanerről kapna értesítést.
Ajánlott:
- Microsoft Games hozzáadása a Steamhez
- 9 legjobb naptáralkalmazás a Windows 11 rendszerhez
- A Microsoft Teams profil avatar megváltoztatása
- Hogyan lehet kikapcsolni a Windows 11 kamerát és mikrofont a billentyűparancs segítségével
Reméljük, hogy ez a cikk választ adott hogyan kell venniZoom értekezlet képernyőképe Windows PC-n és macOS-en. Szeretnénk hallani a reakcióját; tehát tegye fel javaslatait és kérdéseit az alábbi megjegyzés rovatban. Minden nap új tartalmat teszünk közzé, ezért jelöljön meg minket a könyvjelzők közé, hogy naprakészek legyünk.