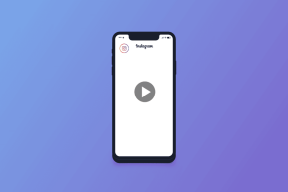A Diagnosztikai adatok megjelenítőjének engedélyezése vagy letiltása a Windows 10 rendszerben
Vegyes Cikkek / / November 28, 2021
Lehet, hogy tudatában van annak, hogy a Windows diagnosztikai és használati adatokat gyűjt, és elküldi a Microsoftnak a Windows 10 általános élményéhez kapcsolódó termékek és szolgáltatások javítása érdekében. Segít a hibák vagy biztonsági rések gyorsabb javításában is. A Windows 10 v1803-tól kezdve a Microsoft egy új Diagnosztikai adatmegjelenítő eszközt adott hozzá, amely lehetővé teszi az eszköze által a Microsoftnak küldött diagnosztikai adatok áttekintését.

A Diagnostic Data Viewer Tool alapértelmezés szerint le van tiltva, használatához pedig engedélyeznie kell a Diagnostic Data Viewer alkalmazást. Ennek az eszköznek az engedélyezése vagy letiltása nagyon egyszerű, mivel be van építve a Beállítások alkalmazásba az Adatvédelem alatt. Tehát időveszteség nélkül nézzük meg, hogyan engedélyezheti vagy tilthatja le a Diagnosztikai adatnézegetőt a Windows 10 rendszerben az alábbi oktatóanyag segítségével.
Tartalom
- A Diagnosztikai adatok megjelenítőjének engedélyezése vagy letiltása a Windows 10 rendszerben
- 1. módszer: Engedélyezze vagy tiltsa le a Diagnosztikai adatok megjelenítőjét a Windows 10 beállításaiban
- 2. módszer: Engedélyezze vagy tiltsa le a Diagnosztikai adatok megjelenítőjét a Rendszerleíróadatbázis-szerkesztőben
- Diagnosztikai események megtekintése
A Diagnosztikai adatok megjelenítőjének engedélyezése vagy letiltása a Windows 10 rendszerben
Menj biztosra, hogy hozzon létre egy visszaállítási pontot hátha valami elromlik.
1. módszer: Engedélyezze vagy tiltsa le a Diagnosztikai adatok megjelenítőjét a Windows 10 beállításaiban
1. Nyomja meg a Windows Key + I gombot a megnyitásához Beállítások alkalmazást, majd kattintson a Adatvédelem ikonra.

2. Most a bal oldali menüben kattintson a gombra Diagnosztika és visszajelzés.
3. A jobb oldali ablaktáblából görgessen le a lehetőséghez Diagnosztikai adatnézegető szakasz.
4. A Diagnosztikai adatok megjelenítője alatt feltétlenül kapcsolja be BE vagy engedélyezze a kapcsolót.
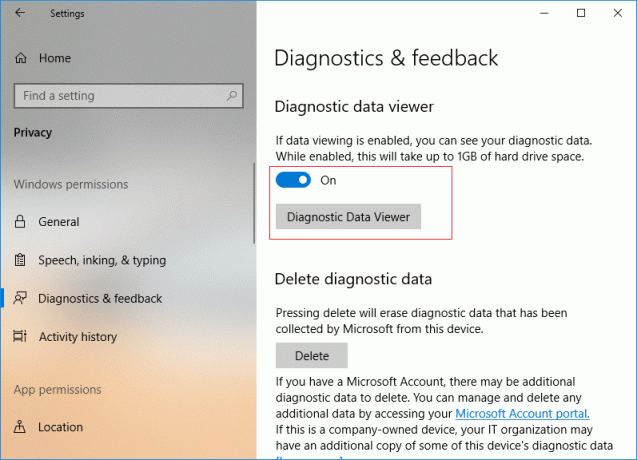
5. Ha engedélyezi a Diagnosztikai adatnézegető eszközt, kattintson a gombra Diagnosztikai adatnézegető gomb, amely ezután a Microsoft Store-ba viszi, és kattintson a „Kap” a Diagnostic Data Viewer alkalmazás letöltéséhez és telepítéséhez.
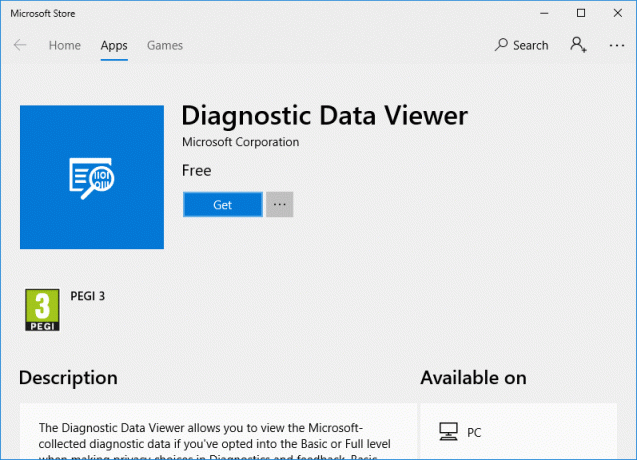
6. Az alkalmazás telepítése után kattintson a „Dob” a Diagnostic Data Viewer alkalmazás megnyitásához.

7. Zárjon be mindent, és újraindíthatja a számítógépet.
2. módszer: Engedélyezze vagy tiltsa le a Diagnosztikai adatok megjelenítőjét a Rendszerleíróadatbázis-szerkesztőben
1. Nyomja meg a Windows billentyű + R billentyűt, majd írja be regedit és nyomja meg az Enter billentyűt a Rendszerleíróadatbázis-szerkesztő megnyitásához.

2. Navigáljon a következő beállításkulcshoz:
HKEY_LOCAL_MACHINE\SOFTWARE\Microsoft\Windows\CurrentVersion\Diagnostics\DiagTrack\EventTranscriptKey
3. Most kattintson a jobb gombbal EventTranscriptKey majd válassza ki Új > Duplaszó (32 bites) érték.

4. Nevezze el ezt az újonnan létrehozott duplaszót a következőképpen: EnableEventTranscript és nyomja meg az Entert.
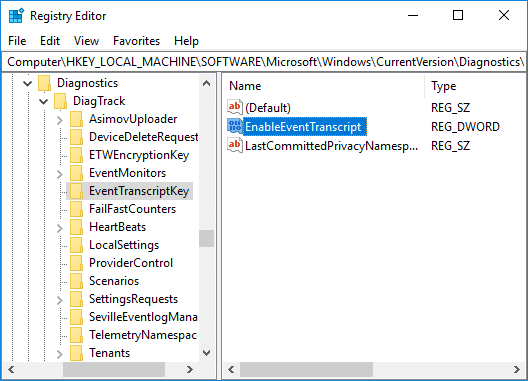
5. Kattintson duplán az EnableEventTranscript duplaszóra az értékének módosításához:
0 = Diagnosztikai adatnézegető eszköz letiltása
1 = A Diagnosztikai adatnézegető eszköz engedélyezése
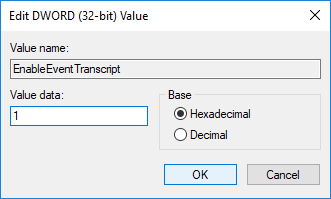
6. Miután megváltoztatta a duplaszó értékét, kattintson az OK gombra, és zárja be a rendszerleíróadatbázis-szerkesztőt.
7. Végül indítsa újra a számítógépet a módosítások mentéséhez.
Diagnosztikai események megtekintése
1. Nyomja meg a Windows Key + I gombot a megnyitáshoz Beállítások majd kattintson rá Adatvédelem ikonra.
2. A bal oldali menüből válassza ki a lehetőséget Diagnosztika és visszajelzés azután engedélyezze a Diagnostic Data Viewer kapcsolót, majd kattintson a gombra Diagnosztikai adatnézegető gomb.

3. Az alkalmazás megnyitása után a bal oldali oszlopban áttekintheti a diagnosztikai eseményeket. Miután kiválasztott egy adott eseményt, mint a jobb oldali ablakban, meg fog tenni tekintse meg a részletes eseménynézetet, amely megmutatja a Microsofthoz feltöltött pontos adatokat.
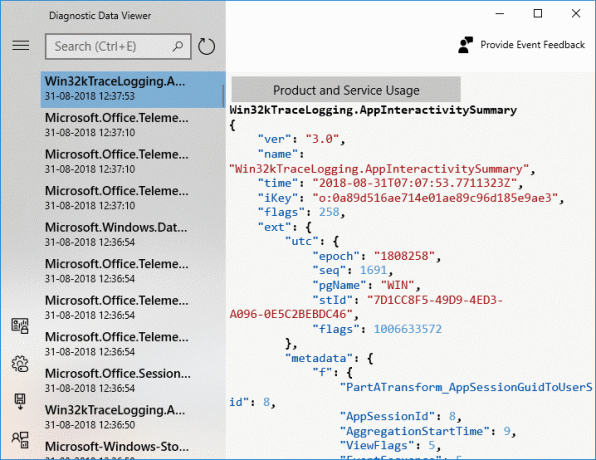
4. A képernyő tetején található keresőmező használatával egy adott diagnosztikai eseményadatokra is rákereshet.
5. Most kattintson a három párhuzamos vonalra (Menü gomb), amely megnyitja a részletes menüt, ahol kiválaszthat bizonyos szűrőket vagy kategóriákat, amelyek meghatározzák, hogy a Microsoft hogyan használja fel az eseményeket.

6. Ha ismét adatokat kell exportálnia a Diagnostic Data Viewer alkalmazásból, kattintson a gombra menü gomb, majd válassza az Adatok exportálása lehetőséget.

7. Következő, meg kell adnia egy elérési utat, ahová a fájlt menteni szeretné és adjon nevet a fájlnak. A fájl mentéséhez kattintson a Mentés gombra.
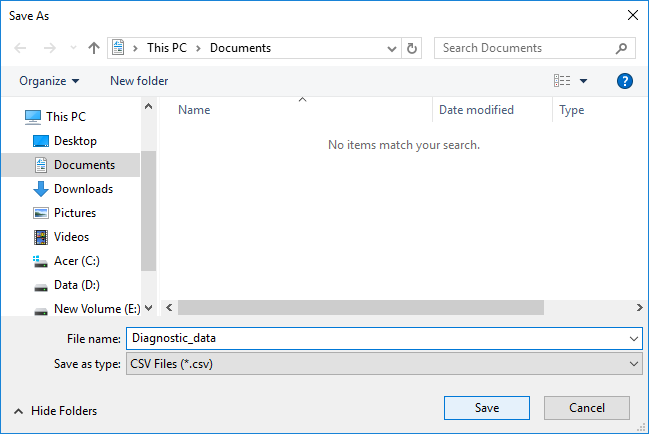
8. Ha elkészült, a diagnosztikai adatokat a rendszer egy CSV-fájlba exportálja a megadott helyre, amelyet ezután bármely más eszközön felhasználhat az adatok további elemzésére.
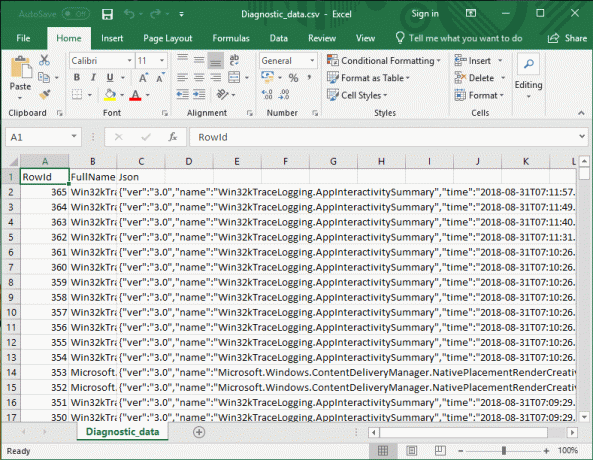
Ajánlott:
- A Credential Guard engedélyezése vagy letiltása a Windows 10 rendszerben
- Az eszközök felébresztésének engedélyezése vagy megakadályozása a Windows 10 rendszerben
- Diagnosztikai és használati adatok beállításainak módosítása a Windows 10 rendszerben
- A fejlesztői mód engedélyezése vagy letiltása a Windows 10 rendszerben
Ez az, amit sikeresen megtanultál A Diagnostic Data Viewer engedélyezése vagy letiltása a Windows 10 rendszerben de ha továbbra is kérdései vannak ezzel az oktatóanyaggal kapcsolatban, nyugodtan tedd fel őket a megjegyzés részben.