Mappák és almappák törlése a PowerShellben
Vegyes Cikkek / / December 23, 2021
Bármilyen fájltól megszabadulni a Windows 10 rendszeren olyan egyszerű, mint megenni a tortát. A Fájlkezelőben végrehajtott törlési folyamat időtartama azonban elemenként változik. A különböző tényezők befolyásolják a méret, a törölni kívánt fájlok száma, a fájl típusa stb. Így több ezer egyedi fájlt tartalmazó nagy mappák törlése órákig tarthat. Egyes esetekben a törlés során megjelenített becsült idő akár több is lehet, mint egy nap. Sőt, a törlés hagyományos módja is némileg nem hatékony, mint amire szüksége lesz üres Lomtár hogy véglegesen eltávolítsa ezeket a fájlokat a számítógépről. Tehát ebben a cikkben megvitatjuk, hogyan lehet gyorsan törölni mappákat és almappákat a Windows PowerShellben.

Tartalom
- Mappák és almappák törlése a Windows PowerShellben
- Miért kell nagy fájlokat törölni a Windows 10 rendszerben?
- Problémák a nagy fájlok és mappák törlésével
- 1. módszer: Törölje a mappákat és az almappákat a Windows PowerShellben
- 2. módszer: Törölje a mappákat és az almappákat a parancssorban
- 3. módszer: Gyorstörlési opció hozzáadása a helyi menüben
- Profi tipp: Paraméterek és felhasználásuk táblázata.
Mappák és almappák törlése a Windows PowerShellben
Az alábbiakban felsoroljuk a mappatörlés legegyszerűbb módjait:
- Válassza ki az elemet, és nyomja meg a gombot Delkulcs a billentyűzeten.
- Kattintson a jobb gombbal az elemre, és válassza ki Töröla helyi menüből hogy megjelenik.
A törölt fájlokat azonban a számítógép nem törli véglegesen, mivel a fájlok továbbra is a Lomtárban maradnak. Ezért a fájlok végleges eltávolításához a Windows PC-ről,
- Vagy nyomja meg Shift + Delete billentyűk együtt az elem törléséhez.
- Vagy kattintson jobb gombbal a Lomtár ikonra az Asztalon, majd kattintson a gombra Üres lomtár választási lehetőség.
Miért kell nagy fájlokat törölni a Windows 10 rendszerben?
Íme néhány ok a nagy fájlok törlésére a Windows 10 rendszerben:
- A lemez terület a számítógépen kevés lehet, ezért szükséges a hely felszabadítása.
- Fájljaiban vagy mappáiban előfordulhat megkettőzve véletlenül
- A te privát vagy érzékeny fájlokat törölhetők, hogy más ne férhessen hozzá.
- A fájljai lehetnek korrupt vagy rosszindulatú programokkal teli rosszindulatú programok támadása miatt.
Problémák a nagy fájlok és mappák törlésével
Néha nagyobb fájlok vagy mappák törlésekor bosszantó problémákkal találkozhat, például:
- A fájlok nem törölhetők – Ez akkor fordul elő, ha az eltávolítás helyett törölni próbál alkalmazásfájlokat és mappákat.
- Nagyon hosszú ideig tartó törlés – A tényleges törlési folyamat megkezdése előtt a File Explorer ellenőrzi a mappa tartalmát, és kiszámítja a fájlok teljes számát, hogy megadja az ETA-t. Az ellenőrzésen és a számításon kívül a Windows elemzi a fájlokat is, hogy megjelenítse az éppen törlés alatt álló fájl/mappa frissítéseit. Ezek a további folyamatok nagyban hozzájárulnak a teljes törlési műveleti időszakhoz.
Muszáj elolvasni: Mi az a HKEY_LOCAL_MACHINE?
Szerencsére van néhány módszer ezeknek a szükségtelen lépéseknek a megkerülésére és a nagy fájlok Windows 10 rendszerből való törlésének felgyorsítására. Ebben a cikkben ennek különböző módszereit mutatjuk be.
1. módszer: Törölje a mappákat és az almappákat a Windows PowerShellben
Kövesse az alábbi lépéseket a nagy mappák törléséhez a PowerShell alkalmazással:
1. Kattintson Rajt és írja be powershell, majd kattintson a gombra Futtatás rendszergazdaként.
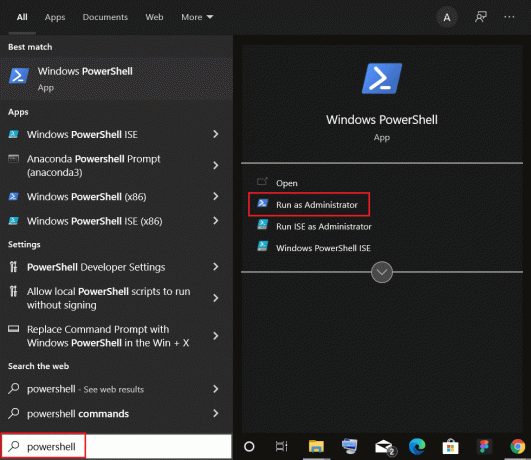
2. Írja be a következőket parancs és megütötte a Enter gomb.
Elem eltávolítása - elérési út C:\Users\ACER\Documents\large_folders -recurse
Jegyzet: Változtasd meg a pálya a fenti parancsban a mappa elérési útja amelyet törölni szeretne.
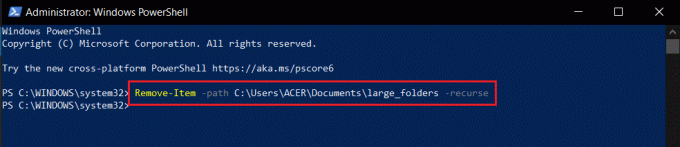
Olvassa el még:Hogyan lehet törölni a Win Setup fájlokat a Windows 10 rendszerben
2. módszer: Törölje a mappákat és az almappákatParancssor
A Microsoft hivatalos dokumentációja szerint a del parancs törli egy vagy több fájlt, és a rmdir parancsot törli a fájl könyvtárat. Mindkét parancs futtatható a Windows helyreállítási környezetben is. A következőképpen törölhet mappákat és almappákat a parancssorban:
1. nyomja meg Windows + Q billentyűk elindítani a kereső sáv.
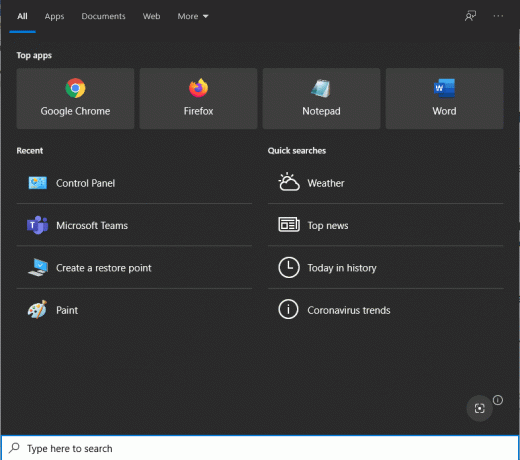
2. típus Parancssor és kattintson a Futtatás rendszergazdaként opciót a jobb oldali ablaktáblában.

3. Kattintson Igen ban,-ben Felhasználói felület felugró ablak, ha a rendszer kéri.
4. típus CD és a mappa elérési útja törölni akarja és nyomja meg Enter gomb.
Például, cd C:\Users\ACER\Documents\Adobe az alábbiak szerint.
Jegyzet: A mappa elérési útját a Fájlkezelő alkalmazást, hogy ne legyenek hibák.

5. A parancssor most a mappa elérési útját fogja tükrözni. Ellenőrizze egyszer, hogy megbizonyosodjon arról, hogy a megfelelő fájlok törléséhez megadott elérési utat. Ezután írja be a következőt parancs és ütött Enter gomb végrehajtani.
del /f/q/s *.* > null

6. típus CD. . parancsot, hogy egy lépést visszalépjen a mappa elérési útjában, és nyomja meg a gombot Enter gomb.

7. Írja be a következőket parancs és ütött Belép a megadott mappa törléséhez.
rmdir /q/s FOLDER_NAME
Változtasd meg a MAPPA NEVE a törölni kívánt mappa nevével.

Így törölheti a nagy mappákat és almappákat a parancssorban.
Olvassa el még:Fájl törlésének kényszerítése a Windows 10 rendszerben
3. módszer: Gyorstörlési opció hozzáadása a helyi menüben
Bár megtanultuk, hogyan törölhetünk mappákat és almappákat a Windows PowerShellben vagy a Parancssorban, az eljárást minden egyes nagy mappánál meg kell ismételni. Ennek további megkönnyítése érdekében a felhasználók létrehozhatják a parancs kötegfájlját, majd hozzáadhatják a parancsot a Fájlkezelőhöz helyi menü. Ez a menü akkor jelenik meg, ha jobb gombbal kattint egy fájlra/mappára. A gyorstörlési lehetőség ezután minden fájlhoz és mappához elérhető lesz az Intézőben, amelyek közül választhat. Ez hosszadalmas eljárás, ezért gondosan kövesse.
1. nyomja meg Windows + Q billentyűk együtt és gépeljük jegyzettömb. Ezután kattintson Nyisd ki az ábrán látható módon.
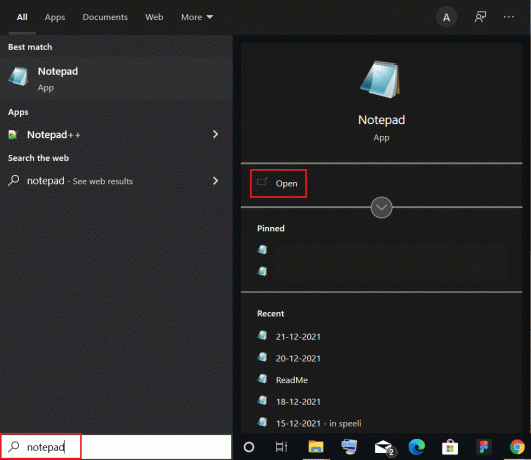
2. Óvatosan másolja ki és illessze be a megadott sorokat a Jegyzettömb dokumentum, az ábra szerint:
@ECHO KIECHO Mappa törlése: %CD%?SZÜNETSET FOLDER=%CD%CD /DEL /F/Q/S "%FOLDER%" > NULRMDIR /Q/S "%FOLDER%"KIJÁRAT
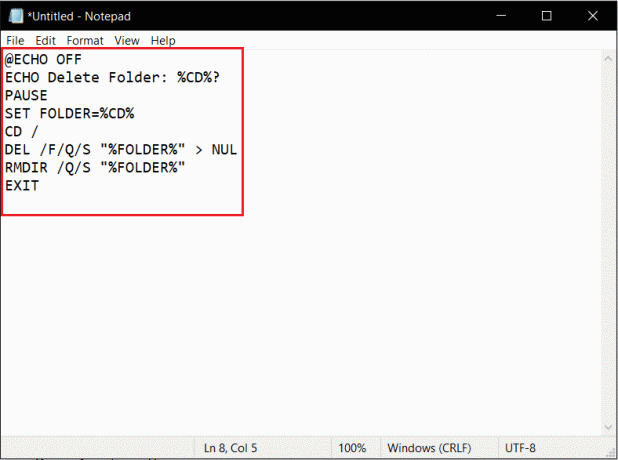
3. Kattints a Fájl lehetőséget a bal felső sarokban, és válassza ki Mentés másként… menüből.
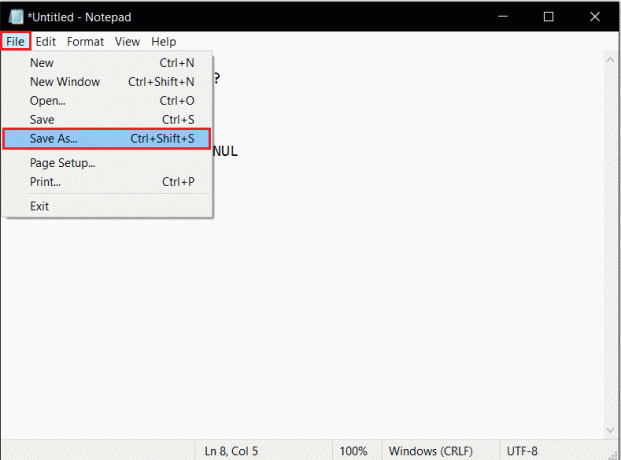
4. típus quick_delete.bat mint Fájl név: és kattintson a Megment gomb.
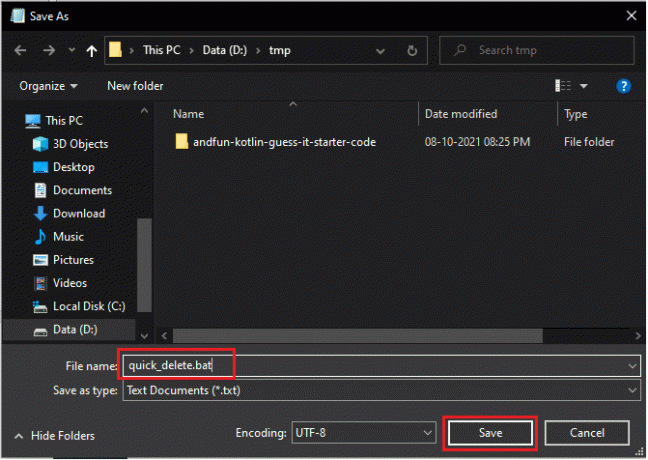
5. Menj Mappa helye. Jobb klikk quick_delete.bat fájlt és válassza ki Másolat kiemelve látható.
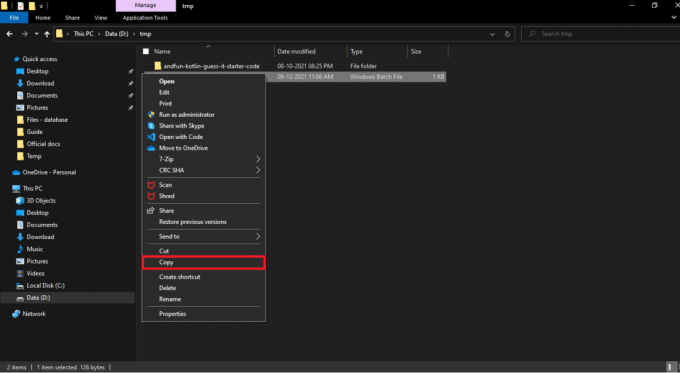
6. Menj C:\Windows ban ben Fájlkezelő. nyomja meg Ctrl + V billentyűk beilleszteni a quick_delete.bat fájl itt.
Jegyzet: A gyorstörlési lehetőség hozzáadásához a quick_delete.bat fájlnak egy saját PATH környezeti változóval rendelkező mappában kell lennie. A Windows mappa elérési útja változó %windir%.
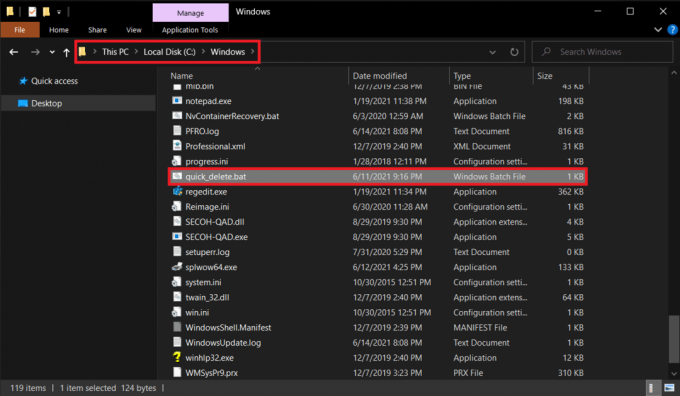
7. nyomja meg Windows + Rkulcsok egyidejűleg indítani Fuss párbeszédablak.
8. típus regedit és ütött Belép kinyitni a Rendszerleíróadatbázis-szerkesztő.
Jegyzet: Ha nem rendszergazdai fiókból jelentkezett be, akkor a Felhasználói felület felugró ablak, amely engedélyt kér. Kattintson Igen engedélyezéséhez, és folytassa a következő lépéseket a mappák és almappák törléséhez.

9. Menj HKEY_CLASSES_ROOT\Directory\shell az alábbiak szerint.
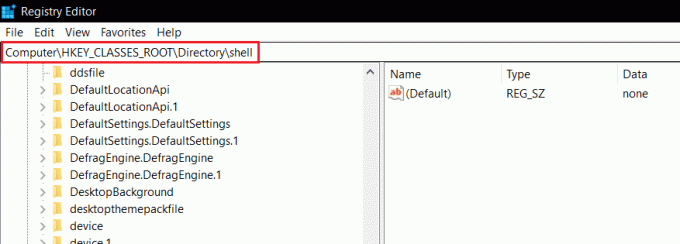
10. Kattintson a jobb gombbal héj mappát. Kattintson Új>Kulcs a helyi menüben. Nevezze át ezt az új kulcsot a következőre: Gyors törlés.
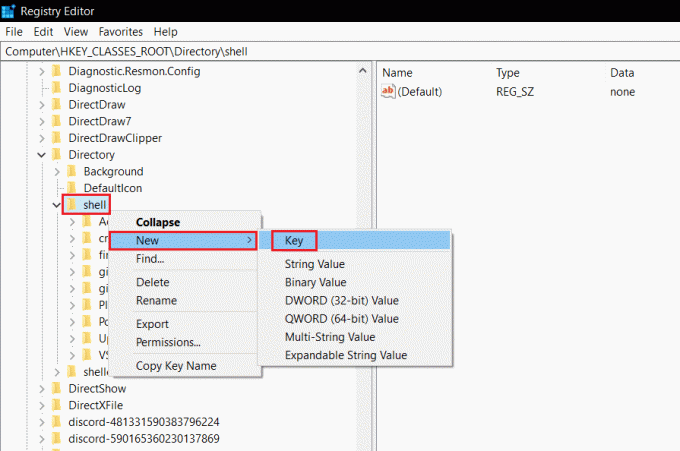
11. Kattintson jobb gombbal a Gyors törlés kulcs, menj ide Új, és válassz Kulcs menüből, az alábbi ábra szerint.

12. Nevezze át a új kulcs mint Parancs.
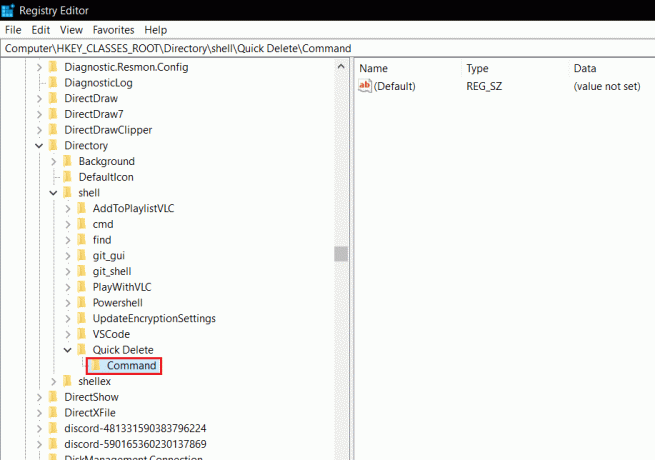
13. A jobb oldali ablaktáblában kattintson duplán a (Alapértelmezett) fájl megnyitásához Karakterlánc szerkesztése ablak.

14. típus cmd /c „cd %1 && quick_delete.bat” alatt Értékadatok: és kattintson rendben
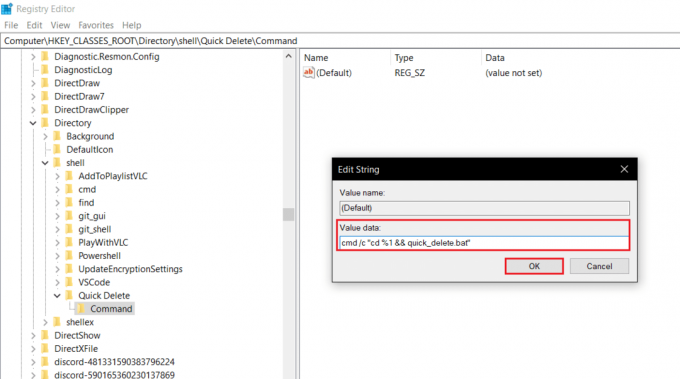
A Gyors törlés opció most hozzáadásra került az Intéző helyi menüjéhez.
15. Csukja be a Rendszerleíróadatbázis-szerkesztő alkalmazást, és térjen vissza a Mappa törölni szeretnéd.
16. Kattintson jobb gombbal a mappát és válassz Gyors törlés a helyi menüből, az ábra szerint.
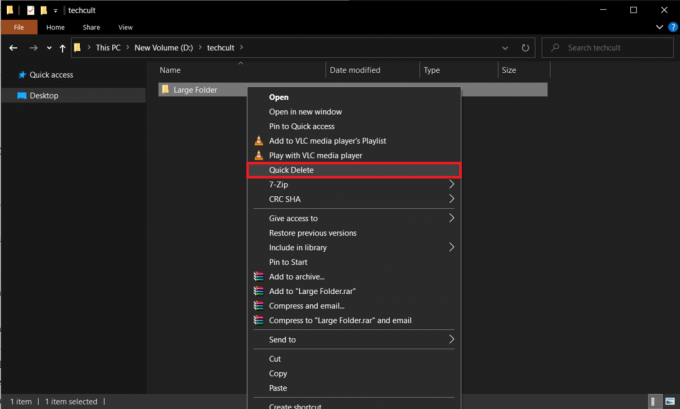
Amint kiválasztja a Gyors törlés lehetőséget, megjelenik egy parancssori ablak, amely a művelet megerősítését kéri.
17. Ellenőrizd a Mappa elérési útja és a Mappa neve egyszer, és kattintson bármelyik gombot a billentyűzeten a mappa gyors törléséhez.
Jegyzet: Ha azonban véletlenül rossz mappát választott ki, és le szeretné állítani a folyamatot, nyomja meg a gombot Ctrl + C. A parancssor ismét megerősítést kér az üzenet megjelenítésével Megszakítja a kötegelt munkát (I/N)? nyomja meg Y majd ütni Belép a Gyorstörlés művelet megszakításához, az alábbiak szerint.

Olvassa el még:A törött bejegyzések törlése a Windows rendszerleíró adatbázisban
Profi tipp:Paramétertáblázatés felhasználásuk
| Paraméter | Funkció/Használat |
| /f | Erőszakkal törli a csak olvasható fájlokat |
| /q | Engedélyezi a csendes módot, nem kell minden törlést megerősítenie |
| /s | Végrehajtja a parancsot a megadott elérési út mappájában lévő összes fájlon |
| *.* | Törli az összes fájlt a mappában |
| null | Felgyorsítja a folyamatot a konzolkimenet letiltásával |
Végrehajtás del /? parancsot, hogy többet megtudjon ugyanarról.
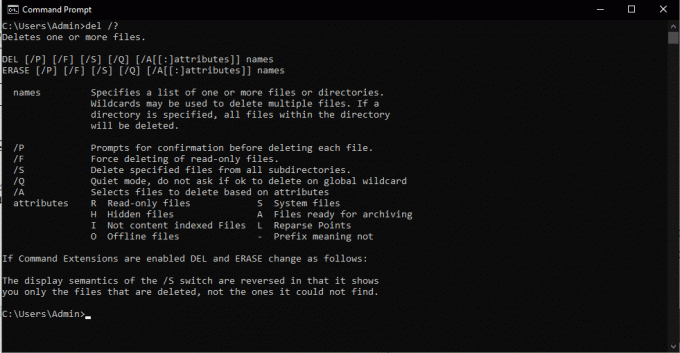
Ajánlott:
- Hol telepíti a játékokat a Microsoft Store?
- A Chrome-ban nem nyíló PDF-fájlok javítása
- A Google Software Reporter Tool letiltása
- Notepad++ beépülő modul hozzáadása a Windows 10 rendszerhez
A fenti módszerek a leghatékonyabb módszerek törölje a nagy mappákat a Windows 10 rendszerben. Reméljük, hogy ez az útmutató segített a tanulásban hogyan törölhet mappákat és almappákat a PowerShellben és a parancssorban. Továbbá, ha bármilyen kérdése/megjegyzése van ezzel a cikkel kapcsolatban, nyugodtan tegye fel azokat a megjegyzés rovatba.

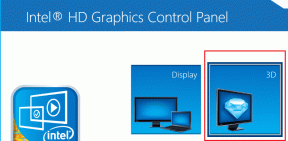

![[MEGOLDVA] Driver Corrupted Expool hiba Windows 10 rendszeren](/f/7a37a66204c728e4ac08aaa0d9d586aa.png?width=288&height=384)