A File Explorer futtatása rendszergazdaként a Windows 11 rendszerben
Vegyes Cikkek / / December 24, 2021
Néha előfordulhat, hogy a Windows mappában egy nyúllyukba kerül. Amíg itt van, minden alkalommal, amikor megpróbál hozzáférni egy új mappához, a Felhasználói fiókok felügyelete (UAC) üzenet bombázza. Ez kimerítő lehet, és elgondolkodtat, hogyan lehet megszabadulni tőle. Tehát a legegyszerűbb megoldás a bajra, ha rendszergazdaként futtatod a fájlkezelőt. Tehát ma megmutatjuk, hogyan futtathatja a File Explorert rendszergazdaként a Windows 11 rendszerben.
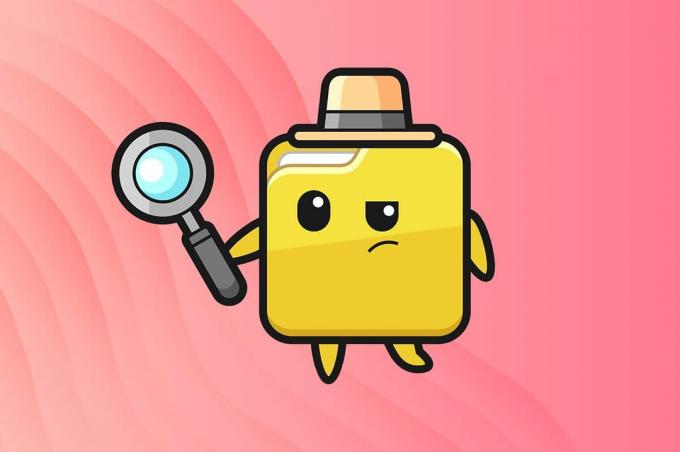
Tartalom
- A File Explorer futtatása rendszergazdaként a Windows 11 rendszerben
- 1. módszer: Futtassa rendszergazdaként a Fájlkezelőben
- 2. módszer: Futtassa a folyamatot a Feladatkezelőben
- 3. módszer: Futtassa a Parancsot a Windows PowerShellben
A File Explorer futtatása rendszergazdaként a Windows 11 rendszerben
Három módszerrel futtathatja a File Explorert rendszergazdaként Windows 11. Az alábbiakban ismertetjük őket.
1. módszer: Futtassa rendszergazdaként a Fájlkezelőben
Kövesse az alábbi lépéseket a fájlkezelő rendszergazdaként való futtatásához magán a File Exploreren keresztül:
1. nyomja meg Windows + E billentyűk együtt nyitni Fájlkezelő ablak.
2. típus C:\Windows ban,-ben címsor, az ábra szerint, és nyomja meg a gombot Enter gomb.
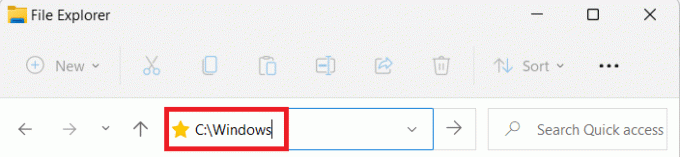
3. Ban,-ben ablakok mappát, görgessen le, és kattintson a jobb gombbal explorer.exe és válassza ki Futtatás rendszergazdaként, ahogy az alább látható.
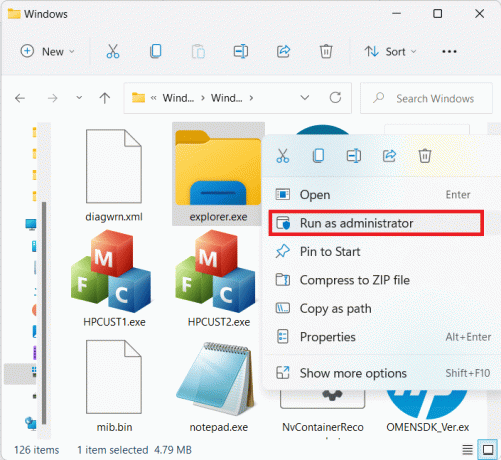
4. Kattintson Igen ban,-ben Felhasználói felület (UAC) megerősítéséhez.
Olvassa el még:A legutóbbi fájlok és mappák elrejtése a Windows 11 rendszerben
2. módszer: Futtassa a folyamatot a Feladatkezelőben
A File Explorer rendszergazdaként való futtatásának másik módja a Windows 10 rendszerben a Feladatkezelő.
1. nyomja meg Ctrl + Shift + Esc billentyűk együtt nyitni Feladatkezelő.
2. Ban,-ben Feladatkezelő ablakban kattintson rá Fájl a menüsorban, és válassza ki Futtassa az Új feladatot a Fájl menüből.
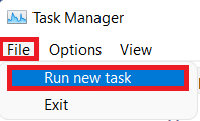
3. Ban,-ben Új feladat párbeszédpanel létrehozása doboz, típus explorer.exe /nouaccheck.
4. Jelölje be a jelölőnégyzetet Hozza létre ezt a feladatot rendszergazdai jogosultságokkal és kattintson rá rendben, az alábbiak szerint.
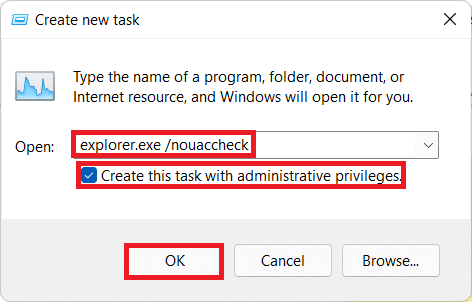
5. Egy új Fájlkezelő emelt szintű jogosultságokkal rendelkező ablak jelenik meg.
Olvassa el még:Helyi fiók létrehozása Windows 11 rendszerben
3. módszer: Futtassa a Parancsot a Windows PowerShellben
Ezenkívül a Windows PowerShell segítségével futtathatja a fájlkezelőt rendszergazdaként a Windows 11 rendszeren:
1. Kattintson a Keresés ikonra és írja be Windows PowerShell. Ezután kattintson a gombra Futtatás rendszergazdaként.

2. Kattintson Igen ban,-ben Felhasználói felület (UAC) felszólítást.
3. Ban,-ben Windows PowerShell ablakba írja be a következőt parancs és ütött Belép:
Taskkill /f /FI "FELHASZNÁLÓNÉV eq $env: Felhasználónév"/im explorer.exe
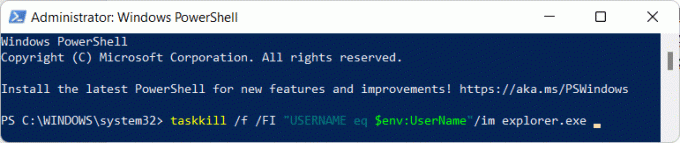
4. Meg kell kapnia SIKER: A PID-vel rendelkező „explorer.exe” folyamat leállt üzenet.
5. Ha megjelenik az említett üzenet, írja be c:\windows\explorer.exe /nouaccheck és nyomja meg a gombot Belépkulcs, az ábrázolt módon.
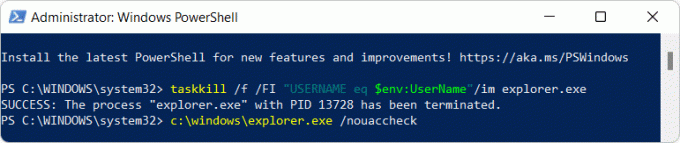
Ajánlott:
- A nem észlelt laptop-kamera javítása Windows 10 rendszeren
- A telefon alkalmazás letiltása Windows 11 rendszeren
- Az idő szinkronizálása a Windows 11 rendszerben
- Mappák és almappák törlése a PowerShellben
Remélhetőleg ez a cikk segített megválaszolni, hogyan kell Futtassa a File Explorer programot rendszergazdaként a Windows 11 rendszerben. Ha bármilyen javaslata vagy kérdése van ezzel a cikkel kapcsolatban, forduljon hozzánk az alábbi megjegyzés részben. Naponta teszünk közzé új, technológiával kapcsolatos cikkeket, így maradjon velünk.



