Szolgáltatások engedélyezése vagy letiltása a Windows 11 rendszerben
Vegyes Cikkek / / December 27, 2021
Számos alkalmazás és funkció támogatja minden operációs rendszer zökkenőmentes működését azáltal, hogy a háttérben fut anélkül, hogy felhasználói beavatkozásra lenne szükség. Ugyanez vonatkozik a szolgáltatásokra, amelyek a Windows operációs rendszer mögötti fő fogaskerekek. Ezek az összetevők biztosítják, hogy a Windows alapvető funkciói, például a File Explorer, a Windows Update és a rendszerszintű keresés megfelelően működjenek. Mindig készen tartja őket a használatra, minden csuklás nélkül. Ma látni fogjuk, hogyan lehet engedélyezni vagy letiltani egy szolgáltatást a Windows 11 rendszerben.

Tartalom
- Szolgáltatások engedélyezése vagy letiltása a Windows 11 rendszerben.
- A Windows 11 indítási szolgáltatásainak típusai.
- Szolgáltatás engedélyezése a Windows 11 rendszerben a Szolgáltatások ablakon keresztül.
- Hogyan lehet letiltani a szolgáltatást a Windows 11 rendszerben a Szolgáltatások ablakon keresztül
- Alternatív módszer: A szolgáltatás engedélyezése vagy letiltása parancssoron keresztül
Szolgáltatások engedélyezése vagy letiltása a Windows 11 rendszerben
Nem minden szolgáltatás fut folyamatosan a háttérben. Ezek a szolgáltatások hat különböző indítási típus szerint indulnak el. Ezek megkülönböztetik, hogy egy szolgáltatás a számítógép indításakor indul-e el, vagy amikor azt felhasználói műveletek váltják ki. Ez megkönnyíti a memória erőforrások egyszerű megőrzését, miközben nem csökkenti a felhasználói élményt. Mielőtt végigmenne a szolgáltatások engedélyezésének vagy letiltásának módszerein a Windows 11 rendszeren, nézzük meg a Windows 11 rendszerindítási szolgáltatásainak különböző típusait.
Típusok Windows 11 Indítási szolgáltatások
Ahogy korábban említettük, a Windows megfelelő működéséhez szolgáltatásokra van szükség. Előfordulhatnak azonban olyan helyzetek, amikor manuálisan kell engedélyeznie vagy letiltania egy szolgáltatást. A szolgáltatások Windows operációs rendszerben való indításának különféle módjai a következők:
- Automatikus: Ez az indítási típus lehetővé teszi egy szolgáltatás elindítását a rendszerindításkor. Az ilyen típusú indítást használó szolgáltatások általában kulcsfontosságúak a Windows operációs rendszer zökkenőmentes működésében.
- Automatikus (késleltetett indítás): Ez az indítási típus lehetővé teszi a szolgáltatás elindítását sikeres rendszerindítás után kis késéssel.
- Automatikus (késleltetett indítás, indítóindítás): Ez az indítási típus lehetővé teszi a A szolgáltatás rendszerindításkor indul, de indítóműveletre van szüksége amelyet általában egy másik alkalmazás vagy más szolgáltatások biztosítanak.
- Kézi (triggerindítás): Ez az indítási típus elindítja a szolgáltatást, amikor észreveszi kiváltó akció amelyek az alkalmazásokból vagy más szolgáltatásokból származhatnak.
- Kézikönyv: Ez az indítási típus azokra a szolgáltatásokra vonatkozik, amelyek felhasználói bevitelt igényel elindulni.
- Tiltva: Ez az opció megakadályozza, hogy egy szolgáltatás elinduljon, még akkor is, ha szükséges, és így az említett szolgáltatás nem fut.
A fentieken kívül olvassa el Microsoft útmutató a Windows szolgáltatásokról és funkcióikról itt.
jegyzet: Be kell jelentkeznie a következő fiókkal: rendszergazdai jogok szolgáltatások engedélyezésére vagy letiltására.
Szolgáltatás engedélyezése a Windows 11 rendszerben a Szolgáltatások ablakon keresztül
Kövesse az alábbi lépéseket bármely szolgáltatás engedélyezéséhez a Windows 11 rendszerben.
1. Kattintson a Keresés ikonra és írja be Szolgáltatások. Kattintson Nyisd ki, az ábrán látható módon.

2. Görgessen le a listán a jobb oldali ablaktáblában, és kattintson duplán a szolgáltatás amelyet engedélyezni szeretne. Például, Windows Update szolgáltatás.

3. Ban,-ben Tulajdonságok ablakot, változtassa meg a Indítási típus nak nek Automatikus vagy Automatikus (késleltetett indítás) a legördülő listából.
4. Kattintson Alkalmaz > OK a változtatások mentéséhez. Az említett szolgáltatás a Windows PC következő indításakor indul el.
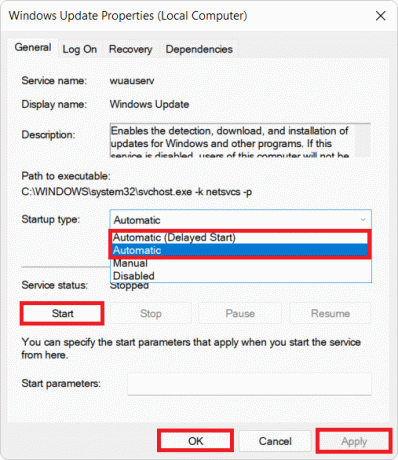
Jegyzet: Rá is kattinthat Rajt alatt Szolgáltatás állapota, ha azonnal szeretné elindítani a szolgáltatást.
Olvassa el még:A futó folyamatok megtekintése Windows 11 rendszerben
A szolgáltatás letiltása a Windows 11 rendszerben A Szolgáltatások ablakon keresztül
Íme a lépések bármelyik szolgáltatás letiltásához Windows 11 rendszeren:
1. Indítsa el a Szolgáltatások ablak a Windows keresősáv, mint korábban.
2. Nyissa meg bármelyik szolgáltatást (pl. Windows Update) amelyet dupla kattintással le kíván tiltani.

3. Változtasd meg a Indítási típus nak nek Tiltva vagy Kézikönyv a megadott legördülő listából.
4. Kattintson Alkalmaz > OK hogy mentse ezeket a változtatásokat. A Windows frissítési szolgáltatás ezentúl nem indul el indításkor.

Jegyzet: Másik lehetőségként kattintson a gombra Álljon meg alatt Szolgáltatás állapota, ha azonnal le szeretné állítani a szolgáltatást.
Olvassa el még:Az online keresés letiltása a Start menüből a Windows 11 rendszerben
Alternatív módszer: A szolgáltatás engedélyezése vagy letiltása parancssoron keresztül
1. Kattintson Rajt és írja be Parancssor. Kattintson Futtatás rendszergazdaként, az ábrán látható módon.
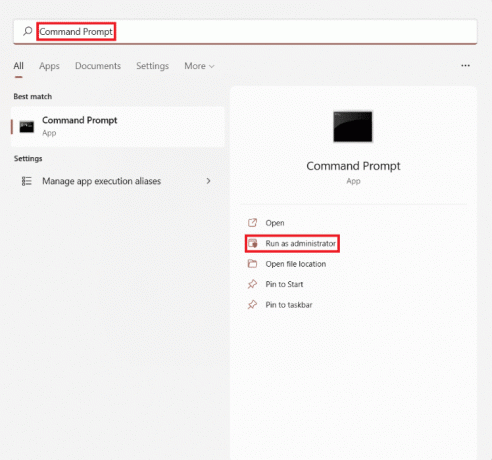
2. Kattintson Igen ban,-ben Felhasználói felület megerősítő felszólítás.
Jegyzet: Cserélje ki az engedélyezni vagy letiltani kívánt szolgáltatás nevével az alábbi parancsokban.
3A. Írja be az alábbi parancsot, és nyomja meg Enter gomb szolgáltatás elindításához automatikusan:
sc config "" start=auto
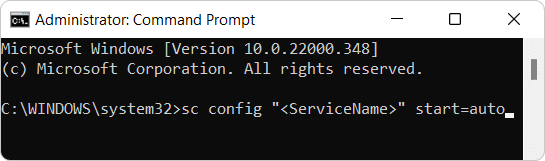
3B. Írja be a következő parancsot, és nyomja meg a Enter gomb szolgáltatás elindításához automatikusan késleltetéssel:
sc config "" start=delayed-auto
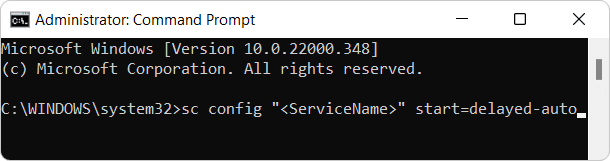
3C. Ha szolgáltatást szeretne indítani manuálisan, majd hajtsa végre ezt a parancsot:
sc config "" start=demand && sc start " "

4. Most, hogy letiltása bármely szolgáltatás esetén futtassa a megadott parancsot a Windows 11 rendszerben:
sc stop"" && sc config " " start=letiltva

Ajánlott:
- Hogyan válthat vissza Windows 11-ről Windows 10-re
- A File Explorer futtatása rendszergazdaként a Windows 11 rendszerben
- Mappák és almappák törlése a PowerShellben
- Javítsa ki a 0x8007007f hibakódot a Windows 11 rendszerben
Reméljük, ez a cikk a hogyan lehet engedélyezni illszolgáltatás letiltása a Windows 11 rendszerben segített ki. A cikkel kapcsolatos javaslataival és kérdéseivel forduljon hozzánk a megjegyzés rovatban.



