A Windows 11 felhasználói felület stílusának engedélyezése a Chrome-ban
Vegyes Cikkek / / December 28, 2021
Noha a Windows 11 az új felhasználói felület elemeinek friss leheletéről szól, sok alkalmazás még mindig nincs a felhasználói felületen. Kicsit helytelennek tűnhet, mivel nem sok alkalmazás – köztük a böngészők – továbbra is ragaszkodik a régi kezelőfelülethez, és nem követi a többi alkalmazáson végrehajtott változtatásokat. Szerencsére, ha Chromium motoron alapuló böngészőt használ, engedélyezheti a Windows 11 felhasználói felületet. Ebből a cikkből megtudjuk, hogyan engedélyezheti a Windows 11 felhasználói felület stílusait a Chromium-alapú böngészőkben, például a Chrome, az Edge és az Opera zászlók használatával.
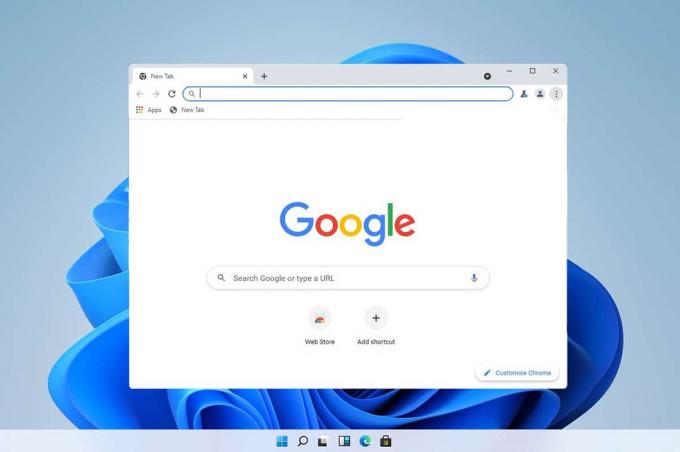
Tartalom
- A Windows 11 felhasználói felület stíluselemeinek engedélyezése Chromium alapú böngészőkben, például Chrome, Edge és Opera.
- 1. lehetőség: Engedélyezze a Windows 11 felhasználói felület stílusát a Chrome-ban.
- 2. lehetőség: Engedélyezze a Windows 11 felhasználói felület stílusát az Edge-n
- 3. lehetőség: Engedélyezze a Windows 11 felhasználói felület stílusát az Operában
- Profi tipp: Azon URL-címek listája, amelyekre más webböngészőkben a kísérleti oldalra léphet
A Windows 11 felhasználói felület stíluselemeinek engedélyezése a Chromium alapú böngészőkben, például Chrome, Edge és Opera
Mivel a legtöbb fő böngésző a króm alapú, nyugodtan kijelenthető, hogy a legtöbb böngésző hasonló, ha nem ugyanazt az utasításokat fogja követni az engedélyezéshez. Windows 11 UI stílusok a flags nevű eszközzel. Ezek olyan szolgáltatások, amelyek instabil kísérleti jellegük miatt általában le vannak tiltva, de jelentősen javíthatják a webböngészés élményét.
Itt megvitattuk a Windows 11 UI-stílusú menük engedélyezésének módszereit Google Chrome, Microsoft Edge, és Opera böngésző.
1. lehetőség: Engedélyezze a Windows 11 felhasználói felület stílusát a Chrome-ban
A következőképpen engedélyezheti a Windows 11 felhasználói felület elemeit a Google Chrome-ban:
1. Indítsa el a Chrome-ot, és írja be chrome://flags ban,-ben URL bár, az ábrán látható módon.

2. Keressen rá Windows 11 Visual frissítések ban,-ben Kísérletek oldalon.
3. Kattintson a legördülő listára, és válassza ki Engedélyezve – Minden Windows a listából, az alábbiak szerint.
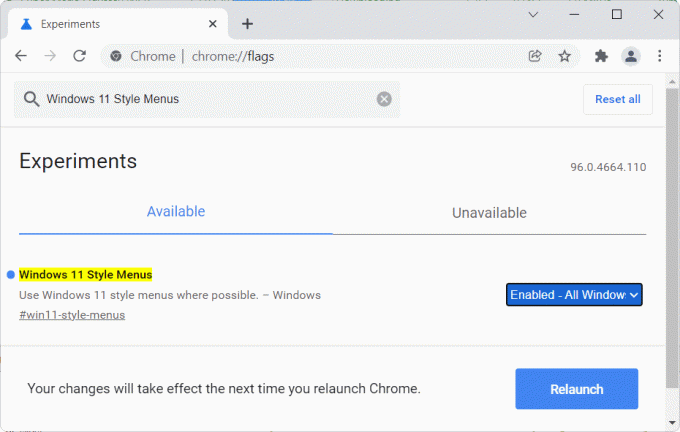
4. Végül kattintson a gombra Újraindít ugyanazt megvalósítani.
Olvassa el még:Az inkognitómód engedélyezése a Chrome-ban
2. lehetőség: Engedélyezze a Windows 11 felhasználói felület stílusát az Edge-n
A következőképpen engedélyezheti a Windows 11 felhasználói felület elemeit a Microsoft Edge-ben:
1. Nyisd ki Microsoft Edge és keressen él: // zászlók ban,-ben URL sáv, az ábra szerint.

2. A Kísérletek oldalon, használja a keresőmezőt a kereséshez Engedélyezze a Windows 11 Visual frissítéseit.
3. Kattintson a legördülő listára, és válassza ki Engedélyezve a listából, az alábbiak szerint.
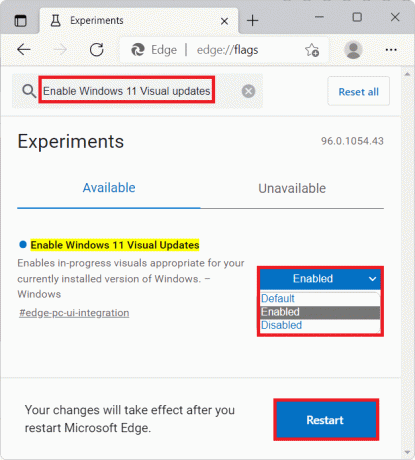
4. Végül kattintson a gombra Újrakezd gombot az oldal bal alsó sarkában.
Ezzel újraindul a Microsoft Edge a Windows 11 Style UI engedélyezésével.
Olvassa el még:A Microsoft Edge letiltása a Windows 11 rendszerben
3. lehetőség: Engedélyezze a Windows 11 felhasználói felület stílusát az Operában
A Windows 11 felhasználói felület stílusát az Opera Miniben is engedélyezheti, az alábbiak szerint:
1. Nyisd ki Opera webböngésző és menj a Kísérletek böngészőjének oldala.
2. Keresés opera://flags ban,-ben Opera URL sáv, az ábra szerint.

3. Most keress Windows 11 stílusú menük a keresőmezőben Kísérletek oldalon
4. Kattintson a legördülő listára, és válassza ki Engedélyezve a legördülő menüből, kiemelve.
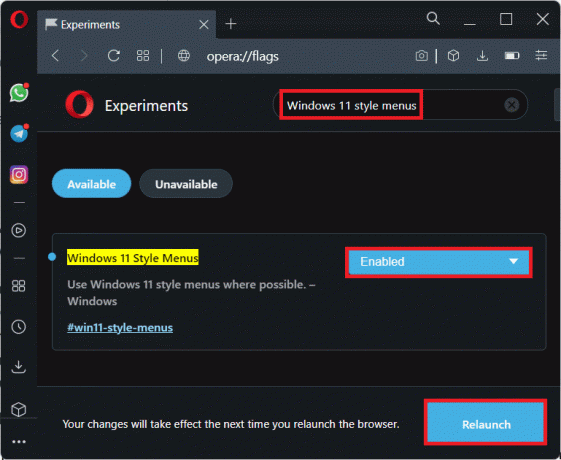
5. Végül kattintson a gombra Újraindít gombot a jobb alsó sarokban.
Olvassa el még:Az Outlook e-mail olvasási visszaigazolásának kikapcsolása
Profi tipp: Azon URL-címek listája, amelyekre más webböngészőkben a kísérleti oldalra léphet
- Firefox: erről: config
- Bátor: bátor: // zászlók
- Vivaldi: vivaldi://flags
Ajánlott:
- A Sticky Notes használata Windows 11 rendszerben
- A WiFi hálózat nevének elrejtése a Windows 11 rendszerben
- DNS-kiszolgáló megváltoztatása Windows 11 rendszeren
- A Minecraft letöltése és telepítése Windows 11 rendszeren
Reméljük, hogy hasznosnak találja ezt a cikket engedélyezze a Windows 11 UI stílusokat a Chromium alapú böngészőben. Reméljük, hogy ez a cikk segített abban, hogy a Windows 11 frissességét adja a webböngészésnek. Küldje el nekünk javaslatait és kérdéseit az alábbi megjegyzés rovatban.



