7 módszer a iaStorA.sys BSOD-hiba javítására Windows 10 rendszeren
Vegyes Cikkek / / December 28, 2021
A Blue Screen of Death hibák már régóta kísértik a Windows 10 felhasználókat. Sajnos úgy tűnik, ezek sem állnak meg egyhamar. Ezek olyan végzetes rendszerhibákra utalnak, amelyeket szoftver-összeomlás vagy hardverhiba okoz. Az utóbbi időben a felhasználók két fajta BSOD-val találkoztak, amelyek az alábbiakban felsorolt hibaüzeneteket hordozzák: DRIVER_IRQL_NOT_LESS_OR_EQUAL(iaStorA.sys) vagy SYSTEM_SERVICE_EXCEPTION(iaStorA.sys). Mindkét hiba az Intel Rapid Storage Technology (IRST) technológiához kapcsolódó illesztőprogram-fájlra mutat, amely segít javítani a SATA lemezekkel felszerelt eszköz teljesítményét és megbízhatóságát. Hasznos útmutatót adunk, amely megtanítja Önnek, hogyan javíthatja ki a Windows 10 kék képernyő iaStorA.sys BSOD hibakódját.
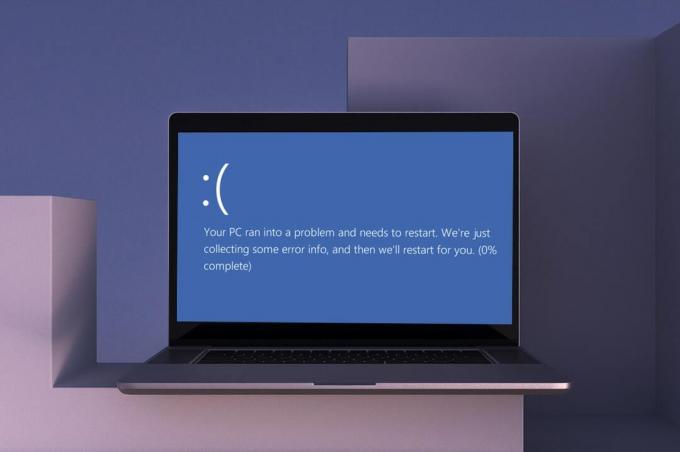
Tartalom
- A iaStorA.sys BSOD-hiba javításának módjai Windows 10 rendszeren
- 1. módszer: Zárja be az összes háttérszolgáltatást és frissítse a Windows rendszert.
- 2. módszer: Frissítse az IRST illesztőprogramokat
- 3. módszer: Telepítse újra az IRST illesztőprogramokat
- 4. módszer: Távolítsa el a régi Windows mappát
- 5. módszer: Az ütköző, harmadik féltől származó alkalmazások eltávolítása
- 6. módszer: Állítsa vissza a Windows 10 számítógépet
- 7. módszer: Állítsa vissza a Windows PC-t.
A iaStorA.sys BSOD-hiba javításának módjai Windows 10 rendszeren
Ez a Windows 10 Blue screen hibakód általában a következők miatt fordul elő:
- Problémák az IRST illesztőprogramokban
- Nem kívánt folyamatok futnak a háttérben
- Ütköző, harmadik féltől származó alkalmazások
- Sérült Windows operációs rendszer fájlok
1. módszer: Zárja be az összes háttérszolgáltatást és frissítse a Windows rendszert
A szükségtelenül futó háttérszolgáltatások is okozhatják ezt a problémát. A letiltáshoz kövesse a megadott lépéseket:
1. Találat Windows + R billentyűk egyidejűleg indítani Fuss párbeszédablak.
2. típus msconfig és kattintson rendben elindítani Rendszerbeállítások ablak.

3. Navigáljon a Szolgáltatások fület, és jelölje be a jelölőnégyzetet Az összes Microsoft szolgáltatás elrejtése
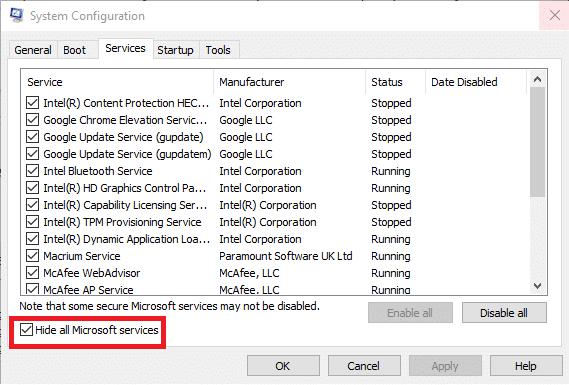
4. Most kattintson Az összes letiltása gombra, majd kattintson a gombra Alkalmaz > OK a változtatások mentéséhez.
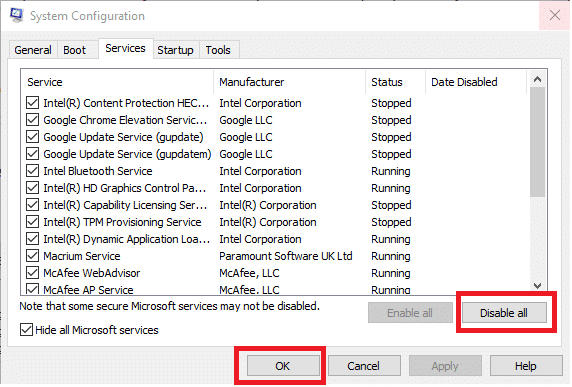
5. Ezután nyomja meg a gombot Windows kulcs és írja be Windows frissítési beállítások, majd kattintson Nyisd ki.

6. Kattintson Frissítések keresése gomb.
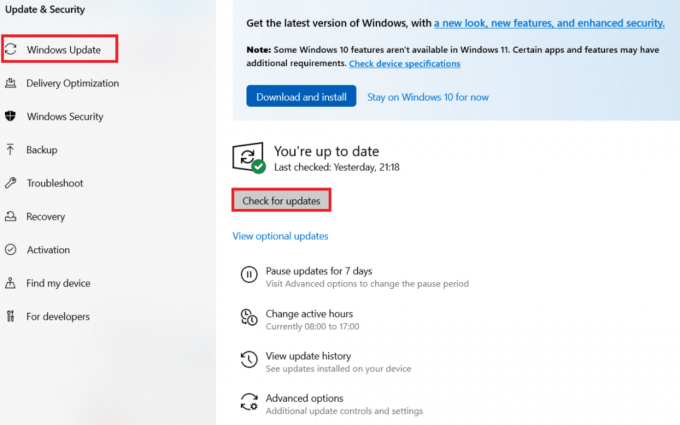
7A. Kattintson Telepítés most az elérhető frissítések letöltéséhez. Ezután indítsa újra a számítógépet.

7B. Ha nincs elérhető frissítés, akkor megjelenik Ön naprakész üzenet.

Olvassa el még:Opcionális frissítések letöltése és telepítése a Windows 11 rendszerben
2. módszer: Frissítse az IRST illesztőprogramokat
Ha a Windows operációs rendszer nem találja a megfelelő illesztőprogram-fájlokat, akkor a BSOD iaStorA.sys hibát észleli. Ebben az esetben frissítse az illesztőprogramokat a szükséges fájlok letöltésével a gyártó hivatalos webhelyéről, az alábbiak szerint:
1. Nyisd ki Intel IRST weboldal a böngészőjében.
2. Itt válassza ki a Legújabb verzió a legördülő listából.

3. Ezután válassza ki az első illesztőprogram-elemet a listából, és kattintson a gombra Letöltés gombot, amely megmutatja setuprst.exe
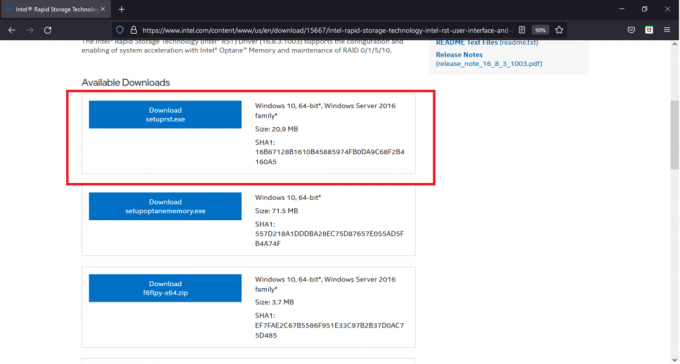
4. Kattintson Elfogadom a licencszerződés feltételeit gombot a letöltési folyamat elindításához.
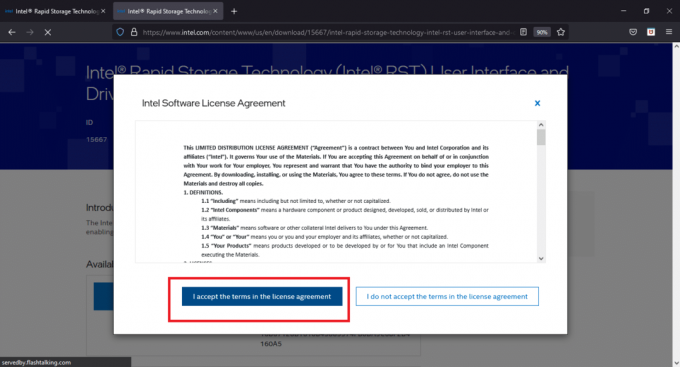
5. A letöltés befejezése után kattintson a gombra setuprst.exe fájlt a telepítővarázsló elindításához.
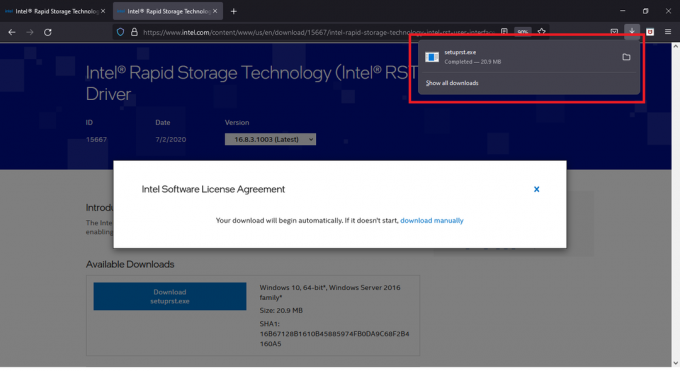
6. Kattintson Következő és kövesse a képernyőn megjelenő utasításokat hogy befejezze az IRST illesztőprogramok legújabb készletének telepítését.
7. Végül, indítsa újra a számítógépet.
Olvassa el még:A Window 10 laptop fehér képernyőjének javítása
3. módszer: Telepítse újra az IRST illesztőprogramokat
Az IRST illesztőprogramok legújabb verziójának telepítése előtt fontos, hogy megszabaduljon a meglévő illesztőprogramoktól, hogy elkerülje a két különböző verzió között esetlegesen felmerülő konfliktusokat. A jelenlegi illesztőprogramok valószínűleg sérültek, ezért azonnali BSOD-hiba jelenik meg a számítógépen. Ez számos tényező miatt fordulhat elő, például:
- Rosszindulatú programok és vírusok jelenléte
- A legutóbbi Windows frissítés helytelen telepítése
- Hibák a legújabb Windows buildben stb.
Ezért az IRST illesztőprogramok számítógépére történő újratelepítéséhez kövesse az alábbi lépéseket a iaStorA.sys BSOD hiba kijavításához:
1. nyomja meg Windows + Q billentyűk együtt és gépeljük Eszközkezelő. Ezután kattintson a gombra Nyisd ki.

2. Kattintson duplán IDE ATA/ATAPI vezérlők a lista kibontásához, az ábra szerint.
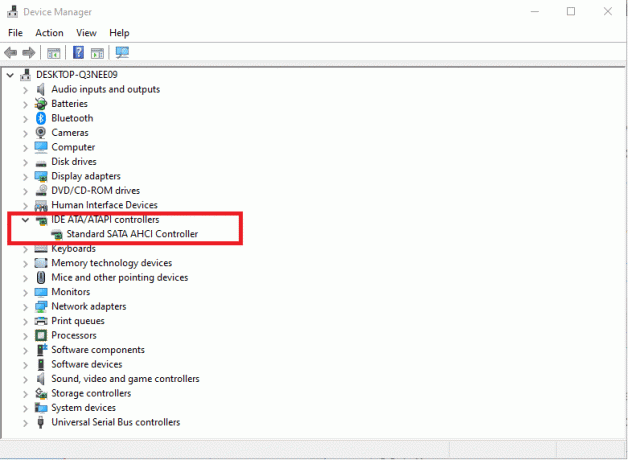
3. Kattintson jobb gombbal a sajátjára eszközvezérlő (például. Szabványos SATA AHCI vezérlő) és válasszon Az eszköz eltávolítása a helyi menüből, az alábbiak szerint.

4. Törölje a pipát a Törölje az eszköz illesztőprogramját opciót, és kattintson Eltávolítás gomb.
5. Ha több eszköz is szerepel a listában IDE ATA/ATAPI vezérlők kategóriában, ismételje meg ugyanazt az összeshez.
6. Végül, újrakezda Windows 10 számítógépén.
7. Menj Eszközkezelő és kattintson a Hardvermódosítások keresése ikonra, ahogy az alább látható.
Jegyzet: Győződjön meg arról, hogy az internetkapcsolat megfelelően működik, mivel a Windows a következő rendszerindításkor automatikusan megkeresi az illesztőprogramokat, és telepíti azokat.
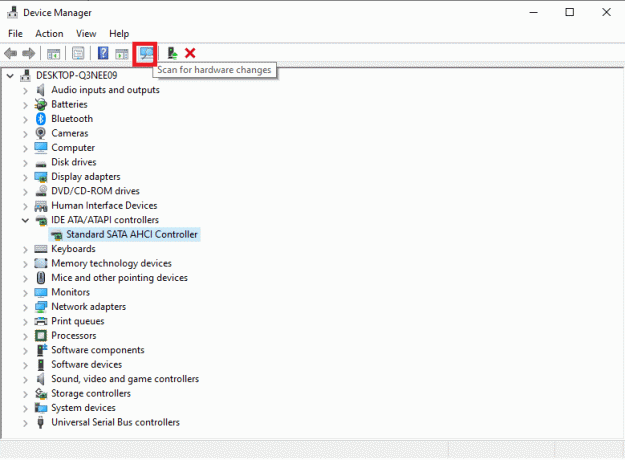
4. módszer: Távolítsa el a régi Windows mappát
A Windows frissítésekor automatikusan létrejön egy mappa, amely az előző operációs rendszer fájljait tartalmazza. Tehát, ha ezekben a fájlokban hibák vannak, az BSOD iastora.sys Windows 10 hibához vezet. Kövesse a megadott lépéseket a régi operációs rendszer fájlok törléséhez:
1. megnyomni a Windows kulcs, típus Parancssor és kattintson rá Futtatás rendszergazdaként.

2. Hajtsa végre a következőket parancsokat hogy törölje a windows.old mappát, és nyomja meg Belép mindegyik után:
attrib -r -a -s -h C: Windows.old /S /DRD /S /Q %SystemDrive%windows.old
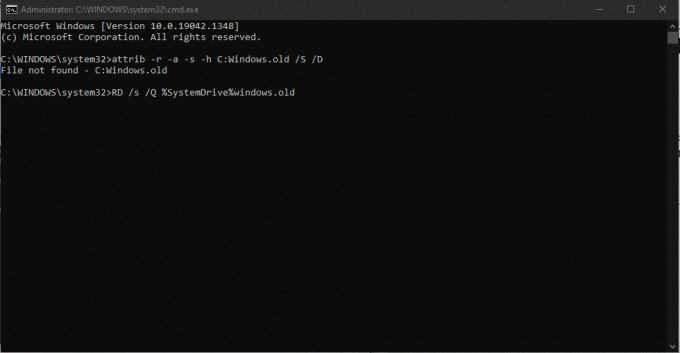
3. A mappa törlése után indítsa újra a számítógépet és próbáld újra.
Olvassa el még:Hogyan lehet törölni a Win Setup fájlokat a Windows 10 rendszerben
5. módszer: Az ütköző, harmadik féltől származó alkalmazások eltávolítása
Néha a közelmúltban telepített, harmadik féltől származó alkalmazások okozhatják ezt az iaStorA.sys Windows 10 kék képernyős hibakódot. Ezért először indítsa el a Csökkentett módot az útmutatónkat követve Hogyan indítsunk el csökkentett módba a Windows 10 rendszerben. Ezután kövesse a megadott lépéseket:
1. nyomja meg Windows + I billentyűk együtt indítani Beállítások.
2. Választ Alkalmazások elemre a megadott csempékből

3. Alatt Alkalmazások és funkciók a jobb oldali ablaktáblában válassza ki az ütközést okozó elemet harmadik féltől származó alkalmazás és kattintson Eltávolítás gombot az eltávolításához.
Jegyzet: megmutattuk CCleaner példaként alább.

4. Miután eltávolította az összes zavaró alkalmazást, indítsa újra a számítógépet.
6. módszer: Állítsa vissza a Windows 10 számítógépet
Ha a probléma továbbra is fennáll, próbálja meg visszaállítani a Windows 10 rendszert futtató számítógépét s=issues nélküli állapotba. Az iaStorA.sys BSOD hibájának kijavításához használja a biztonsági másolat képfájljait a rendszerfájlok korábbi fájljainak visszaállításához, az alábbiak szerint:
Jegyzet: Ez csak akkor érvényes, ha korábban létrehozta Rendszer-visszaállítási pont.
1. Találat Windows + Q billentyűk együtt, típus rendszer-visszaállítási pontgombot, és nyomja meg a gombot Enter gomb.

2. Menj a RendszerVédelem fület, és kattintson a Rendszer-visszaállítás… gombot, az ábra szerint.
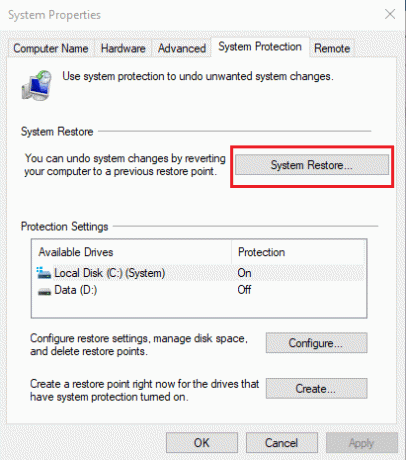
3. Kattintson a Következő > gombot a Rendszer-visszaállítás ablak.
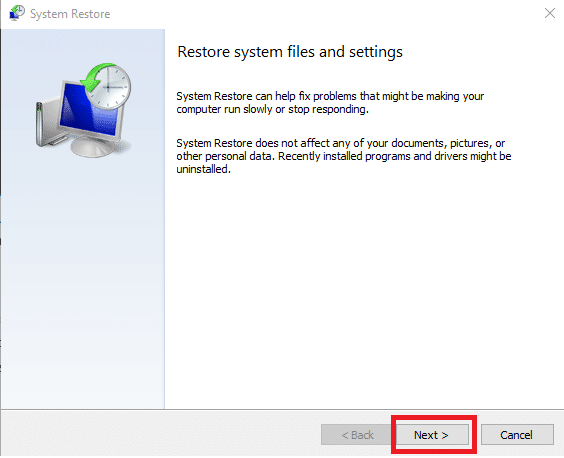
4. Válassza ki a visszaállítási pontot, és kattintson Keresse meg az érintett programokat a sérült fájlok észlelésére a Windows rendszerben.
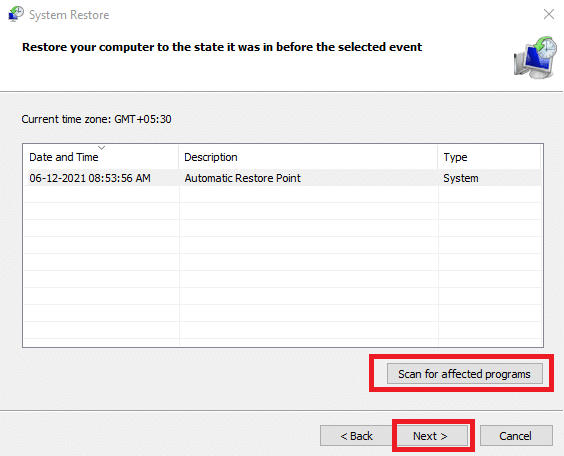
5. Ezután kattintson a Következő > gomb.
6. Végül kattintson a gombra Befejez helyreállítása.

7. A helyreállítás után, újrakezda számítógépét.
Olvassa el még:Javítsa ki a Windows 10 Yellow Screen of Death rendszert
7. módszer: Állítsa vissza a Windows PC-t
A fenti javításoknak meg kellett volna szabadulniuk az iaStorA.sys BSOD-problémától. Ha nem, akkor az egyetlen lehetőség a Windows alaphelyzetbe állítása vagy egy tiszta telepítés végrehajtása. A visszaállítás megoldja a legtöbb Windows-problémát, mivel visszaállítja az összes beállítást, rendszerfájlt és alkalmazást, illesztőprogramot stb. alapértelmezett állapotukba.
Jegyzet: Célszerű készítsen biztonsági másolatot minden adatról mivel a fájlok visszaállítása törli a rendszerfájlokat és mappákat.
1. nyomja meg Windows + I billentyűk egyidejűleg nyitni Windows beállítások.
2. Ezután kattintson a Frissítés és biztonság csempe.

3. Navigáljon a Felépülés menü a bal oldali ablaktáblában.
4. Végül kattintson Fogj neki alatti gombot Állítsa vissza ezt a számítógépet szakasz.

5. Válasszon a két lehetőség közül: Tartsa meg a fájljaimat vagy Távolítson el mindent, lehetőleg az előbbi.
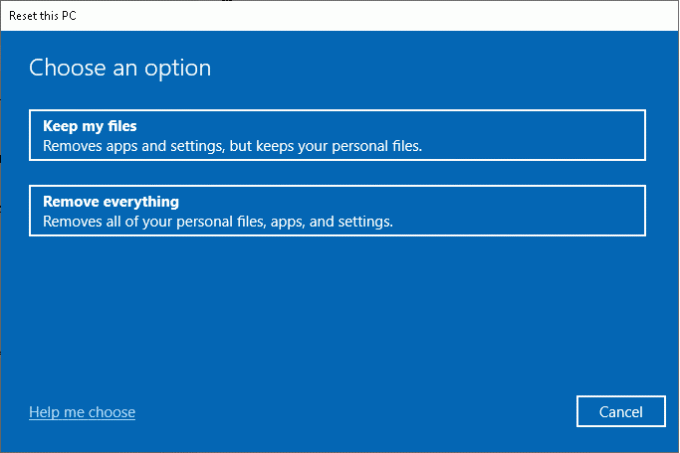
6. Kövesd a képernyőn megjelenő utasításokat a számítógép alaphelyzetbe állításához és az említett hiba végleges megoldásához.
Olvassa el cikkünket a A Windows 10 kék képernyő hibájának javítása olvassa el az ilyen problémák megoldására szolgáló egyéb gyakori megoldásokat.
Ajánlott:
- A WiFi hálózat nevének elrejtése a Windows 11 rendszerben
- A Windows 10 rendszerben nem megjelenő merevlemez javítása
- Javítsa ki a 0x80888002 számú frissítési hibát Windows 11 rendszeren
- A nem észlelt laptop-kamera javítása Windows 10 rendszeren
Remélhetőleg ez a cikk segített a BSOD hiba iaStorA.sys kijavításában Windows 10 rendszeren. Ossza meg velünk, melyik módszer vált be a legjobban az Ön számára. Továbbá, ha bármilyen kérdése/javaslata van ezzel a cikkel kapcsolatban, nyugodtan tegye fel azokat a megjegyzés rovatba.



