A keresési indexelés letiltása a Windows 11 rendszerben
Vegyes Cikkek / / December 29, 2021
A Windows Search Index gyors keresési eredményeket biztosít azáltal, hogy előre meghatározott területeken belül keres egy fájlt, alkalmazást vagy beállítást. A Windows Search Index két módot kínál: Klasszikus és továbbfejlesztett. Alapértelmezés szerint a Windows a keresési eredményeket indexeli és a következő használatával adja vissza Klasszikus indexelés amely indexeli az adatokat a felhasználói profil mappákban, például a Dokumentumok, a Képek, a Zene és az Asztal mappájában. Alapértelmezés szerint a Továbbfejlesztett indexelés opció indexeli a számítógép teljes tartalmát, beleértve az összes merevlemezt és partíciót, valamint a Library-t és az asztalt. Ma elmagyaráztuk, hogyan engedélyezheti vagy tilthatja le a Windows keresési indexelést a Windows 11 rendszerű számítógépeken.
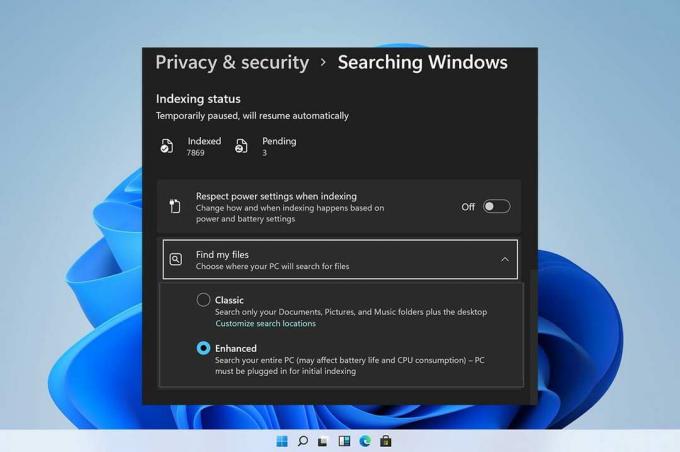
Tartalom
- A keresési indexelés letiltása a Windows 11 rendszerben
- 1. lehetőség: A Windows Search szolgáltatás leállítása a Szolgáltatások ablakban.
- 2. lehetőség: Futtassa a Stop parancsot a parancssorban
- A Windows Search indexelés engedélyezése
- 1. lehetőség: Indítsa el a Windows Search Service szolgáltatást a Szolgáltatások ablakban.
- 2. lehetőség: Futtassa a Start parancsot a parancssorban
Hogyan lehet letiltani a keresési indexelést Windows 11
Nyilvánvaló előnyei ellenére a továbbfejlesztett indexelési beállításokra váltás növelheti az akkumulátor lemerülését és a CPU-használatot. Ezért kövesse a megadott módszerek bármelyikét a Windows keresési indexelési opciók letiltásához a Windows 11 számítógépeken.
1. lehetőség: A Windows Search szolgáltatás leállítása a Szolgáltatások ablakban
Íme a lépések a Windows keresési indexelésének letiltásához a Services alkalmazáson keresztül:
1. nyomja meg Windows + R billentyűk együtt nyitni Fuss párbeszédablak.
2. típus szolgáltatások.msc és kattintson rá rendben kinyitni Szolgáltatások ablak.

3. Görgessen le és keresse meg Windows Search szolgáltatást a jobb oldali ablaktáblában, és kattintson rá duplán az ábra szerint.
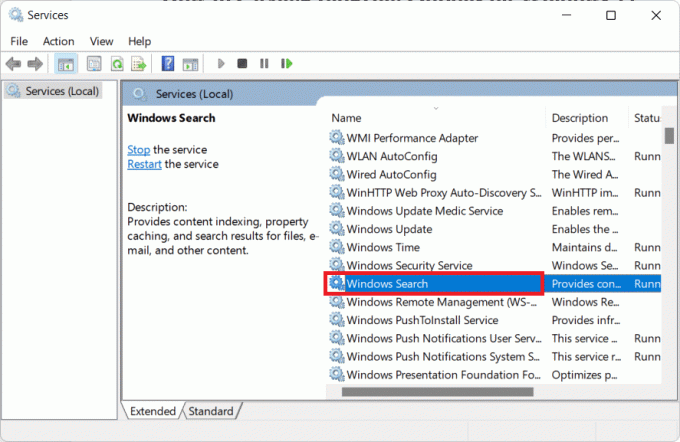
4. Ban ben Windows Search Properties ablakban kattintson rá Álljon meg gombot, kiemelve látható.
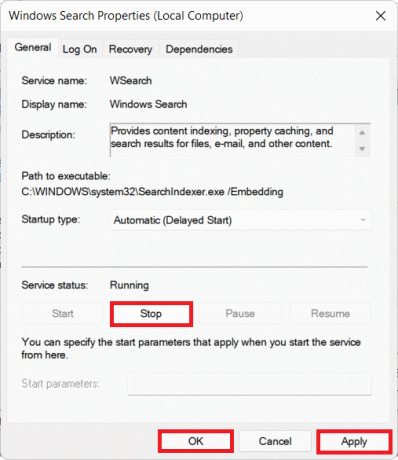
5. Kattintson Alkalmaz > OK hogy mentse ezeket a változtatásokat.
Olvassa el még:A hiányzó Lomtár ikon visszaállítása a Windows 11 rendszerben
2. lehetőség: Futtassa a Stop parancsot Parancssor
Alternatív megoldásként futtassa az adott parancsot a CMD-ben a Windows Search indexelési funkciójának letiltásához:
1. Kattintson a Keresés ikonra és írja be Parancssor. Kattintson Futtatás rendszergazdaként.

2. Ban,-ben Parancssor ablakba írja be a következő parancsot, és nyomja meg a gombot Belép:
sc stop "wsearch" && sc config "wsearch" start=disabled

Olvassa el még:Az online keresés letiltása a Start menüből a Windows 11 rendszerben
A Windows Search indexelés engedélyezése
Olvassa el itt, ha többet szeretne megtudni erről A Windows Search áttekintése. Próbálja ki az alábbi lehetőségek valamelyikét a keresési indexelés engedélyezéséhez a Windows 11 rendszerekben:
1. lehetőség: Indítás Windows Search Service be Szolgáltatások ablak
A Windows keresési indexelési beállításait a Windows Services programból az alábbiak szerint engedélyezheti:
1. nyomja meg Windows + R billentyűk együtt nyitni Fuss párbeszédablak
2. típus szolgáltatások.msc és kattintson rá rendben, amint látható, elindításához Szolgáltatások ablak.

3. Kattintson duplán Windows Search szolgáltatás megnyitásához Windows Search Properties ablak.
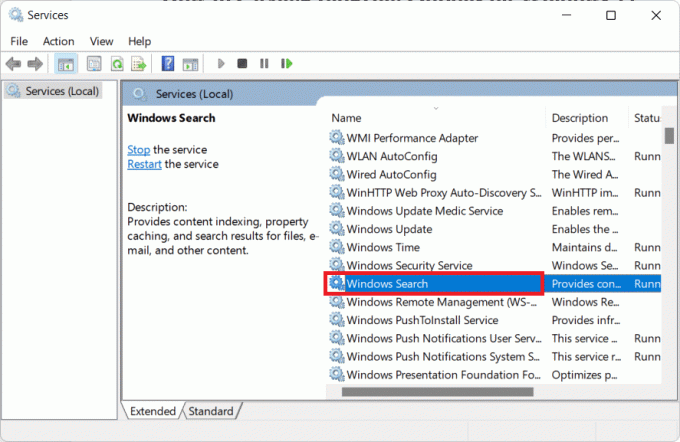
4. Ide kattints Rajt gombot, az ábra szerint, ha a Szolgáltatás állapota: megjeleníti Megállt.
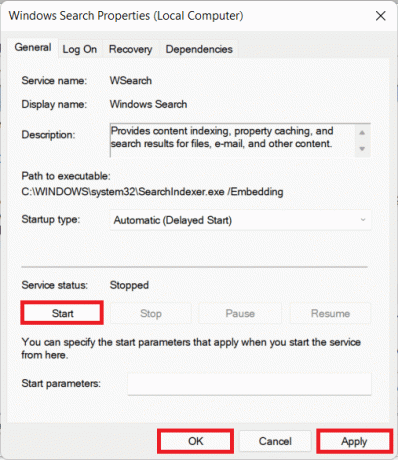
5. Kattintson Alkalmaz > OK a változtatások mentéséhez.
Olvassa el még:A nem működő Windows 11 tálca javítása
2. lehetőség: Futtassa a Start parancsot a parancssorban
A Windows keresési indexelési opcióinak engedélyezésének másik módja a Parancssor használata, ugyanúgy, mint a letiltásakor.
1. Dob EmelkedettParancssor rendszergazdai jogosultságokkal, ahogy az ábrán látható.

2. Kattintson Igen ban,-ben Felhasználói felület megerősítő felugró ablak.
3. Írja be a megadott parancsot, és nyomja meg Belép végrehajtani:
sc config "wsearch" start=delayed-auto && sc start "wsearch"

Ajánlott:
- Javítsa ki a mikrofon alacsony hangerejét a Windows 11 rendszerben
- Javítsa ki a Windows 10 tálca hiányzó ikonjait
- A Microsoft PowerToys alkalmazás frissítése Windows 11 rendszeren
- Az értesítési jelvények letiltása a Windows 11 rendszerben
Reméljük, ez a cikk megtanította Önt hogyan kellengedélyezze vagy tiltsa le a keresési indexelési beállításokat a Windows 11 rendszerben. Szeretnénk hallani javaslatait és kérdéseit az alábbi megjegyzés részben. További információkért kövesse oldalunkat!



