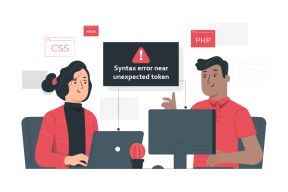Az 5 legjobb módszer a nem nyíló képek kijavítására az Outlook programban
Vegyes Cikkek / / January 01, 2022
Az e-mailek követése meglehetősen gyakori a reklámiparban. Amikor megnyit egy marketing e-mailt, sok információ jut el a hirdetőkhöz. Ezek a követési pixelek többnyire képpel vannak beágyazva. Az e-mail szolgáltatók, például az Outlook, automatikusan letiltják az ilyen képeket. A folyamat során problémák adódhatnak a normál csatolt képek elérésével. Így javíthatja ki azokat a képeket, amelyek nem nyílnak meg az Outlookban.

A probléma leggyakrabban az Outlook Windows alkalmazásban fordul elő. Amikor megnyit egy e-mailt, csak törött kép-előnézeteket lát. Bár a gyakorlat célja a számítógép biztonsága, a megbízható forrásokból származó képek blokkolásának nincs értelme. Elhárítjuk a hibát.
A Guiding Tech-en is
1. Outlook Windows alkalmazás
Kétféleképpen nyithatja meg a képeket a Outlook Windows kb. Először is, külön-külön letöltheti a képeket egy e-mailhez, vagy módosíthatja az Outlook beállításait, hogy automatikusan letöltse a képeket az összes e-mailhez.
Képek letöltése egy adott e-mailhez
Az Ön adatainak védelme érdekében az Outlook letiltja az előnézeti kép letöltését az összes e-mailből. Ha megbízik a feladóban, lehetősége van letölteni képeket az adott e-mailhez.
1. lépés: Nyisson meg egy e-mailt, amelyből képeket szeretne látni.
2. lépés: Keresse meg a "Kattintson ide a képek letöltéséhez" lehetőséget. Kattintson rá, és az Outlook letölti a képeket az adott e-mailhez.

Változtassa meg az Outlook beállításait
Az Outlook for Windows lehetőséget kínál az Adatvédelmi központból a képletöltés engedélyezésére az alkalmazásban. Végezzen néhány módosítást az Outlook beállításai között.
1. lépés: Nyissa meg az Outlookot Windows rendszeren.
2. lépés: Kattintson a Fájl elemre a tetején, és lépjen a Beállítások elemre.

3. lépés: Válassza a Trust Center Settings lehetőséget.

4. lépés: Válassza az Automatikus letöltés lehetőséget a bal oldalsávon.
5. lépés: Törölje a "Ne töltsön le automatikusan képeket szabványos HTML e-mail üzenetekben vagy RSS-elemekben" jelölőnégyzetből.

6. lépés: Törölheti a "Ne töltsön le képeket titkosított vagy aláírt HTML e-mail üzenetekben" jelölőnégyzetből is.
Nyomja meg az OK gombot alul, és az Outlook elkezdi letölteni és megjeleníteni a képeket. Miután elkezdi látni a képeket az Outlook alkalmazásban, kattintson jobb gombbal a letölteni kívánt képre, és válassza a Mentés képként lehetőséget.
Látni fogja, hogy az Outlook-nak sokáig tart egy e-mail betöltése, mivel az alkalmazás először képeket tölt le, hogy a jobb oldalon az élő előnézetet jelenítse meg.
A Guiding Tech-en is
2. Outlook App for Mac
A Mac-hez készült Outlook alkalmazás lehetőséget kínál képek internetről történő letöltésére vagy automatikus blokkolására. A beállítások módosítását a Beállítások menüben módosíthatja.
1. lépés: Nyissa meg az Outlookot a Mac rendszeren.
2. lépés: Kattintson az Outlook elemre a menüsorban.
3. lépés: Menjen a Beállításokhoz.

4. lépés: Válassza az Olvasás lehetőséget az E-mail menüben.

5. lépés: Görgessen le az Internet menü „Képek automatikus letöltése” pontjához.

6. lépés: Válassza az „Összes üzenetben” lehetőséget, és zárja be a menüt.
Az Outlook letölti és megjeleníti a kép előnézetét a jobb oldalon.
3. Outlook Web
Ha nem nyíló képekkel néz szembe problémák az Outlook weben, lehetőség van a mellékletek megjelenítésére az üzenetlistában. Íme, hogyan kell használni.
1. lépés: Látogassa meg a webes Outlookot, és jelentkezzen be Microsoft-fiókja adataival.
2. lépés: Kattintson felül a Fogaskerék beállítása elemre, és nyissa meg az Outlook beállításait.

3. lépés: Válassza a Levelezés lehetőséget, és nyissa meg az Elrendezés beállításait.
4. lépés: Görgessen le, és válassza a "Mellékletek megjelenítése az üzenetlistában" lehetőséget a Beépített előnézetek menüben.

Zárja be a menüt, és az Outlook többé nem blokkolja a képeket az alkalmazásban.
4. Próbáljon továbbítani egy e-mailt
Ez a trükk sokaknál bevált az Outlook-képek visszaállítására az alkalmazásban. Próbáld ki e-mail továbbítása, és az Outlook hiányzó képeket jelenít meg a továbbított e-mailben.
Próbálja ki ezt a trükköt, és nézze meg, hogy lát-e letiltott képeket az Outlook programban.
A Guiding Tech-en is
5. A harmadik féltől származó víruskereső alkalmazás letiltása
A harmadik féltől származó víruskereső alkalmazások némelyike időnként túl agresszív lehet. Talán ez az oka annak, hogy blokkolja a képeket a számítógépén az Outlook programból.
Ideiglenesen letilthatja a harmadik féltől származó víruskereső alkalmazást a Windows rendszeren. Az alapértelmezett Windows Security elég jó ahhoz, hogy a többség blokkolja a rosszindulatú programokat és a hamis fájlokat az internetről.
Kezdje el a képek betöltését az Outlookban
Ne felejtse el ellenőrizni az internetkapcsolatot sem. Néha kihagyunk egy ilyen alapvető trükköt a számítógép normál problémáinak megoldására. Győződjön meg arról, hogy rendelkezik működő internetkapcsolattal, és hajtsa végre a fenti lépéseket a képek megnyitásához az Outlook programban.