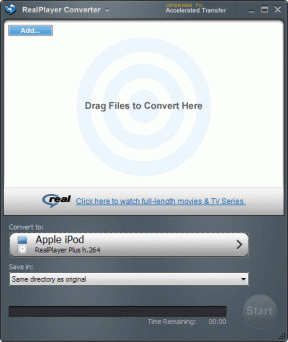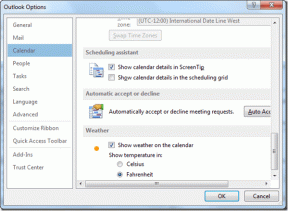Hogyan változtassuk meg egy objektum színét a Photoshopban
Vegyes Cikkek / / January 03, 2022
A nem megfelelő színek tönkretehetik a fénykép tökéletes hangulatát. Lehet, hogy az inged színe nem passzol a jobbik feléhez, és most meg szeretné változtatni a színét, mielőtt elküldené egy nagy nyomatnak otthonra akasztani. Az Adobe Photoshop segítségével néhány kattintással megváltoztathatja az objektumok színét. Így módosíthatja egy objektum színét a Photoshopban.

Nem kell Photoshop varázslónak lenni egy objektum színének megváltoztatásához. Az egész folyamat meglepően egyszerűen végrehajtható PC-n vagy Mac-en. Két módszert fogunk át, és bemutatunk néhány példát egy objektum színének megváltoztatására a Photoshopban. Lássunk neki.
A Guiding Tech-en is
1. Használja az Objektumkiválasztó eszközt
Fárasztó egy tárgy kiválasztása a kép többi részéből. Ez gyakran elriasztja a rendszeres felhasználókat. A Photoshop v21-et követően az Adobe bevezetett egy objektumkiválasztó eszközt a fényképeken lévő objektumok kiválasztásához. Így teheti meg.
1. lépés: Nyissa meg a Photoshop programot PC-n vagy Mac-en. Győződjön meg arról, hogy a gép megfelel a Photoshop minimális követelményei. Ellenkező esetben érezni fogod Photoshop késés.
2. lépés: A bal oldali menüsorból válassza ki az Objektumkiválasztó eszközt.

3. lépés: Megjelenik egy objektumkiválasztó eszköz. Most rajzoljon egy négyzetet a színt módosítani kívánt objektum köré.
Jegyzet: A legjobb kijelölési eredmény érdekében szorosan rajzoljon egy dobozt a képen látható objektum köré. Ne készítsen sokkal nagyobb vagy kicsi dobozt, különben a Photoshop nem fogja tudni alkalmazni a varázslatot.
4. lépés: Kipróbáltuk a Photoshop objektumkiválasztó eszközét egy olyan összetett objektumon, mint a túl sok görbületű rózsa. És el kell ismernünk, a Photoshop kiváló munkát végzett az élek észlelésében.

Ha az objektum köré rajzolt doboz nem segít a megfelelő élek észlelésében, vigye a kurzort az objektum fölé, és a Photoshop felajánlja a kiválasztandó objektum előnézetét.

5. lépés: Miután kiválasztott egy objektumot, nyissa meg felülről a Réteg menüt.
6. lépés: Válassza az Új beállítási réteg lehetőséget.
7. lépés: Nyissa meg a Hue/Saturation menüt, és adjon nevet a rétegnek.

8. lépés: A jobb oldali menüből van egy tulajdonság menü.
9. lépés: Játsszon a Hue csúszkával, amíg elégedett nem lesz az új színnel.

10. lépés: Ugyanabból a menüből állíthatja be a telítettséget és a világosságot is.
Tekintse meg az élő előnézetet, és készen áll az exportálási folyamatra.
Az objektumok színét a Színcsere opcióval is módosíthatja. Ezt vizsgáljuk meg.
A Guiding Tech-en is
2. Használja a Színcsere funkciót
Ha egy egyszerű, egyszínű tárggyal játszik, a Színcsere funkció segítségével megváltoztathatja a színt.
Ez a trükk akkor is hasznos, ha meg akarja változtatni egy objektum adott színét. Íme, mit kell tennie.
1. lépés: Nyissa meg a Photoshop programot, és importáljon egy fényképet a szoftverbe.
2. lépés: Válassza a Kép lehetőséget a menüsorban.
3. lépés: Lépjen a Beállítások menübe, és válassza a Szín cseréje lehetőséget.

4. lépés: Megjelenik a Színcsere menü.
5. lépés: Válasszon ki egy színt a módosítani kívánt objektumból.

6. lépés: Ugyanebből a menüből válassza ki az Eredmény színét.
7. lépés: Miután kiválasztotta az eredmény színét, megjelenik egy színválasztó menü. A Photoshop megjeleníti az aktuális és új színeket az említett menüből.
Amikor a színcsúszkával lép kapcsolatba, látni fogja az objektum megváltozott színének élő előnézetét. Ismételje meg a folyamatot az objektum többi színére, és hajtsa végre a módosításokat, amíg készen nem áll a végső kép exportálására.
A szín véglegesítése előtt játszhat a Hue, Saturation és Lightness helyettesítő színekkel.

Nyomja meg a Ctrl + Alt + Shift + W billentyűket, és nyissa meg az Exportálás menüt. Játszhat a kép méretével, módosíthatja a felbontást és még sok mást, mielőtt exportálná a kívánt helyre a számítógépen.
Ha tovább szeretné finomítani a képet, elmentheti PSD fájlként.
A Guiding Tech-en is
Játssz az objektum színeivel a Photoshopban
A kép és preferenciái alapján bármelyik módszert kiválaszthatja az objektum színének megváltoztatásához. És a jó hír az, hogy nem tart tovább néhány percnél a folyamat befejezése a Photoshopban. Ossza meg kreativitását az alábbi megjegyzések részben.