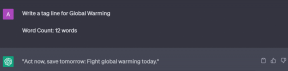A 9 legjobb módszer a Discord rendszeren nem működő hang javítására
Vegyes Cikkek / / January 05, 2022
Az eredetileg játékosok számára készült Discord platformként fejlődött mindenféle közösség számára. Függetlenül attól, hogy kedvenc adatfolyamát nézi, vagy hangcsevegést folytat más tagokkal, a hang a Discord kulcsfontosságú eleme. Mondanom sem kell, hogy a hanggal kapcsolatos bármilyen probléma hatékonyan tönkreteheti a Discord-on szerzett élményt.

Ha Ön is olyan helyzetekkel néz szembe, amikor a Discord adatfolyamnak nincs hangja, vagy ha a többi felhasználó nem hallja Önt, akkor itt vagyunk, hogy segítsünk. Ez az útmutató néhány hibaelhárítási tippet tartalmaz, amelyek véglegesen megoldják a legtöbb hangproblémát a Discord rendszeren. Szóval, nézzük meg.
A Guiding Tech-en is
1. Ellenőrizze, hogy vannak-e némák vagy süketek
Mindenekelőtt ellenőrizned kell, hogy elnémítottad/süketítetted-e magad a Discordon. Ehhez keresse meg a mikrofon és a headset ikont az avatarod mellett. Győződjön meg arról, hogy a mikrofon vagy a fejhallgató ikonján ne legyen perjel.

2. Ellenőrizze a rendszer hangerejét
Ezután ellenőriznie kell a rendszer hangerejét a számítógépen, hogy megbizonyosodjon arról, hogy a hang nincs elnémítva onnan. Kattintson a jobb gombbal a hangszóró ikonra a tálcán, és válassza a Hangbeállítások lehetőséget a listából.

Válassza ki a megfelelő kimeneti és bemeneti eszközöket, és ellenőrizze azok hangerejét is.

3. Ellenőrizze a bemeneti/kimeneti eszközt
A megfelelő audioeszközök beállításán túlmenően ellenőriznie kell a Discord alkalmazásban beállított bemeneti és kimeneti eszközöket is. kerülje el a hangproblémákat.
1. lépés: Nyissa meg a Discord alkalmazást a számítógépén, és kattintson a fogaskerék ikonra a bal alsó sarokban a Beállítások megnyitásához.

2. lépés: Váltson a Hang és Videó fülre a bal oldalon. A kívánt eszköz kiválasztásához használja a Bemeneti és Kimeneti eszköz alatt található legördülő menüket. Ezután használja az alattuk lévő megfelelő csúszkákat a hangerő beállításához.

4. Ellenőrizze az alkalmazásengedélyeket
Az alkalmazásengedélyek hiánya az egyik életképes oka annak, hogy a Discord a megfelelő audioeszköz kiválasztása ellenére nem tud hozzáférni a számítógép hardveréhez. Ennek ellenőrzéséhez ellenőriznie kell a Discord alkalmazásengedélyeit. Itt van, hogyan.
1. lépés: Nyomja meg a Windows billentyűt + I a Beállítások alkalmazás megnyitásához. Lépjen az Adatvédelem és biztonság fülre, és görgessen le a Mikrofon megkereséséhez.

2. lépés: Keresse meg a Discord alkalmazást, és ellenőrizze, hogy engedélyezett-e a mikrofon használata.

Hasonlóképpen, ha Discordot használ a Chrome-ban vagy bármely más webböngésző, meg kell néznie, hogy a Discord használhatja-e a mikrofont és a hangszórót.
Kattintson a lakat ikonra az URL-sáv bal oldalán, és győződjön meg arról, hogy a Discord hozzáférést biztosít a mikrofonhoz és a hanghoz is.

5. Engedélyezze a Legacy Audio alrendszert
Egy másik ok, amiért hangproblémákkal szembesülhet a Discordon, az az, ha a számítógép vagy a headset hardvere nem kompatibilis a Discord legújabb audio alrendszerével. Szerencsére a Discord lehetőséget kínál a Legacy Audio alrendszer használatára is. A következőképpen engedélyezheti.
1. lépés: A Discord alkalmazásban kattintson a fogaskerék ikonra a Beállítások megnyitásához.
2. lépés: Váltson a Hang és videó fülre, és görgessen le az Audio alrendszer részhez. Használja a legördülő menüt, hogy módosítsa a Legacy értékre.

Indítsa újra a Discord-ot, és ellenőrizze, hogy a hang jól működik-e.
A Guiding Tech-en is
6. Hangjavítás letiltása
A Windows 11 néhány darabot tartalmaz hangjavító csomagok amelyek segítségével a lehető legjobb hangkimenetet érheti el. De ha hangproblémákkal küzd, teljesen ki kell kapcsolnia azokat.
1. lépés: Kattintson a jobb gombbal a hangszóró ikonra a tálcán, és válassza a Hangbeállítások lehetőséget a listából.
2. lépés: Kattintson a problémás hangeszközre.

3. lépés: Kapcsolja ki a Hang javítása opció melletti kapcsolót.

7. Állítsa vissza a hangbeállításokat
Ha a Discord hangbeállításaival játszott a hang konfigurálásához, akkor ilyen hangproblémákkal szembesülhet a Discordon. A legjobb megoldás az, ha visszaállítja a hangbeállításokat, és újrakezdi.
1. lépés: Indítsa el a Discord alkalmazást, és kattintson a fogaskerék ikonra a bal alsó sarokban a Beállítások megnyitásához.
2. lépés: Használja a bal oldali ablaktáblát a Hang és videó lehetőségre váltáshoz. Görgessen le egészen, és kattintson a Hangbeállítások visszaállítása gombra. Kattintson az OK gombra a megerősítéshez.

8. Frissítse a Discord alkalmazást
Mint minden más alkalmazás, a Discord is rendszeres alkalmazásfrissítéseket kap, amelyek új funkciókat, biztonsági javításokat és – ami döntően – hibajavításokat hoznak a céljainkra. Így ha a jelenlegi hangproblémák az alkalmazás hibájából erednek, az alkalmazás frissítése megoldja a problémát.
9. Telepítse újra a Discord alkalmazást
Ha a frissítés nem működik, eltávolíthatja, majd újratelepítheti a Discord alkalmazást. Ennek törölnie kell az alkalmazással kapcsolatos összes adatot, és újra működnie kell a hangnak.
Töltse le a Discordot
A Guiding Tech-en is
Jól hangzik
Remélhetőleg a fenti megoldások megoldották a Discord hangproblémáit, és újra élvezheti a streamelést és kommunikálhat barátaival.
Ha a hangzás rendben működik, nézze meg ezeket legjobb Discord zenei robotok a szerver élénkítésére.