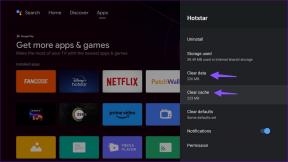A 7 legjobb módszer a Windows 11 rendszeren nem működő Outlook Search javítására
Vegyes Cikkek / / January 10, 2022
Az Outlook volt a legmegbízhatóbb levelezőprogram a Windows-felhasználók számára. De ez nem jelenti azt, hogy a végtelenségig probléma nélkül fog működni. Előfordulhatnak olyan esetek, amikor a Az Outlook alkalmazás meghiúsul feladatait ellátni. Az egyik ilyen alkalom az, amikor az Outlook keresése leáll.

Ha nem tudta átvizsgálni a postafiókját, mert az Outlook-keresés nem ad eredményt, íme néhány hibaelhárítási tipp a Windows 11 Outlook-keresésének javításához.
A Guiding Tech-en is
1. Javítsa meg az alkalmazást
A Microsoft praktikus javítóeszközt kínál a problémák észleléséhez és kijavításához Microsoft Office alkalmazásokat. Ezért ez az első hely, ahol érdemes kezdeni.
1. lépés: Nyomja meg a Windows billentyű + R billentyűt a Futtatás parancs elindításához, és írja be appwiz.cpl és nyomja meg az Entert.

2. lépés: A Programok és szolgáltatások ablakban keresse meg a Microsoft Office Suite vagy a Microsoft 365 elemet. Kattintson rá jobb gombbal, és válassza a Módosítás lehetőséget.

3. lépés: Válassza a Gyors javítás vagy az Online javítás lehetőséget, és a folytatáshoz nyomja meg a Javítás gombot.

2. Futtassa a Hibaelhárítót
Mivel az Outlook a Windows Keresést használja a gyorsabb eredmények eléréséhez, megpróbálhat egy hibaelhárítót futtatni, hogy megtudja, a probléma oka-e Windows Search. Itt van, hogyan.
1. lépés: Nyissa meg a Start menüt, írja be hibaelhárítási beállítások, és nyomja meg az Entert.

2. lépés: Válassza az Egyéb hibaelhárítók lehetőséget.

3. lépés: Görgessen le a Keresés és indexelés lehetőséghez. Kattintson a Futtatás gombra, és kövesse a képernyőn megjelenő utasításokat a hibaelhárítás megkezdéséhez.

3. Használja a Rendszerleíróadatbázis-szerkesztőt
Ha a fenti megoldások nem segítenek, próbálkozzon a Microsoft által javasolt megkerülő módszerrel az Outlook-keresés javítására a Windows 11 rendszeren. A folyamat magában foglalja a regisztrációs szerkesztő módosítása a Windows Desktop Search szolgáltatás letiltásához az Outlookhoz.
1. lépés: Nyomja meg a Windows billentyű + R billentyűt a Futtatás párbeszédpanel megnyitásához. típus regedit a Megnyitás mezőben, és nyomja meg az Enter billentyűt.

2. lépés: Használja a felül található címsort a következő billentyűhöz való navigáláshoz.
HKEY_LOCAL_MACHINE\SOFTWARE\Policies\Microsoft\Windows

3. lépés: Kattintson a jobb gombbal a jobb oldali üres területre, lépjen az Új elemre, és válassza a Kulcs lehetőséget. Nevezze el a Windows Search nevet.

4. lépés: Válassza ki az újonnan létrehozott kulcsot. Kattintson a jobb gombbal az üres területre, lépjen az Új elemre, és válassza ki a Duplaszó (32 bites) értéket. Nevezze el PreventIndexingOutlook.

5. lépés: Kattintson duplán az újonnan létrehozott duplaszóra, és módosítsa az értékadatait 1-re.

Lépjen ki a Rendszerleíróadatbázis-szerkesztőből, és indítsa újra a számítógépet. Ennek ki kell javítania az Outlook Keresést a Windows 11 rendszeren.
4. Ellenőrizze a keresési indexelést és a helyeket
Ezután megvizsgálhatja az indexelési lehetőségeket és helyeket, hogy megbizonyosodjon arról, hogy minden megfelelően van beállítva.
1. lépés: Nyissa meg az Outlookot, és keresse meg a keresőmezőt a tetején.
2. lépés: Bontsa ki a Keresőeszközök menüt, és válassza az Indexelés állapota lehetőséget.

Ha az Outlook fájlokat indexel, várja meg, amíg a folyamat befejeződik, és használja újra az Outlook keresést, hogy ellenőrizze, működik-e.

5. Keresési index újraépítése
Az Outlook-keresés Windows rendszeren történő javításának másik módja a keresési index gyorsítótárának manuális újraépítése. Számos felhasználónak sikerült megoldania a problémát ezzel a módszerrel. Ki is próbálhatod.
1. lépés: Kattintson a Keresés ikonra a tálcán, írja be kezelőpanel, majd nyomja meg az Enter billentyűt.

2. lépés: Váltsa át a Nézet típusát ikonokra, és kattintson az Indexelési beállítások elemre.

3. lépés: Az Indexelési beállítások ablakban kattintson a Speciális elemre.

4. lépés: A Hibaelhárítás részben kattintson az Újraépítés gombra.

Ha elkészült, indítsa újra az Outlook alkalmazást, és ellenőrizze, hogy a keresés most működik-e.
A Guiding Tech-en is
6. Telepítse újra a Microsoft Outlookot
Ha a probléma továbbra is fennáll, eltávolíthatja az Outlook alkalmazást, majd újra telepítheti. Ez eltávolítja az alkalmazáshoz kapcsolódó összes adatot, és megoldja az Outlook keresési problémáit.
A Microsoft Outlook eltávolításához nyissa meg a Start menüt, és írja be Outlook. Kattintson a jobb gombbal az első keresési eredményre, és válassza az Eltávolítás lehetőséget.

7. Rendszer-visszaállítás
Végül, ha semmi sem működik, megpróbálhatja használni a Rendszer-visszaállítás Windows rendszeren. Lehetséges, hogy a számítógépén nemrégiben végrehajtott módosítások miatt az Outlook-keresés nem működik. Ha ez a helyzet, a Rendszer-visszaállítás segítségével visszatérhet arra a pontra, amikor az Outlook Search jól működött. Itt van, hogyan.
1. lépés: Nyissa meg a Start menüt, írja be hozzon létre egy visszaállítási pontot és kattintson az első megjelenő eredményre.

2. lépés: Kattintson a Rendszer-visszaállítás gombra a Rendszervédelem lapon.

3. lépés: Választhat az ajánlott visszaállítási pontra, vagy kiválaszthat egyet a második lehetőség kiválasztásával.

Válasszon visszaállítási pontot a probléma első fellépése előtt, és kattintson a Tovább gombra. Innentől kezdve kövesse a képernyőn megjelenő utasításokat a rendszer-visszaállítás végrehajtásához.
A Guiding Tech-en is
A keresés itt véget ér
Az Outlook keresőeszköze megkönnyíti az e-mailek, névjegyek, feladatok és egyebek megtalálását. Remélhetőleg a fenti megoldások véget vetettek az Outlook keresési problémáinak. Ha találsz más megoldást, amely megfelel az Ön számára, ossza meg velünk a megjegyzésekben.