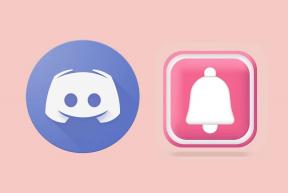8 legjobb módszer a Windows 11 rendszerben nem működő Windows kulcs kijavítására
Vegyes Cikkek / / January 11, 2022
Az operációs rendszer Windows gombjára hagyatkozunk a Start menü megnyitásához és az alkalmazások kereséséhez. A Windows billentyű a Beállítások menü megnyitásához szükséges billentyűparancsoknál is lényeges szerepet játszik, Windows widget panel stb. De mi van akkor, ha a Windows billentyű először leáll? Javítsuk ki a Windows 11 problémában nem működő Windows kulcsot.
1. Dolgozzon át az alapvető javításokon
Ha a Windows kulcs nem működik, a probléma hardverrel kapcsolatos. Először tekintsük át az alapvető javításokat.
- Tiszta billentyűzet. Használjon sűrített levegőt, és távolítsa el a porszemcséket a billentyűzetről. Ha levehető billentyűkkel rendelkező mechanikus billentyűzete van, használhatja a kulcslehúzót, távolítsa el a Windows billentyűt, és tisztítsa meg a port.
- Ha van egy másik billentyűzete, próbálja meg azt csatlakoztatni számítógépéhez vagy laptopjához. Ha a Windows kulcs továbbra sem működik, akkor valószínűleg szoftverprobléma lehet.
- Zárja be azokat az alkalmazásokat és játékokat, amelyek felülírhatják a Windows kulcsfunkcióit a számítógépen. Használja a Feladatkezelőt, és teljesen zárja be az ilyen programokat.
Ennek az alapvető hibaelhárításnak meg kell határoznia, hogy hardveres vagy szoftveres a probléma. Valószínűleg szoftveroldali probléma lesz.
2. Futtassa a Windows billentyűzet hibaelhárítóját
A Windows 11-hez tartozik egy alapértelmezett billentyűzet-hibaelhárító eszköz, amely segít diagnosztizálni és kijavítani a billentyűzettel kapcsolatos apró hibákat.
1. lépés: Nyissa meg a Beállítások alkalmazást Windows 11 rendszeren (kattintson a Start menüre, és keresse meg a Beállítások elemet).
2. lépés: Lépjen a Rendszerbe, és nyissa meg a Hibaelhárítás menüt.
3. A játék mód letiltása
A Microsoft megfogadja, hogy javít játék a Windows 11 rendszerben ugrásszerűen. A játékmód használatával letilthatja az értesítéseket, letilthat bizonyos billentyűket, hogy azok ne zavarjanak a játékélmény során, javíthatja a GPU teljesítményét stb.
Egyes billentyűzetek játékmód kapcsolóval rendelkeznek. Ezt le kell tiltania, és ha Windows 11 játékmódot használ, hajtsa végre az alábbi lépéseket, és kapcsolja ki.
1. lépés: Nyissa meg a Beállításokat a Windows 11 rendszeren, és lépjen a Gaming menübe.
Próbálja meg megnyomni a Windows billentyűt, és ellenőrizze, hogy működik-e. Ha nem, akkor folytassa az olvasást.
4. Tiltsa le a szűrőkulcsokat
A szűrőbillentyűk egy kisegítő lehetőség a Windows 11 rendszerben, amely letiltja az ismételt billentyűleütéseket. Ez zavarhatja a Windows billentyűfunkcióit, ha az operációs rendszer kétszer regisztrálja a kulcsot. Itt van a szűrőbillentyűk letiltása.
1. lépés: Nyissa meg a Windows Beállítások menüjét, és lépjen a Kisegítő lehetőségek elemre.
5. Engedélyezze a Windows kulcsot a rendszerleíró adatbázison keresztül
Legyen óvatos, miközben ezt a trükköt használja. Egy kis hiba komoly problémákat okozhat a számítógépen. Lehetősége van a Windows kulcs engedélyezésére is a beállításjegyzékben. Itt van, hogyan.
1. lépés: Kattintson a jobb gombbal a Start menüre, és nyissa meg a Futtatást. típus regedit és nyomja meg az OK gombot.
2. lépés: Navigáljon a következő útvonalra.
HKEY_LOCAL_MACHINE\SYSTEM\CurrentControlSet\Control\Keyboard Layout
3. lépés: Ha a jobb oldalon találja a Scancode Map-et, kattintson rá jobb gombbal, és törölje.
Zárja be a Registry menüt, és indítsa újra a számítógépet. Ha nem látja a Scancode Map-et, akkor kihagyhatja ezt a megoldást, és folytathatja a Windows Key hibaelhárítási útját.
6. Használja a PowerShellt
PowerShell lehetővé teszi, hogy parancsok és szkriptnyelv segítségével módosítsa Windows számítógépét.
Használhatja parancsok végrehajtására és a Windows billentyű nem működő hibájának javítására.
1. lépés: Kattintson a Start gombra, és keresse meg a Windows PowerShell kifejezést.
2. lépés: Másolja és illessze be a következő parancsot a PowerShellbe.
Get-AppXPackage -AllUsers | Foreach {Add-AppxPackage -DisableDevelopmentMode -Register “$($_.InstallLocation) \AppXManifest.xml”}
7. Frissítse a billentyűzet illesztőprogramjait
Az elavult billentyűzet-illesztőprogramok azt eredményezhetik, hogy a Windows billentyű nem működik a Windows 11 rendszeren. Frissítsük a billentyűzet illesztőprogramjait a legújabb verzióra.
1. lépés: Kattintson a jobb gombbal a Start menüre, és nyissa meg az Eszközkezelő alkalmazást.
2. lépés: Görgessen le a Billentyűzet részhez, és kattintson jobb gombbal a listában lévő billentyűzetre.
3. lépés: Válassza a Meghajtók frissítése lehetőséget a helyi menüben, és telepítse a legújabb billentyűzet-illesztőprogramokat az internetről.
8. Keresés a számítógépen rosszindulatú programok után
Ha szokása ellenőrizetlen forrásból származó programokat és adathordozókat telepíteni az internetről, akkor lehetséges, hogy rosszindulatú fájlokkal fertőzte meg a számítógépet. Ezek a hamis fájlok bizonyos Windows-funkciókat vesznek át, és összezavarják a munkafolyamatot.
Használja a Windows biztonsági programot, és futtasson egy gyors javítást.
1. lépés: Kattintson a Start menüre, és keresse meg a Windows Security elemet.
2. lépés: Nyissa meg az alkalmazást, és lépjen a Vírus- és fenyegetésvédelem menübe.
3. lépés: Futtasson le egy gyors vizsgálatot, és távolítsa el a hamis fájlokat a számítógépről.
Visszatérés a Windows-kulcs működéséhez
A Windows kulcs a munkafolyamatunk fontos része. Mielőtt továbblépne, és egy másik kulcsot Windows-kulcsként leképezne, végignézheti a fenti trükköket, és kijavíthatja a problémát. Melyik trükk bevált neked? Ossza meg megállapításait az alábbi megjegyzésekben.