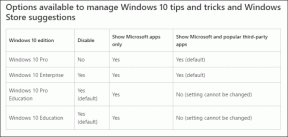A hálózaton nem megjelenő számítógépek javítása a Windows 10 rendszerben
Vegyes Cikkek / / January 12, 2022
A fájlok megosztása más, ugyanahhoz a hálózathoz csatlakoztatott számítógépekkel sokkal könnyebbé vált, mint korábban. Korábban vagy feltöltötték a fájlokat a felhőbe, és megosztották a letöltési hivatkozást, vagy fizikailag másolták át a fájlokat egy cserélhető adathordozóra, például egy USB-meghajtóra, és továbbították. Ezekre az ősi módszerekre azonban már nincs szükség, mivel a fájlok néhány egyszerű kattintással megoszthatók a hálózati fájlmegosztás funkcionalitás a Windows 10 rendszerben. Ennek ellenére gyakran nehéznek találhatja a csatlakozást ugyanazon a hálózaton lévő többi Windows PC-hez. Ebben a cikkben elmagyarázunk néhány módszert a hálózaton nem megjelenő számítógépek és a Windows 10 nem működő hálózati megosztási problémák megoldására.
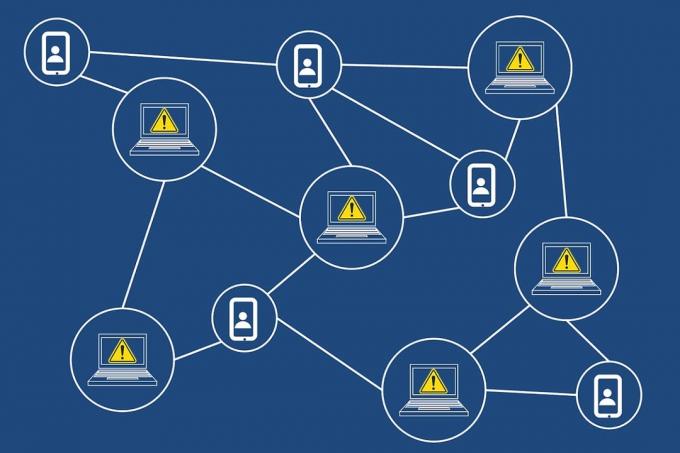
Tartalom
- A hálózaton nem megjelenő számítógépek javítása a Windows 10 rendszerben
- A Windows 10 hálózati megosztásának nem megfelelő okai
- 1. módszer: Engedélyezze a hálózatfelderítést és a fájlmegosztást
- 2. módszer: A megosztási beállítások megfelelő konfigurálása
- 3. módszer: Engedélyezze a szükséges felderítéssel kapcsolatos szolgáltatásokat
- 4. módszer: Engedélyezze az SMB 1.0/CIFS fájlmegosztási támogatást.
- 5. módszer: Hálózatfelderítés engedélyezése tűzfalon keresztül
- 6. módszer: Állítsa vissza a hálózati beállításokat.
- 7. módszer: Telepítse újra a hálózati illesztőprogramot
- Profi tipp: Hogyan érhet el más számítógépeket a hálózaton
A hálózaton nem megjelenő számítógépek javítása a Windows 10 rendszerben
A számítógépek nem jelennek meg a hálózaton gyakori probléma, amikor megpróbál csatlakozni más számítógépekhez. Ha Ön is ezzel a problémával küzd, ne aggódjon! Megtekintheti útmutatónkat a A hálózati fájlmegosztás beállítása Windows 10 rendszeren megtanulni csatlakozni más számítógépekhez a hálózaton, és megosztani fájlokat.
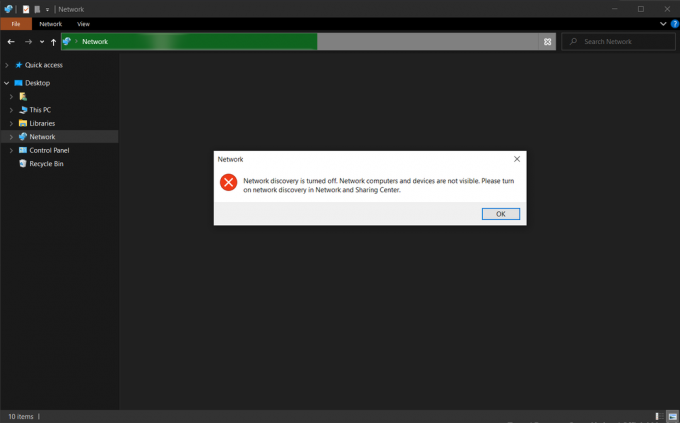
A Windows 10 hálózati megosztásának nem megfelelő okai
Ez a probléma elsősorban akkor merül fel, ha:
- megpróbál új számítógépet hozzáadni a hálózathoz.
- teljesen visszaállítja a számítógép vagy a hálózati megosztás beállításait.
- Az új Windows-frissítések (1709-es, 1803-as és 1809-es verzió) hibás.
- a hálózatfelderítési beállítások helytelenül vannak konfigurálva.
- a hálózati adapter illesztőprogramjai sérültek.
1. módszer: Engedélyezze a hálózatfelderítést és a fájlmegosztást
A fájlok hálózaton keresztüli megosztásával kapcsolatos problémák feltétlenül előfordulnak, ha a hálózatfelderítési funkciót először letiltják. Ahogy a neve is sugallja, ez a funkció lehetővé teszi, hogy számítógépe felfedezzen más, ugyanahhoz a hálózathoz kapcsolódó számítógépeket és eszközöket.
Jegyzet: A hálózatfelderítés alapértelmezés szerint be van kapcsolva, magánhálózatokhoz mint az otthoni és munkahelyi hálózatok. Ezenkívül alapértelmezés szerint le van tiltva a számára nyilvános hálózatok például repülőterek és kávézók.
Ezért a probléma megoldásához engedélyezze a hálózatfelderítést és a fájlmegosztást a következő lépésekkel:
1. nyomja meg Windows + Ekulcsok egyidejűleg nyitni Fájlkezelő.
2. Kattintson a Hálózat a bal oldali ablaktáblában az ábra szerint.
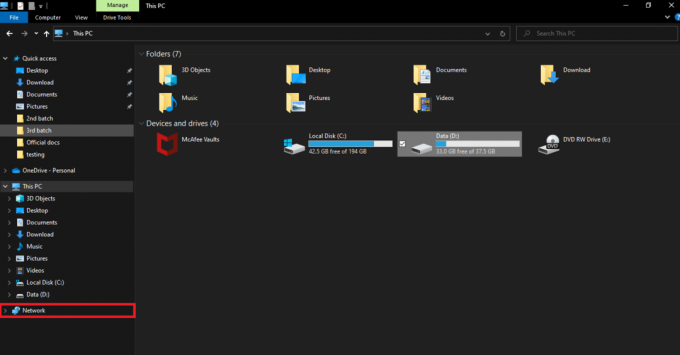
3. Ha a Fájlmegosztás funkció le van tiltva, egy figyelmeztető üzenet jelenik meg az ablak tetején: A fájlmegosztás ki van kapcsolva. Előfordulhat, hogy egyes hálózati számítógépek és eszközök nem láthatók. Kattintson a módosításra… Ezért kattintson a Felugrik.

4. Ezután válassza ki Kapcsolja be a hálózatfelderítést és a fájlmegosztást opciót, az alábbiak szerint.
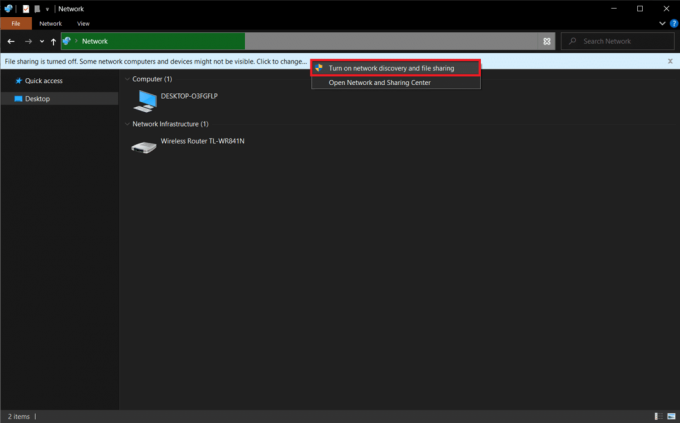
5. Egy párbeszédablak érdeklődik Be szeretné kapcsolni a hálózatfelderítést és a fájlmegosztást az összes nyilvános hálózaton? fel fog bukkanni. Válassza ki a megfelelő opciót.
Jegyzet: Kerülje el a hálózatfelderítés és a fájlmegosztás engedélyezését minden nyilvános hálózaton, és csak akkor engedélyezze, ha feltétlenül szükséges. Ha nem biztos abban, hogy melyik lehetőséget válassza, egyszerűen kattintson a gombra Nem, a csatlakozott hálózatot tegye magánhálózathoz.
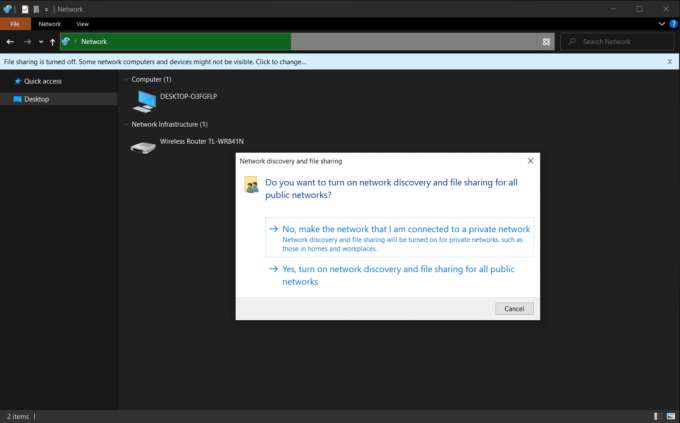
6. Frissítse a Hálózat oldalt vagy nyissa meg újra a File Explorert. A hálózathoz csatlakoztatott összes számítógép itt lesz felsorolva.
Olvassa el még:A családi megosztás nem működő YouTube TV-jének javítása
2. módszer: A megosztási beállítások megfelelő konfigurálása
A hálózatfelderítés engedélyezése lehetővé teszi más számítógépek megtekintését. Azonban előfordulhat, hogy a hálózati megosztás nem működik megfelelően, ha a megosztási beállítások nincsenek megfelelően beállítva. Gondosan kövesse az alábbi utasításokat a hálózati probléma esetén nem megjelenő számítógépek kijavításához.
1. Üsd a Windows + I billentyűk egyidejűleg a Windows megnyitásához Beállítások.
2. Kattintson a Hálózat és Internet beállításokat, az ábra szerint.

3. Görgessen le, és kattintson Hálózati és megosztási központ alatt Speciális hálózati beállítások a jobb oldali ablaktáblán.

4. Bontsa ki a Privát (jelenlegi profil) szakaszt, és válassza ki Kapcsolja be a hálózatfelderítést.
5. Jelölje be a jelölőnégyzetet Kapcsolja be a hálózatra csatlakoztatott eszközök automatikus beállítását, az ábrázolt módon.
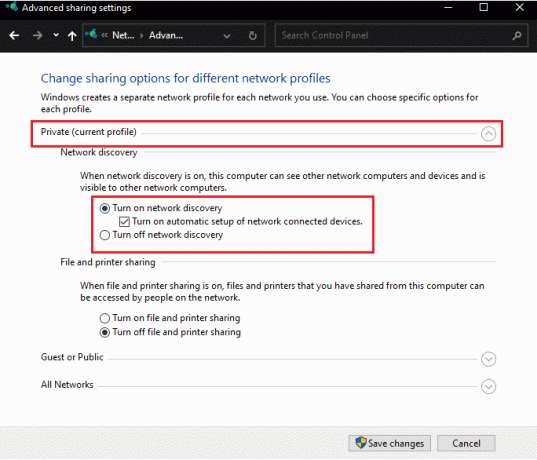
6. Ezután válassza ki Kapcsolja be a fájl- és nyomtatómegosztást funkció engedélyezéséhez a Fájl- és nyomtatómegosztás szakasz.
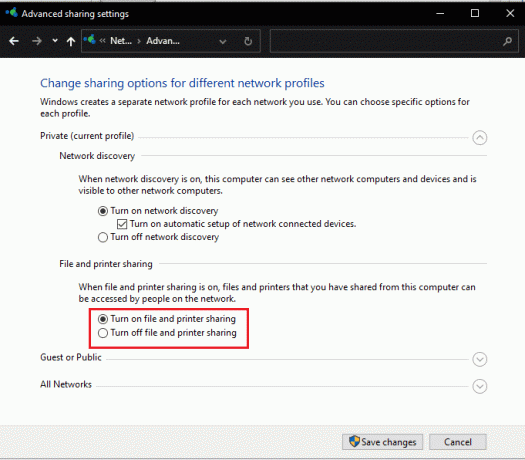
7. Most bővítse ki a Minden hálózat szakasz.
8. Válassza ki Kapcsolja be a megosztást, hogy a hálózati hozzáféréssel rendelkező bárki olvashasson és írhasson fájlokat a Nyilvános mappákban opció számára Nyilvános mappamegosztás ahogy az alább látható.
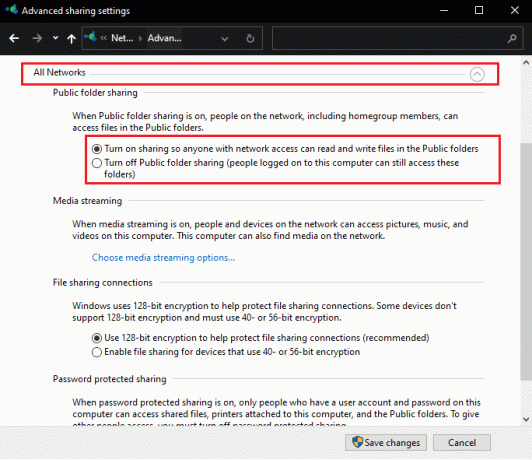
9. Szintén válassza ki Használjon 128 bites titkosítást a fájlmegosztó kapcsolatok védelmében (ajánlott) számára Fájlmegosztó kapcsolatok
10. És válassz Kapcsolja be a jelszóval védett megosztást opció be Jelszóval védett megosztás további biztonság érdekében.
Jegyzet: Ha vannak régebbi eszközök a hálózatban, vagy az Öné, válassza ezt Engedélyezze a megosztást a 40 vagy 56 bites titkosítást használó eszközökön lehetőségek helyett.
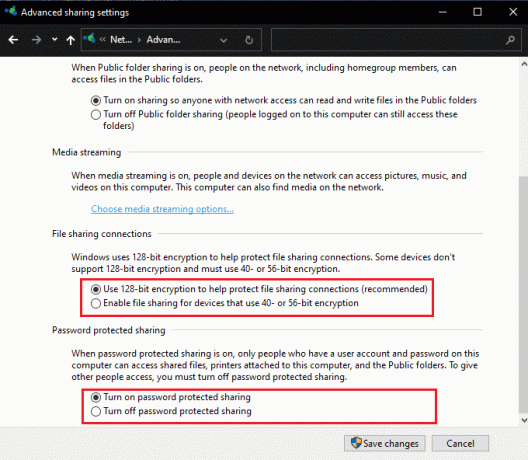
11. Végül kattintson a Változtatások mentése gombot, hogy érvénybe lépjenek, az ábra szerint.
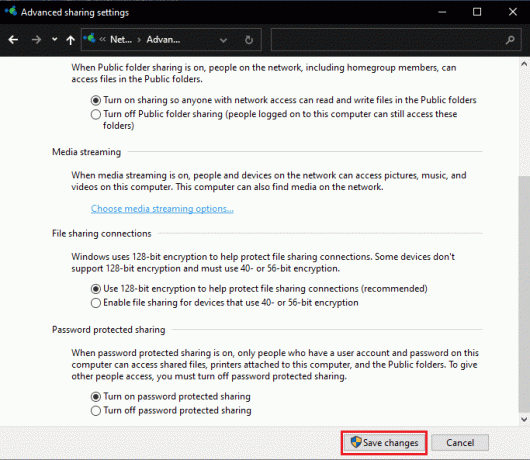
A Windows 10 hálózatmegosztás nem működő problémáját most meg kell oldani.
Jegyzet: Ha megbízik a hálózat összes eszközében, és szeretné, hogy mindenki hozzáférjen a fájlokhoz, nyugodtan válassza ezt Kapcsolja ki a jelszóval védett megosztást ban ben 10. lépés.
Olvassa el még:Hogyan lehet titkosítani egy mappát a Windows 10 rendszerben
3. módszer: Engedélyezze a szükséges felderítéssel kapcsolatos szolgáltatásokat
A Function Discovery Provider Host és a Function Discovery Resource Publication két olyan szolgáltatás, amelyek felelősek azért, hogy a számítógép látható vagy felfedezhető legyen a hálózat többi számítógépe és eszköze számára. Ha a szolgáltatások leálltak a háttérben, vagy hibásan működnek, problémákat tapasztalhat más rendszerek felderítése és a fájlok megosztása során. Kövesse az alábbi lépéseket a hálózaton nem megjelenő számítógépek és a Windows 10 nem működő hálózati megosztási problémáinak megoldásához a kapcsolódó szolgáltatások engedélyezésével.
1. Találat Windows + R billentyűk egyidejűleg nyitni Fuss párbeszédablak.
2. típus szolgáltatások.msc és kattintson rá rendben kinyitni a Szolgáltatások Alkalmazás.
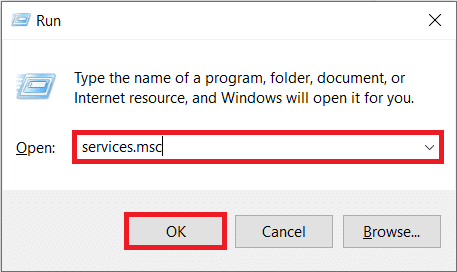
3. Keresse meg és találja meg Function Discovery Provider Host szolgáltatás. Kattintson rá jobb gombbal, és válassza ki Tulajdonságok, az ábrán látható módon.

4. Alatt Tábornok lapon válassza ki a Indítási típus mint Automatikus.
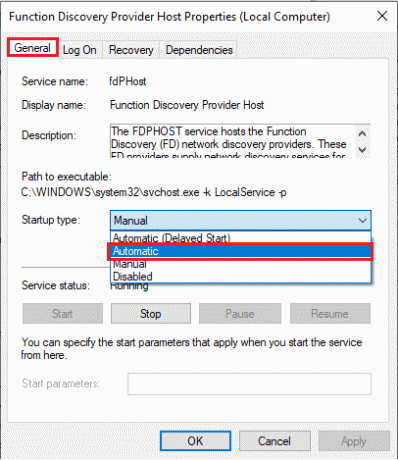
5. Győződjön meg arról is, hogy a Szolgáltatás állapota olvas Futás. Ha nem, kattintson a Rajt gomb.
6. Kattintson Alkalmaz a módosítások mentéséhez, és kattintson a gombra rendben kilépni, ahogy az ábrán látható.
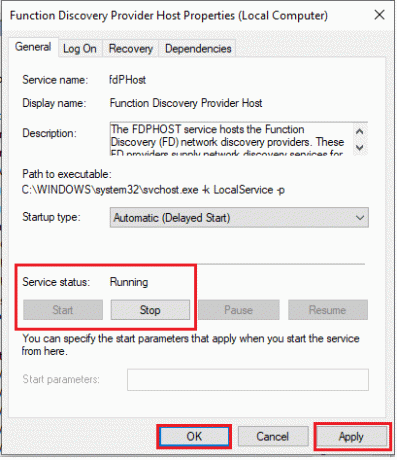
7. Ezután kattintson a jobb gombbal Function Discovery Resource kiadvány (FDResPub) szolgáltatást, és válasszon Tulajdonságok, mint korábban.
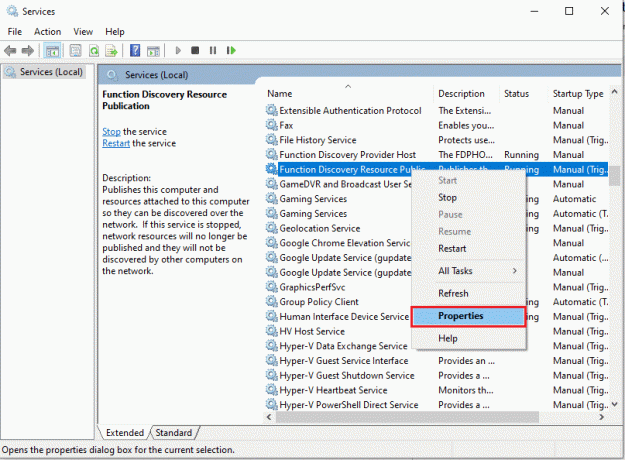
8. Ban,-ben Tábornok fül, kattintson Indítási típus: legördülő menü és választAutomatikus (késleltetett indítás), az alábbiak szerint.
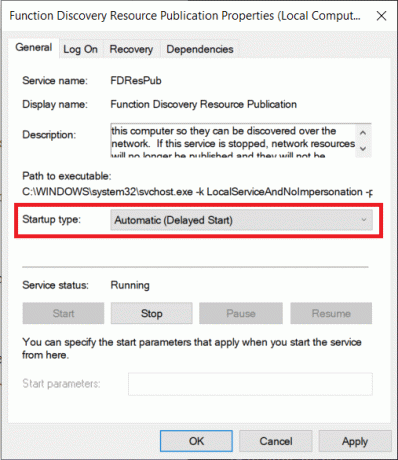
9. Kattintson Alkalmaz > OK a változtatások mentéséhez.
10. Hasonlóképpen állítsa be a Indítási típusok nak,-nek SSDP felfedezés és UPnP Device Host szolgáltatások felé Kézikönyv is.

11. Kattintson Alkalmaz > OK az egyes változtatások mentéséhez és végül, újrakezd a Windows 10 asztali/laptopon.
Olvassa el még:Szolgáltatások engedélyezése vagy letiltása a Windows 11 rendszerben
4. módszer: Engedélyezze az SMB 1.0/CIFS fájlmegosztási támogatást
Szerver üzenetblokk vagy az SMB az a protokoll vagy szabálykészlet, amely meghatározza az adatok továbbításának módját. A Windows 10 operációs rendszerek fájlok átvitelére, nyomtatók megosztására és egymással való kommunikációra használják. Míg a zsűri még mindig nem használja az SMB 1.0-t, és a protokollokat biztonságosnak tekintik, a funkció bekapcsolása kulcsfontosságú lehet az adott hálózati probléma megoldásában.
1. Kattintson Rajt és írja be Kezelőpanel, kattintson Nyisd ki a jobb oldali ablaktáblában

2. Készlet Megtekintés: > Nagy ikonok és kattintson a Programok és szolgáltatások választási lehetőség.

3. A bal oldali ablaktáblán kattintson a Windows-szolgáltatások be-és kikapcsolása az ábrán látható módon.
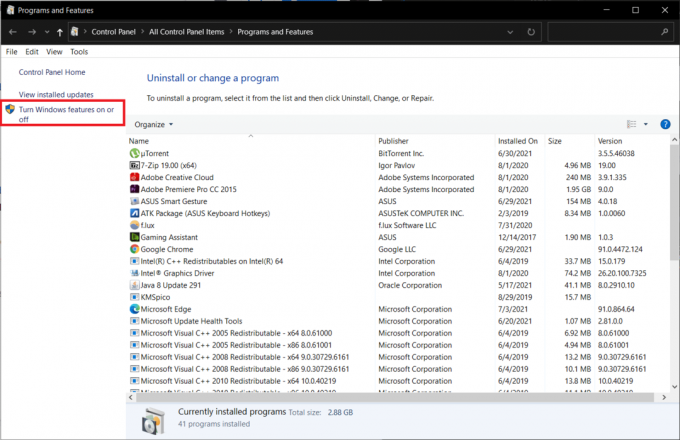
4. Görgessen le, és keresse meg SMB 1.0/CIFS fájlmegosztási támogatás. Győződjön meg róla, hogy a mellette lévő négyzet az ellenőrizve.
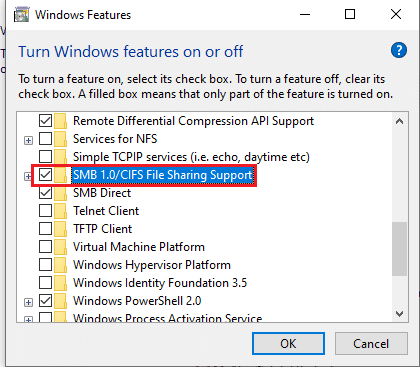
5. Jelölje be az összes megadott négyzetet altételek kiemelve látható:
- SMB 1.0/CIFS automatikus eltávolítás
- SMB 1.0/CIFS kliens
- SMB 1.0/CIFS szerver
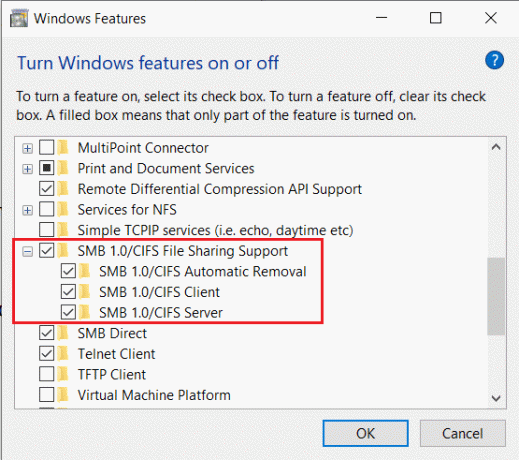
6. Kattintson Rendben menteni és kilépni. Indítsa újra a rendszert, ha kéri.
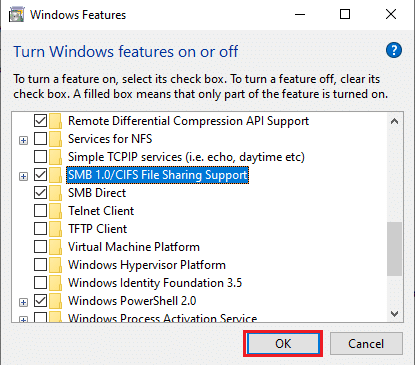
Olvassa el még:Az Ethernet nem rendelkezik érvényes IP-konfigurációs hibával
5. módszer: Hálózatfelderítés engedélyezése tűzfalon keresztül
A Windows Defender tűzfal és a szükségtelenül szigorú vírusirtó programok gyakran a hibások számos csatlakozási probléma mögött. A tűzfal különösen a számítógépről ide-oda küldött csatlakozási és hálózati kérések szabályozására szolgál. Manuálisan engedélyeznie kell rajta a Network Discovery funkciót, hogy megtekinthesse a többi hálózati számítógépet, és megoldja a Windows 10 nem működő hálózati megosztási problémáját. Ezt kétféleképpen lehet megtenni.
1. lehetőség: A Windows beállításain keresztül
Kövesse az alábbi lépéseket, hogy engedélyezze a hálózat felfedezését a Windows tűzfalon keresztül a Beállítások alkalmazáson keresztül:
1. nyomja meg Windows + I kinyitni Beállítások és kattintson rá Frissítés és biztonság, az ábrán látható módon.
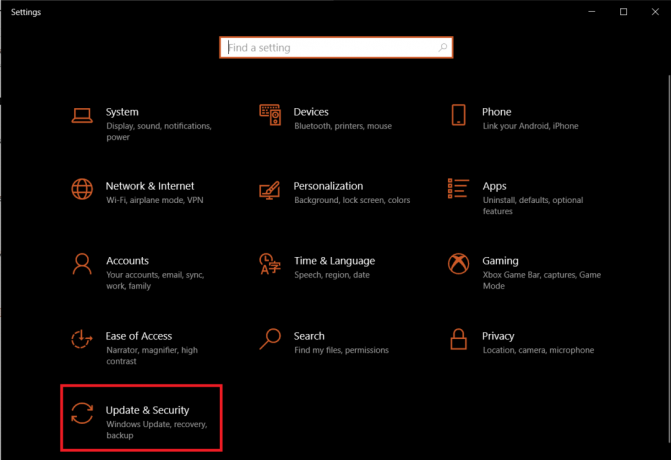
2. Navigáljon a Windows biztonság fület, és kattintson rá Tűzfal és hálózatvédelem a jobb oldali ablaktáblában.
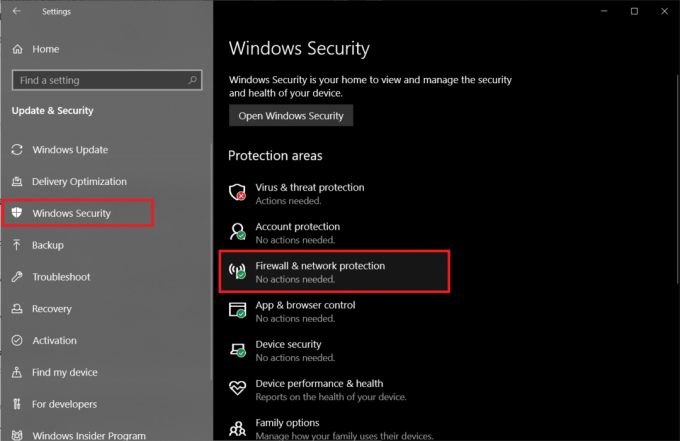
3. A következő ablakban kattintson a gombra Alkalmazás engedélyezése a tűzfalon az ábrázolt módon.
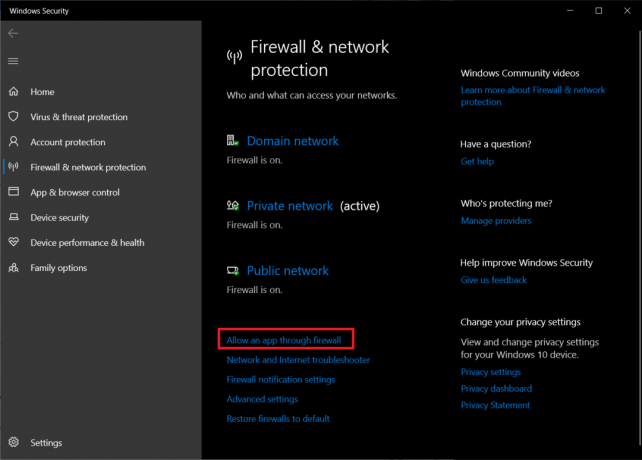
4. Ezután kattintson a Beállítások megváltoztatása gombot a zár feloldásához Engedélyezett alkalmazások és funkciók listát, és módosítsa azt.
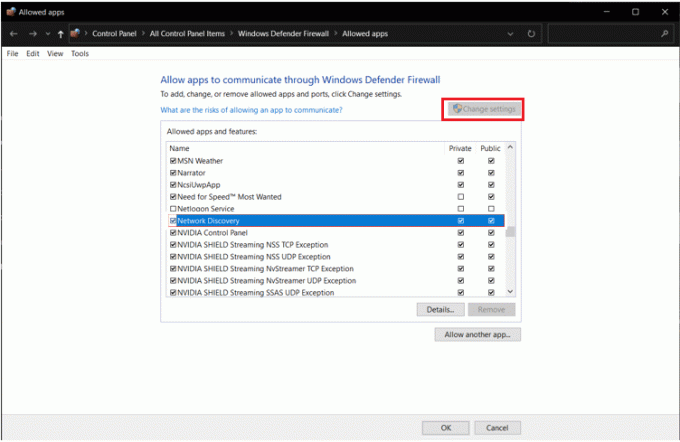
5. megtalálja Hálózati felfedezés és gondosan jelölje be a négyzetet Magán valamint Nyilvános a funkcióhoz tartozó oszlopok. Ezután kattintson a gombra rendben.
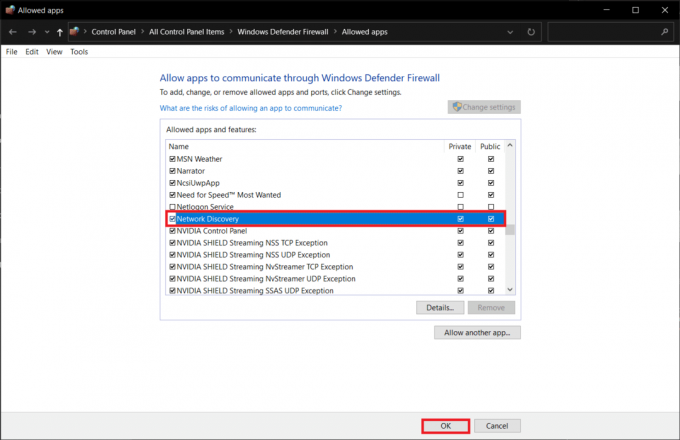
2. lehetőség: Parancssoron keresztül
Elkerülheti a több ablakba való beleásás fenti gondját, ha egyszerűen végrehajtja a következő sort a Parancssorban, és esetleg kijavítja azokat a számítógépeket, amelyek nem jelennek meg a hálózati probléma esetén.
1. Üsd a Windows kulcs, típus parancssor és kattintson rá Futtatás rendszergazdaként, az ábrán látható módon.

2. Írja be a megadott parancsot, és nyomja meg a gombot Enter gomb.
netsh advfirewall firewall set rule group="Network Discovery" new enable=Igen
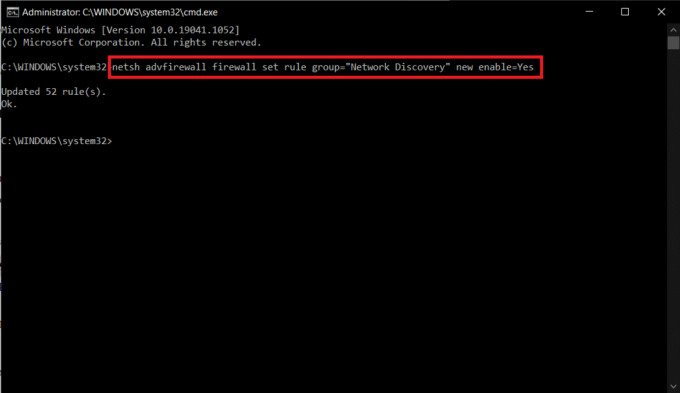
Olvassa el még:A Számológép ábrázolási mód engedélyezése a Windows 10 rendszerben
6. módszer: Állítsa vissza a hálózati beállításokat
Ha az összes fenti módszert pontosan követte, biztos lehet benne, hogy a hálózati fájlmegosztás megfelelően van konfigurálva. Előfordulhat, hogy magával a hálózattal kapcsolatos problémák megtiltják a számítógépet a többi csatlakoztatott rendszer megtekintésében. Ilyen esetekben az összes kapcsolódó elem visszaállítása javítja a Windows 10 hálózati megosztás nem működő problémáját. Ezt is kétféleképpen lehet elérni.
1. lehetőség: A Windows beállításain keresztül
Ha jobban szereti a grafikus felületeket a parancssori alkalmazások helyett, akkor a Windows beállításaiban visszaállíthatja a hálózatot az alábbiak szerint:
1. Indítsa el a Windowst Beállítások és navigáljon ide Hálózat és Internet.
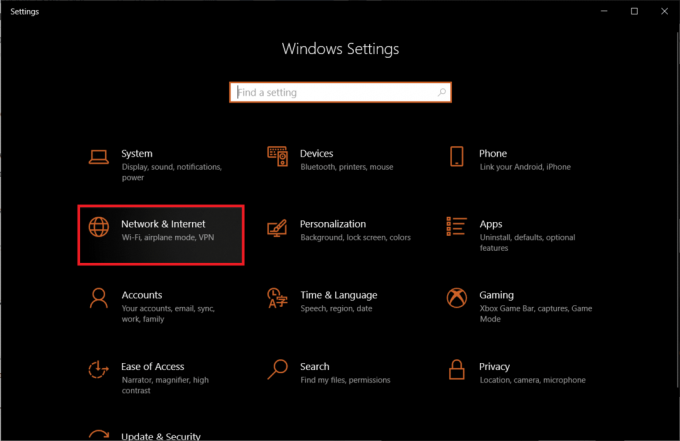
2. Kattintson Hálózati visszaállítás > Reset Now gombot, az ábra szerint.
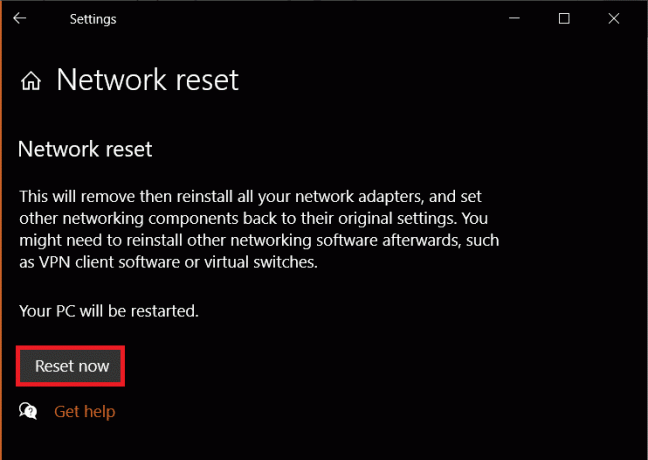
2. lehetőség: Parancssoron keresztül
Kövesse a megadott lépéseket a hálózati beállítások visszaállításához a parancssorban:
1. Dob Parancssor mint rendszergazda mint korábban.

2. Hajtsa végre az alábbi készletet parancsokat egyik a másik után.
netsh winsock resetnetsh int ip resetipconfig /releaseipconfig /renewipconfig /flushdns

7. módszer: Telepítse újra a hálózati illesztőprogramot
Egy lépéssel tovább viheti a visszaállítási folyamatot, ha újratelepíti a hálózati adapter illesztőprogramjait, és hagyja, hogy a Windows telepítse a legújabbakat. A következőképpen javíthatja ki a hálózaton nem megjelenő számítógépeket a hálózati illesztőprogram újratelepítésével:
1. megnyomni a Windows kulcs, típus Eszközkezelő és kattintson rá Nyisd ki.

2. Kattintson duplán a kibontáshoz Hálózati adapterek kategória.
3. Kattintson jobb gombbal a sajátjára hálózati adapter illesztőprogramja (például. Realtek PCIe GBE családi vezérlő) és válasszon Tulajdonságok, az ábrázolt módon.

4. Menj a Sofőr fület, kattintson rá Eszköz eltávolítása, az ábrán látható módon.

5. Kattintson Eltávolítás a megerősítő üzenetben, miután ellenőrizte a Törölje az eszköz illesztőprogramját választási lehetőség.
6. Most, újrakezd a számítógépét.
7. A Windows újraindításkor automatikusan telepíti az illesztőprogramokat. Ha nem, kattintson Művelet > Hardvermódosítások keresése az alábbiak szerint.

Olvassa el még:A túl csendes mikrofon javítása Windows 10 rendszeren
Profi tipp: Hogyan érhet el más számítógépeket a hálózaton
Mielőtt nekilátnánk a megoldásoknak, ha siet, és gyors megoldást keres fájlok átvitele a Windows rendszerben, akkor kövesse a megadott lépéseket:
1. nyomja meg Windows + E billentyűk együtt indítani Fájlkezelő.
2. Lépjen a Hálózat elemre, és típus \\ majd a PC IP-cím ban,-ben File Explorer címsor.
Például: Ha a számítógép IP-címe 192.168.1.108, típus \\192.168.1.108 és nyomja meg Enter gomb hogy hozzáférjen ahhoz a számítógéphez.

Jegyzet: Az IP-cím megkereséséhez futtassa a parancsot ipconfig ban ben Parancssor és ellenőrizze Alapértelmezett átjáró címbevitel, kiemelve.

Gyakran Ismételt Kérdések (GYIK)
Q1. Hogyan tehetem láthatóvá a számítógépemet a hálózaton?
Ans. Ahhoz, hogy számítógépe láthatóvá váljon a hálózaton, engedélyeznie kell a Hálózatfelderítést. Dob Kezelőpanel és menj oda Hálózati és megosztási központ > Speciális megosztási beállítások módosítása > Privát > Hálózatfelderítés bekapcsolása.
Q2. Miért nem látom az összes eszközt a hálózaton?
Ans. A hálózaton lévő többi eszközt nem fogja látni, ha a hálózatfelderítés le van tiltva, az FDPHost, Az FDResPub és más kapcsolódó szolgáltatások hibásan működnek, vagy problémák vannak a hálózattal maga. A megoldáshoz kövesse a fent felsorolt megoldásokat.
Ajánlott:
- Hogyan javítható ki az NVIDIA ShadowPlay nem rögzít
- Az egérgyorsítás letiltása a Windows 10 rendszerben
- Javítsa ki a Valorant memóriahely-hozzáférési hibáját
- A nem működő Windows 10 fájlmegosztás javítása
Remélhetőleg számítógépek nem jelennek meg a hálózaton A probléma a Windows 10 rendszerben már megoldódott. A fájlok hálózaton keresztüli megosztása bonyolult folyamat lehet. Továbbá, ha bármilyen kérdése/javaslata van ezzel a cikkel kapcsolatban, nyugodtan tegye fel azokat a megjegyzés rovatba, és ne habozzon kapcsolatba lépni velünk, ha további segítségre van szüksége.