A .NET Runtime Optimization Service magas CPU-használatának javítása
Vegyes Cikkek / / January 12, 2022
Gyakran előfordulhat, hogy egy alkalmazás vagy egy háttérrendszer-folyamat abnormálisan sok rendszererőforrást halmoz fel. Egy folyamat magas rendszer-erőforrás-használata rendkívül lelassíthatja a rendszer egyéb műveleteit, és a számítógépet késleltetett rendetlenséggé változtathatja. Ez azt is okozhatja, hogy teljesen összeomlik. Számos folyamattal és magas CPU-használati problémával foglalkoztunk már weboldal. Ezen túlmenően ma megvitatjuk a .NET Runtime Optimization szolgáltatás alkalmankénti magas CPU-használati problémáit, és azt, hogy hogyan lehet azt visszahozni egy elfogadható szintre.

Tartalom
- A .NET Runtime Optimization Service magas CPU-használatának javítása Windows 10 rendszeren
- Miért eredményez a .NET Runtime Optimization Service magas CPU-használatot?
- 1. módszer: Hajtsa végre a PC tiszta rendszerindítását.
- 2. módszer: Növelje a .NET-keretrendszer folyamatait
- I. lehetőség: Parancssoron keresztül
- II. lehetőség: GitHub Scripten keresztül
- 3. módszer: Indítsa újra a .NET Runtime Optimization Service szolgáltatást
- 4. módszer: Rosszindulatú programok észlelése és eltávolítása
A .NET Runtime Optimization Service magas CPU-használatának javítása Windows 10 rendszeren
Amint azt Ön is tudja, ez .NET Framework a Microsoft és más harmadik felek használják Windows alkalmazások fejlesztéséhez és futtatásához többek között. A szolgáltatás végrehajtható fájlja, neve mscorsvw.exe, egy hivatalos Windows-összetevő, és ellátja a .NET-keretrendszer optimalizálását, azaz a .NET-könyvtárak elő- és újrafordítását. Ez elősegíti az alkalmazások és programok gyorsabb elindítását. Az optimalizálási szolgáltatás az úgy tervezték, hogy a háttérben fusson amikor a számítógép 5-10 percig tétlenül áll.
Miért eredményez a .NET Runtime Optimization Service magas CPU-használatot?
Néha a szolgáltatásnak a szokásosnál tovább tarthat a .NET-könyvtárak újrafordítása. Ennek eredménye az
- A számítógépes szolgáltatás a szokásosnál lassabban fut.
- Hibás példányok a számítógépen.
- A szolgáltatás korrupt.
- A rendszer erőforrásainak rosszindulatú programok általi kihasználása.

Figyelembe véve ennek a szolgáltatásnak az egyes alkalmazások teljesítményére gyakorolt hatását, nem javasolt azonnali megszüntetése az első látásra. Ha úgy tűnik, hogy a szolgáltatás túl sokáig tart a művelet befejezéséhez, lehetősége van néhány parancs vagy egy parancsfájl végrehajtásával felgyorsítani a dolgokat. Az egyéb javítások közé tartozik a számítógép rosszindulatú programok és vírusok keresése, a szolgáltatás újraindítása és a tiszta rendszerindítás végrehajtása, a következő szakaszban leírtak szerint.
1. módszer: Hajtsa végre a PC tiszta rendszerindítását
Elképzelhető, hogy a szolgáltatás nehezen tudja újrafordítani a könyvtárakat egy adott harmadik féltől származó alkalmazáshoz, és ezért több processzort fogyaszt a feladat befejezéséhez. Végezzen tiszta rendszerindítást, amelyben csak a lényeges illesztőprogramok és indítóprogramok töltődnek be, és megvizsgálhatja, hogy igen Valójában az egyik harmadik féltől származó program, amely a magas CPU-használat problémáját okozza a .NET Runtime Optimization esetében szolgáltatás. A Windows 10 tiszta rendszerindításának lépései a következők:
1. nyomja meg Windows + R billentyűk egyidejűleg indítani Fuss párbeszédablak.
2. típus msconfig és megütötte a Belép kulcs a nyitáshoz Rendszerbeállítások.

3. Menj a Szolgáltatások fület, és jelölje be a megjelölt négyzetet Az összes Microsoft szolgáltatás elrejtése.
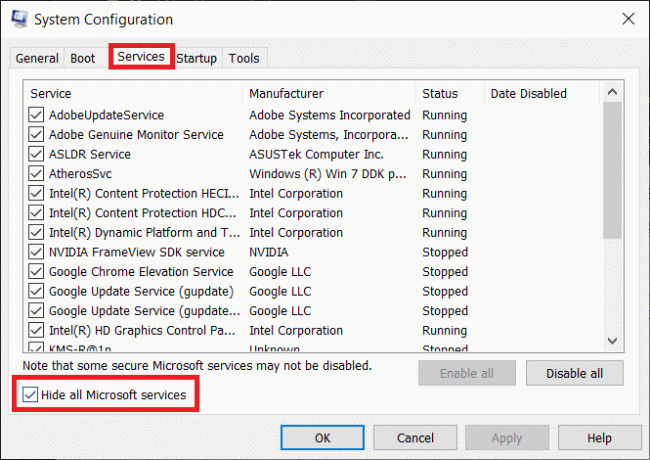
4. Ezután kattintson a Összes letiltása gombot, kiemelve látható. Leállítja az összes harmadik féltől származó és szükségtelen szolgáltatást a háttérben.

5. Mentse el a változtatásokat a gombra kattintva Alkalmaz > OK gombokat.
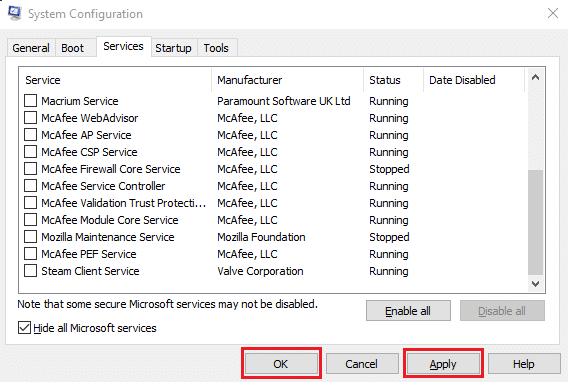
6. Egy felugró ablak, amely megkérdezi, hogy szeretné-e Újrakezd vagy Kilépés újraindítás nélkül jelenik meg, ahogy az ábrán látható. válaszd a Kilépés újraindítás nélkül választási lehetőség.

7. Ismét indítsa el a Rendszerbeállítások ablak ismétlésével 1-2. Váltson a üzembe helyezés lapon.

8. Kattintson a Nyissa meg a Feladatkezelőt hiperhivatkozás, az ábrán látható módon.
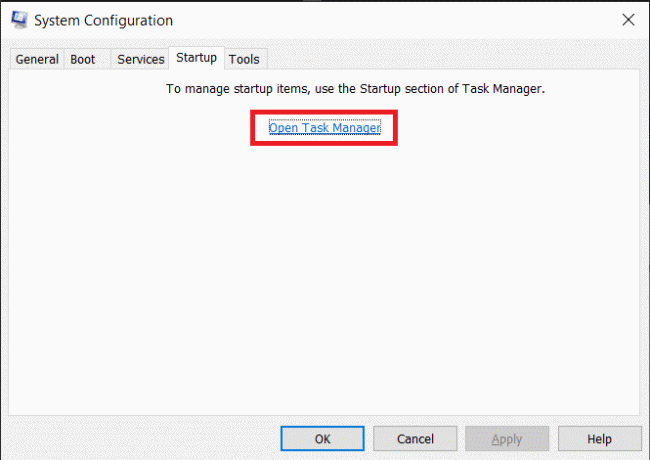
Jegyzet: Ellenőrizze az Indítási hatás oszlopban az összes felsorolt alkalmazást/folyamatot, és tiltsa le azokat az a Nagy indítási hatás.
9. Kattintson jobb gombbal a Alkalmazás (például. Gőz) és válasszon Letiltás opciót, az alábbiak szerint.
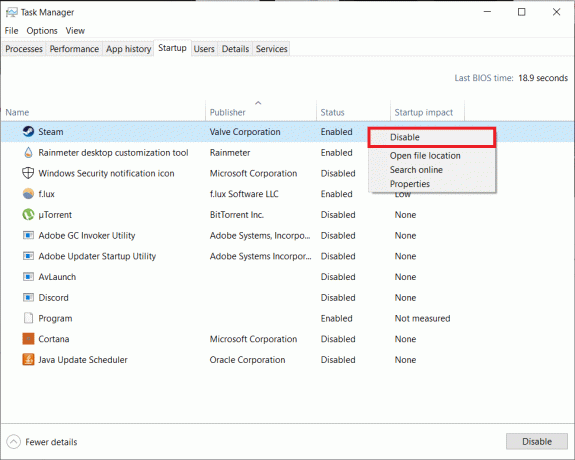
10. Végül, Bezárás le az összes aktív alkalmazás ablakot és újrakezda számítógépét. Tiszta rendszerindítási állapotban fog elindulni.
11. Most ellenőrizze a .NET Runtime szolgáltatás CPU-használatát a Feladatkezelőben. Ha normális, egyenként engedélyezze a harmadik féltől származó programokat hogy rögzítse a tettes alkalmazását és távolítsa el hogy a jövőben elkerüljük az ilyen problémákat.
Olvassa el még:A hkcmd magas CPU-használatának javítása
2. módszer: Növelje a .NET-keretrendszer folyamatait
Mivel a szolgáltatás megszüntetése nem lehetséges, ehelyett egy kis lökést adhat a szolgáltatásnak azáltal, hogy további CPU magok használatát engedélyezi. Alapértelmezés szerint a szolgáltatás csak egy magot használ.
- Néhány parancsot saját maga is végrehajthat
- vagy egyszerűen tölts le egy hivatalos Microsoft-szkriptet innen GitHub és futtasd.
I. lehetőség: Parancssoron keresztül
1. Kattintson Rajt, típus Parancssor és kattintson Futtatás rendszergazdaként, az ábrán látható módon.

2. Írja be a megadott parancsot, és nyomja meg a gombot Belépkulcs végrehajtani.
Jegyzet: A végrehajtandó parancsok rendszerarchitektúrától függően eltérőek.
- 32 bites rendszerek esetén: cd:\Windows\Microsoft. NET\Framework\v4.0.30319
- 64 bites rendszerek esetén: cd:\Windows\Microsoft. NET\Framework64\v4.0.30319

3. Ezután hajtsa végre ngen.exe executequeueditems, ahogy az alább látható.
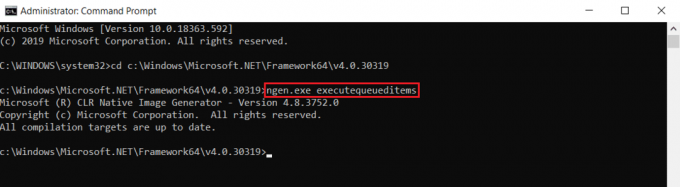
Profi tipp: Határozza meg, hogy a Windows PC 32 vagy 64 bites-e
Ha nem biztos a rendszer architektúráját illetően, egyszerűen kövesse az alábbi lépéseket:
1. Találat Windows + R billentyűk együtt nyitni Fuss párbeszédablak.
2. típus msinfo32 és kattintson rá rendben kinyitni Rendszer információ ablak.
3. Itt ellenőrizze a Rendszer típusa címkét, hogy ellenőrizze ugyanazt.

Olvassa el még:Mi az a HKEY_LOCAL_MACHINE?
II. lehetőség: GitHub Scripten keresztül
1. Menj a GitHub oldal a forgatókönyv.

2. Kattintson jobb gombbal a Nyers gombot, és válassza ki a Link mentése másként… opciót, az ábrán látható módon.

3. Változtasd meg a Mentés típusként nak nek Windows Script fájl és kattintson rá Megment.

4. A letöltés után nyissa meg a fájlt a Windows Script Host.
Olvassa el még: Javítsa ki a DISM gazdagép kiszolgálási folyamatának magas CPU-használatát
3. módszer: Indítsa újra a .NET Runtime Optimization Service szolgáltatást
A szolgáltatások gyakran meghibásodhatnak, majd furcsa viselkedést mutathatnak, például szükségtelenül nagy mennyiségű rendszererőforrást használnak fel, vagy hosszabb ideig aktívak maradnak. A meghibásodott példány a jelenlegi Windows operációs rendszer összeállításában található hibák miatt fordulhat elő. A következőképpen oldhatja meg a .NET futásidejű optimalizálási szolgáltatás magas CPU-használatát a szolgáltatás újraindításával:
jegyzet: Ez a megoldás csak dedikált NVIDIA-alapú grafikus kártyával rendelkező rendszereken működik.
1. nyomja meg Windows + Rkulcsok egyidejűleg indítani Fuss párbeszédablak.
2. típus szolgáltatások.msc és kattintson rá rendben kinyitni Szolgáltatások Alkalmazás.

3. Görgessen végig a listán, és keresse meg a NVIDIA telemetriai tároló szolgáltatás.
4. Kattintson rá jobb gombbal, és válassza ki Tulajdonságok a helyi menüből, az ábra szerint.

5. Kattintson a Álljon meg először a gombot. Várja meg, amíg a Szolgáltatás állapota megjelenik Megállt, majd kattintson a gombra Rajt gombot az újraindításhoz.

6. Győződjön meg arról, hogy a Indítási típus: be van állítva Automatikus.

7. A szolgáltatás újraindítása után kattintson a gombra Alkalmaz > OK a módosítások mentéséhez és a bezáráshoz Tulajdonságok ablak.
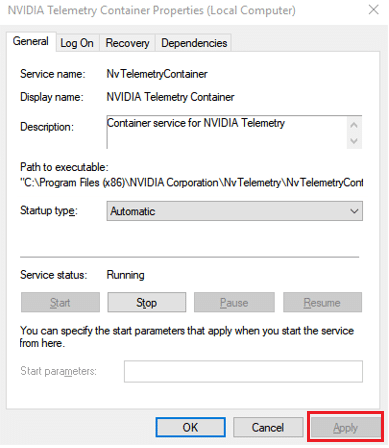
8. nyomja meg Ctrl + Shift + Esc billentyűk együtt nyitni Feladatkezelő és ellenőrizze, hogy a szolgáltatás továbbra is magas CPU-erőforrást használ-e.
Olvassa el még:Mi az a Google Chrome Elevation Service
4. módszer: Rosszindulatú programok észlelése és eltávolítása
Ha a CPU szolgáltatás szokatlan fogyasztása továbbra is fennáll, futtasson vírus/rosszindulatú programok vizsgálatát, hogy kizárja a fertőzések lehetőségét. Ha nem vigyáz, rosszindulatú alkalmazások besurranhatnak a számítógépére. Ezek a programok álcázzák magukat, és hivatalos Windows-összetevőknek adják ki magukat, és számos problémát okoznak, például magas CPU-használatot. Használhatja a natív Windows Defendert a számítógép átvizsgálásához, vagy használhat bármilyen más speciális biztonsági programot, amely jól jöhet. Kövesse az alábbi lépéseket a .NET futásidejű optimalizálási szolgáltatás magas CPU-használatával kapcsolatos probléma megoldásához a rosszindulatú program eltávolításával a számítógépről:
1. Találat Windows + I billentyűk egyidejűleg nyitni Beállítások.
2. Ide kattints Frissítés és biztonság, az ábrán látható módon.

3. Menj a Windows biztonság menüt, és kattintson rá Vírus- és fenyegetésvédelem

4. Kattintson Gyors vizsgálat a számítógép átvizsgálásához, hogy ellenőrizze, van-e benne rosszindulatú program vagy sem.

5. Ha rosszindulatú programot talál, kattintson a gombra Indítsa el a műveleteket nak nek távolítsa el vagy Blokk és indítsa újra a számítógépet.

Ajánlott:
- A Windows 10 rendszeren nem működő érintőpad-görgetés javítása
- Az indítóprogramok megváltoztatása a Windows 10 rendszerben
- A mikrofon némítása Windows 10 rendszerben
- 7 módszer a folyamatosan összeomló számítógép javítására
Remélhetőleg a fenti megoldások egyike megoldódott.NET futásidejű optimalizálási szolgáltatás magas CPU probléma a számítógépén. Ha ugyanez a probléma később újra fellép, keressen elérhető Windows-frissítést, vagy telepítse újra a legújabb verziót .NET Framework. Továbbá, ha bármilyen kérdése/javaslata van ezzel a cikkel kapcsolatban, nyugodtan tegye fel azokat a megjegyzés rovatba.


