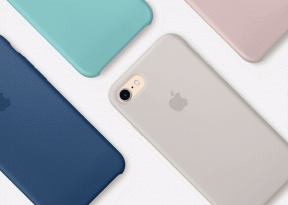Mi az ISO fájl? És hol használják az ISO fájlokat?
Vegyes Cikkek / / January 12, 2022
Lehet, hogy találkozott az ISO fájl vagy ISO kép kifejezéssel. Gondolkozott már azon, hogy ez mit jelent? Azokat a fájlokat, amelyek bármely lemez (CD, DVD stb.) tartalmát reprezentálják, ISO-fájlnak nevezzük. Népszerűbben ISO képnek nevezik. Ez egy optikai lemez tartalmának másolata.

A fájl azonban nincs használatra kész állapotban. Ennek megfelelő analógiája lenne egy doboz lapos bútor. A doboz minden alkatrészt tartalmaz. Csak össze kell szerelnie az alkatrészeket, mielőtt elkezdi használni a bútordarabot. A doboz önmagában nem szolgál, amíg a darabokat fel nem állítják. Hasonlóképpen, az ISO-képeket használat előtt meg kell nyitni és össze kell szerelni.
Tartalom
- Mi az ISO fájl?
- Hol használják az ISO fájlokat?
- 1. ISO kép rögzítése
- 2. ISO kép lemezre írása
- 3. ISO fájl kibontása
- 4. Fájl létrehozása optikai lemezről
Mi az ISO fájl?
Az ISO-fájl egy archív fájl, amely tartalmazza az összes adatot egy optikai lemezről, például CD-ről vagy DVD-ről. Nevét az optikai adathordozókon található leggyakoribb fájlrendszerről kapta (ISO 9660). Hogyan tárolja egy ISO fájl az optikai lemez teljes tartalmát? Az adatokat szektoronként tárolják, tömörítés nélkül. Az ISO-kép lehetővé teszi az optikai lemezek archívumának karbantartását és megőrzését későbbi használatra. Az ISO-képet új lemezre írhatja, hogy pontos másolatot készítsen az előzőről. Számos modern operációs rendszerben az ISO képfájlt virtuális lemezként is csatlakoztathatja. Az összes alkalmazás azonban ugyanúgy fog viselkedni, mint egy valódi lemez helyén.
Hol használják az ISO fájlokat?
Az ISO-fájl legáltalánosabb használata az, ha több fájlt tartalmazó programja van, amelyet az interneten szeretne terjeszteni. Azok, akik szeretnék letölteni a programot, könnyen letölthetnek egyetlen ISO fájlt, amely mindent tartalmaz, amire a felhasználónak szüksége lehet. Az ISO-fájl másik kiemelkedő felhasználási területe az optikai lemezek biztonsági másolatának készítése. Néhány példa ISO kép használatára:
- Az Ophcrack egy jelszó-helyreállító eszköz. Számos szoftvert és egy teljes operációs rendszert foglal magában. Minden, amire szüksége van, egyetlen ISO fájlban található.
- Sok program a indítható víruskereső általában ISO fájlokat is használnak.
- A Windows operációs rendszer egyes verziói (Windows 10, Windows 8, Windows 7) ISO formátumban is megvásárolhatók. Így vagy kibonthatók egy eszközre, vagy felszerelhetők egy virtuális eszközre.
Az ISO formátum kényelmessé teszi a fájl letöltését. Könnyen elérhető lemezre vagy bármilyen más eszközre írható.
A következő szakaszokban az ISO-fájllal kapcsolatos különféle műveletekről lesz szó – hogyan kell felcsatolása, lemezre írása, kibontása és végül az ISO kép létrehozása a korong.
1. ISO kép rögzítése
Az ISO-kép beillesztése egy olyan folyamat, amelynek során beállítja az ISO-képet virtuális lemezként. Mint korábban említettük, az alkalmazások viselkedésében nem lesz változás. A képet valódi fizikai lemezként kezelik. Ez olyan, mintha becsapná a rendszert, hogy elhiggye, hogy van egy tényleges lemez, miközben csak ISO-képet használ. Mennyire hasznos ez? Fontolja meg, hogy olyan videojátékkal szeretne játszani, amelyhez fizikai lemez szükséges. Ha korábban létrehozott egy ISO lemezképet a lemezről, akkor nem kell tényleges lemezt behelyeznie.
A fájl megnyitásához lemezemulátort kell használnia. Ezután válasszon egy meghajtóbetűjelet az ISO-kép megjelenítéséhez. A Windows ezt úgy kezeli, mint egy valódi lemezt jelképező betűt. ISO-kép csatolásához használhatja a számos ingyenesen elérhető, harmadik féltől származó alkalmazás egyikét. Ez azonban csak a Windows 7 felhasználókra vonatkozik. Néhány népszerű ingyenes program WinCDEmu és Pismo File Mount Audit Package. A Windows 8 és Windows 10 felhasználók számára ez egyszerűbb. A rögzítő szoftver be van építve az operációs rendszerbe. Közvetlenül jobb gombbal kattintson az ISO-fájlra, és kattintson a Mount opcióra. Harmadik féltől származó szoftverek használata nélkül a rendszer automatikusan létrehoz egy virtuális meghajtót.

Jegyzet: Ne feledje, hogy az ISO kép csak akkor használható, ha az operációs rendszer fut. Az ISO-fájlok operációs rendszeren kívüli célokra történő letöltése nem fog működni (például egyes merevlemez-diagnosztikai eszközökhöz, memóriatesztelő programokhoz stb.)
Olvassa el még:3 módszer az ISO-fájl fel- és lecsatolására Windows 10 rendszeren
2. ISO kép lemezre írása
Az ISO-fájl lemezre írása az egyik leggyakoribb felhasználási mód. Ennek folyamata nem hasonlít egy szokásos fájl lemezre írásához. A használt szoftvernek először össze kell állítania a különféle szoftvereket az ISO-fájlban, majd ki kell írnia a lemezre.
Az olyan modern operációs rendszereknek, mint a Windows 7, Windows 8 és Windows 10, nincs szükségük harmadik féltől származó szoftverekre az ISO-fájlok lemezre írásához. Kattintson duplán a fájlra, és kövesse a következő varázslókat.
ISO-képet USB-meghajtóra is írhat. Manapság ez a preferált tárolóeszköz. Egyes, az operációs rendszeren kívül működő programok esetében az ISO-kép lemezre vagy más cserélhető adathordozóra való írása az egyetlen módja annak.
Egyes ISO formátumban terjesztett programok (például a Microsoft Office) nem indíthatók el. Ezeket a programokat általában nem kell az operációs rendszeren kívül futtatni, így nem kell az ISO lemezképről indítani őket.
Tipp: Ha az ISO-fájl nem nyílik meg, amikor duplán kattint, lépjen a tulajdonságokhoz, és válassza ki az isoburn.exe-t az ISO-fájlok megnyitásához szükséges programként.
3. ISO fájl kibontása
A kicsomagolást részesíti előnyben, ha nem szeretné lemezre vagy cserélhető eszközre égetni az ISO-fájlt. Az ISO-fájl tartalma tömörítő/kicsomagoló programmal mappába bontható. Az ISO fájlok kibontására használt ingyenes szoftverek némelyike 7-Zip és WinZip. A folyamat átmásolja az ISO-fájl tartalmát a rendszer egy mappájába. Ez a mappa olyan, mint bármely más mappa a rendszeren. A mappa azonban nem írható ki közvetlenül cserélhető eszközre. A 7-Zip használatával az ISO-fájlok gyorsan kibonthatók. Kattintson a jobb gombbal a fájlra, kattintson a 7-Zip elemre, majd kattintson a Kicsomagolás a „\” elemre.
A tömörítő/kicsomagoló alkalmazás telepítése után az alkalmazás automatikusan társítja magát az ISO-fájlokhoz. Ezért, miközben ezekkel a fájlokkal dolgozik, a File Explorer beépített parancsai többé nem jelennek meg. Az alapértelmezett beállítások használata azonban javasolt. Tehát, ha telepített egy tömörítő alkalmazást, kövesse az alábbi eljárást az ISO-fájl újbóli társításához a File Explorerrel.
- Nyissa meg a Beállítások Alkalmazások Alapértelmezett alkalmazások menüpontot.
- Görgessen le, és keresse meg az „Alapértelmezett alkalmazások kiválasztása fájltípus szerint” lehetőséget a jobb oldalon. Kattintson az opcióra.
- Most egy hosszú listát fog látni a bővítményekről. .iso kiterjesztés keresése.
- Kattintson arra az alkalmazásra, amely jelenleg az .iso fájlhoz van társítva. A felugró ablakban válassza a Windows Intéző lehetőséget.
4. Fájl létrehozása optikai lemezről
Ha digitálisan szeretne biztonsági másolatot készíteni az optikai lemezek tartalmáról, tudnia kell, hogyan hozhatja létre az ISO-fájlt a lemezről. Ezeket az ISO-fájlokat fel lehet szerelni egy rendszerre, vagy ki lehet írni egy cserélhető eszközre. Az ISO fájlt is terjesztheti.
Néhány operációs rendszer (macOS és Linux) rendelkezik előre telepített szoftverrel, amely ISO-fájlt hoz létre a lemezről. A Windows azonban ezt nem kínálja. Ha Ön Windows-felhasználó, akkor egy harmadik féltől származó alkalmazást kell használnia ISO-kép létrehozásához optikai lemezről.
Ajánlott:Mi az a merevlemez-meghajtó (HDD)?
Összegzés
- Az ISO-fájl vagy kép egy optikai lemez tartalmának tömörítetlen másolatát tartalmazza.
- Főleg az optikai lemezen lévő tartalom biztonsági mentésére és nagyméretű, több fájlt tartalmazó programok interneten történő terjesztésére szolgál.
- Egy ISO-fájl több szoftvert vagy akár egy teljes operációs rendszert is tartalmazhat. Így egyszerűvé teszi a letöltést. A Windows operációs rendszer ISO formátumban is elérhető.
- Az ISO-fájl sokféleképpen használható – a rendszerre illeszthető, kicsomagolható vagy lemezre írható. Az ISO-kép rögzítésekor a rendszer úgy viselkedik, mintha valódi lemezt helyezne be. A kicsomagolás egy ISO-fájl másolását jelenti a rendszer egy mappájába. Ez egy tömörítési alkalmazással valósítható meg. Bizonyos, az operációs rendszeren kívül működő alkalmazások esetében az ISO-fájlt cserélhető eszközre kell írni. A felszereléshez és az égetéshez nincs szükség harmadik féltől származó alkalmazásokra, míg az extraháláshoz egy.
- Használhat egy alkalmazást is ISO-fájl létrehozásához optikai lemezről, hogy biztonsági másolatot készítsen/eloszthassa a tartalmat.