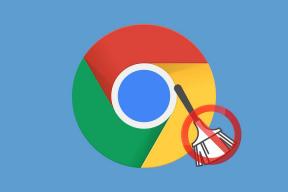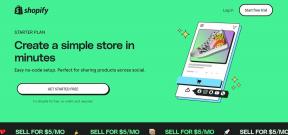A 8 legjobb módszer a nem nyíló Outlook kijavítására Windows 11 rendszeren
Vegyes Cikkek / / January 12, 2022
Az Outlook az egyik legkedveltebb levelezőprogram a Windows-felhasználók számára. Azonban, mint bármely más alkalmazás vagy szolgáltatás, ez sem hibamentes. Az egyik, amikor az Outlook az alkalmazás nem hajlandó megnyílni Windows 11 rendszeren.

Ebben a bejegyzésben összeállítottunk egy listát azokról a megoldásokról, amelyekkel rövid időn belül futnia kell az Outlook alkalmazásnak. Szóval, nézzük meg.
A Guiding Tech-en is
1. Nyissa meg az Outlookot csökkentett módban
Ha használtad bővítmények az Outlookban a funkcionalitás javítása érdekében az egyik lehet, hogy megakadályozza az Outlook szokásos megnyitását. Ennek ellenőrzésére megpróbálhatja elindítani az Outlookot csökkentett módban.
Az Outlook csökkentett módban történő indításához nyomja le és tartsa lenyomva a CTRL billentyűt, és kattintson duplán az Outlook parancsikonra.
A Windows megjelenik egy kérdés, amely megkérdezi, hogy szeretné-e elindítani az Outlookot csökkentett módban. Kattintson az Igen gombra a megerősítéshez.

Ha az Outlook megfelelően működik csökkentett módban, le kell tiltania az összes bővítményt, és újra kell indítania az alkalmazást. Itt van, hogyan.
1. lépés: Kattintson a Fájl menüre a tetején.

2. lépés: Használja a bal oldali ablaktáblát a Beállítások elemhez való navigáláshoz.

3. lépés: Az Outlook beállításai ablakban váltson a Bővítmények lapra. Használja a Kezelés melletti legördülő menüt, és válassza a COM-bővítmények lehetőséget. Ezután kattintson a mellette lévő Go gombra.

4. lépés: Törölje a jelölőnégyzeteket a bővítmények letiltásához, majd kattintson az OK gombra.

2. A Microsoft Office javítása
Ha nem sikerül megnyitnia az Outlookot még csökkentett módban sem, akkor a Microsoft Office javítóeszköz segítségért.
1. lépés: Nyomja meg a Windows billentyű + R billentyűket a Futtatás párbeszédpanel megnyitásához, írja be appwiz.cpl és nyomja meg az Entert.

2. lépés: A Programok és szolgáltatások ablakban keresse meg a Microsoft Office Suite vagy a Microsoft 365 helyét. Kattintson rá jobb gombbal, és válassza a Módosítás lehetőséget.

3. lépés: Válassza az Online javítás vagy a Javítás lehetőséget, és kattintson a Javítás gombra a folytatáshoz.

A javítás befejezése után ellenőrizze, hogy meg tudja-e nyitni az Outlookot.
3. A kompatibilitási mód letiltása
A Windows kompatibilitási módját úgy tervezték, hogy segítse a régebbi programok és szoftverek futtatását Windows 11 rendszeren. De mivel az Outlook teljesen optimalizált a Windows 11 rendszerre, kompatibilitási módban való futtatása a mostanihoz hasonló problémákhoz vezethet. A következőképpen kapcsolhatja ki.
Válassza ki az Outlook parancsikont, és nyomja meg az Alt + Enter billentyűt a Tulajdonságok megnyitásához. Váltson a Kompatibilitás fülre, és törölje a jelölést a "Program futtatása kompatibilitási módban ehhez" jelölőnégyzetből. Kattintson az Alkalmaz, majd az OK gombra.

4. Állítsa vissza a navigációs ablakot
Néha a navigációs ablaktáblával kapcsolatos problémák is megakadályozhatják az Outlook alkalmazás megfelelő elindítását. Ha ez a helyzet, akkor a navigációs panel alaphelyzetbe állítása segíthet.
Az Outlook navigációs ablaktáblájának alaphelyzetbe állításához nyomja meg a Windows billentyű + R billentyűkombinációt a Futtatás párbeszédpanelhez. Írja be a következő parancsot, és nyomja meg az Enter billentyűt.
outlook.exe /resetnavpane

5. Az Outlook frissítése
A Microsoft Office alkalmazások általában automatikusan frissülnek. Ha a frissítés nem sikerült, akkor manuálisan frissítheti az Outlook alkalmazást csökkentett módban.
1. lépés: Tartsa lenyomva a Ctrl billentyűt, és kattintson duplán az Outlook parancsikonra a csökkentett módban való megnyitáshoz. Lépjen a Fájl menübe.

2. lépés: Váltson az Office-fiók lapra. Bontsa ki a Frissítési beállítások elemet, és kattintson a Frissítés most lehetőségre.

Ha nem tudja elindítani az Outlookot csökkentett módban, megpróbálhatja eltávolítani és újratelepíteni az Outlook alkalmazást.
A Microsoft Outlook eltávolításához nyissa meg a Start menüt, és írja be az Outlook szót. Kattintson a jobb gombbal az első keresési eredményre, és válassza az Eltávolítás lehetőséget.

A Guiding Tech-en is
6. Futtassa az SFC Scan-t
Egy másik ok, amiért lehet problémák az alkalmazások és programok megnyitásakor a Windows 11 rendszeren ha a számítógépén lévő rendszerfájlok sérültek. Szerencsére ezeket a rendszerfájlokat egy SFC futtatásával javíthatja. Itt van, hogyan.
1. lépés: Kattintson a jobb gombbal a Start menü ikonjára, és válassza ki a Windows Terminal (admin) menüpontot a megjelenő menüből.

2. lépés: Írja be az alábbi parancsot, és nyomja meg az Enter billentyűt.
sfc /scannow

7. Törölje az Outlook App Data mappát
Ha a probléma továbbra is fennáll, előfordulhat, hogy az Outlook alkalmazás adatai sérültek. A probléma megoldásához megpróbálhatja eltávolítani az Outlook alkalmazásadat-mappáját a számítógépéről, és újra megnyithatja az Outlookot. Itt van, hogyan.
1. lépés: Nyomja meg a Windows billentyű + R billentyűt a Futtatás párbeszédpanel megnyitásához, írja be %localappdata%, és nyomja meg az Entert.

2. lépés: Nyissa meg a Microsoft mappát, és keresse meg az Outlook mappát.
3. lépés: Válassza ki az Outlook mappát, és kattintson a tetején lévő kuka ikonra a törléshez.

8. Hozzon létre egy új Outlook-fiókot
A számítógépén lévő Outlook-profil tartalmazza az Outlook beállításait. Ha a Windowsnak problémái vannak a profil elérésével, létrehozhat egy új profilt, és ezzel elindíthatja az Outlookot.
1. lépés: Kattintson a Keresés ikonra a tálcán, írja be kezelőpanel és nyomja meg az Entert.

2. lépés: Váltsa át a Nézet típusát ikonokra, és kattintson a Levelezés (Microsoft Outlook) elemre.

3. lépés: A Profilok alatt válassza a Profilok megjelenítése lehetőséget.

4. lépés: Kattintson a Hozzáadás gombra, írja be az új profil nevét, majd kattintson az OK gombra.

5. lépés: A Fiók hozzáadása ablakban adja meg a fiók adatait, és kattintson a Tovább gombra.

6. lépés: A profil létrehozása után válassza ki az új profilt a „Microsoft Outlook indításakor” alatt, és nyomja meg az Alkalmaz gombot.

Ellenőrizze, hogy meg tudja-e nyitni az Outlookot.
A Guiding Tech-en is
Nyissa meg könnyedén az Outlookot
Az Outlook-problémák nem akadályozhatják meg fontos e-mailjeitől. A fenti megoldások segíthetnek abban, hogy az Outlook alkalmazás visszanyerje dicsőségét. Az alábbi megjegyzésekben tudassa velünk, melyik megoldás vált be Önnek.