Hogyan javítsuk ki a Debugger észlelt hibát
Vegyes Cikkek / / January 13, 2022
A játékközösség exponenciálisan fejlődött, és a játékosok már nem csak ártatlan srácok, akik jól érzik magukat. Ehelyett gyakran meg akarják ismerni a játékok csínját-bínját, egészen a játék közben esetleg segítségükre lévő hibáktól a végső forráskódig. A fejlesztők igyekeznek megvédeni forráskódjukat a harmadik féltől származó alkalmazásoktól és vírusoktól, amelyek megakadályozzák, hogy az alkalmazások teljesen elinduljanak hibakereső alkalmazások jelenlétében. Ez hibaüzenetet eredményez: A rendszerben egy hibakereső fut. Kérjük, távolítsa el a memóriából, és indítsa újra a programot. Ma megvitatjuk, hogyan lehet javítani a hibakereső által észlelt hibát Windows PC-ken.

Tartalom
- Hogyan lehet javítani a Debugger észlelt hibát a Windows 10 rendszeren
- 1. módszer: Indítsa el a rendszert csökkentett módban, és távolítsa el az ütköző alkalmazásokat.
- 2. módszer: Alkalmazáskizárás hozzáadása a Windows tűzfalhoz.
- 3. módszer: Frissítse a Windows operációs rendszert.
- 4. módszer: Távolítsa el a legutóbbi frissítéseket
- 5. módszer: Telepítse újra az alkalmazásokat
- Pro tipp: Hajtsa végre a rendszer-visszaállítást
Hogyan lehet javítani a Debugger észlelt hibát a Windows 10 rendszeren
Hibakereső alkalmazás szokott program hibákat észlelni más programokban és szoftver forráskódjának elemzése. Ha valóban hibakeresőt vagy hasonlót használ, távolítsa el, majd próbálja meg elindítani a programot. Ez a hibakereső által észlelt hiba gyakran előfordul CopyTrans alkalmazások használatakor.
Ha azonban ez nem így van, és a hiba csak a téves riasztás, az alábbiakban felsorolunk néhány megoldást a hibakereső javítására ezen a géphibán:
- Nyomja meg az Alt + F4 billentyűket az összes futó alkalmazás bezárásához és a rendszer újraindításához.
- Zárja ki az alkalmazást a víruskereső vizsgálatból.
- Frissítsen a legújabb verzióra, vagy állítsa vissza egy korábbi Windows buildre.
- Telepítse újra az említett alkalmazást.
1. módszer: Indítsa el a rendszert csökkentett módban, és távolítsa el az ütköző alkalmazásokat
A nemrég telepített harmadik féltől származó alkalmazások egyike figyelmeztethet A rendszerben egy hibakereső fut, kérjük, távolítsa el a memóriából hiba. Hogy ugyanezt megerősítsük, indítsa el a Windows 10 számítógépet csökkentett módban. Ezután egyesével engedélyezze a harmadik féltől származó alkalmazásokat, hogy megtalálja a tettest, és távolítsa el az alábbiak szerint:
1. megnyomni a Windows kulcs, típus Kezelőpanel, és kattintson a gombra Nyisd ki, az ábrán látható módon.

2. Készlet Megtekintés: > Kis ikonok, majd kattintson a Programok és szolgáltatások.

3. Kattintson a jobb gombbal gyanús alkalmazások nem emlékszik a telepítésre, vagy már nincs szüksége, pl. 7-Zip. Ezután kattintson Eltávolítás, ahogy az alább látható.
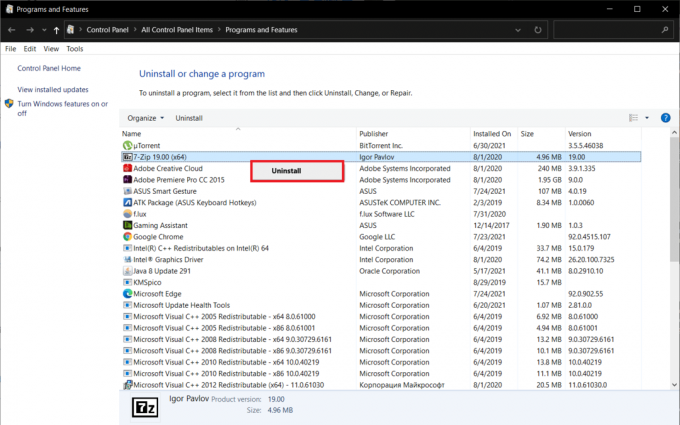
4. Ismétlés ugyanez az összes ilyen alkalmazásnál, és a szokásos módon indítsa el, hogy ellenőrizze, az említett probléma ellenőrzése megtörtént-e.
2. módszer: Alkalmazáskizárás hozzáadása a Windows tűzfalhoz
Általában a hibaüzenet, hibakereső fut a rendszerében, kérjük, távolítsa el a memóriából, és indítsa újra a programot egy túl szigorú víruskereső program miatt merül fel, amely játékokban vagy más alkalmazásokban malware összetevőket keres. Ilyen esetekben az alkalmazás tévesen hibakeresőnek tekinti a víruskeresőt, és a rendszer hibakeresőt talál ezen a gépen. A megoldás az, hogy az érintett alkalmazást hozzáadja a Windows Defender tűzfal és/vagy harmadik féltől származó víruskereső szoftver biztonsági program kivételeinek vagy kizárási listájához.
1. Üsd a Windows kulcs, típus Windows biztonság és kattintson rá Nyisd ki.
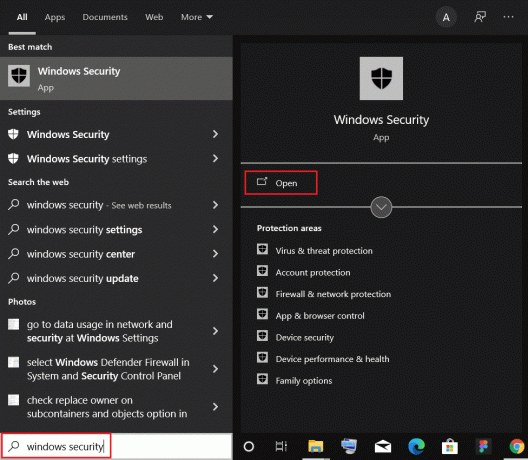
2. Navigáljon ide Vírus- és fenyegetésvédelem fület, ahogy az ábra is mutatja.

3. Kattintson a Beállítások kezelése alatti opciót Vírus- és fenyegetésvédelmi beállítások szakasz.

4. Görgessen le a Kizárások részt, és kattintson rá Kizárások hozzáadása vagy eltávolítása.
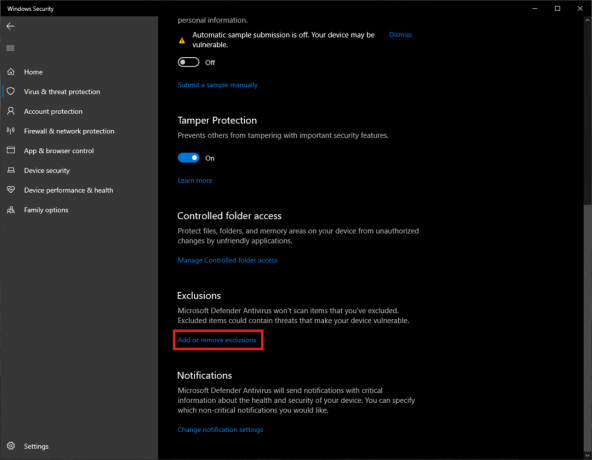
5. Végül nyomja meg a + Kizárás hozzáadása gombot, válassza ki a Mappa opciót, és válassza ki a kívánt alkalmazásmappát.
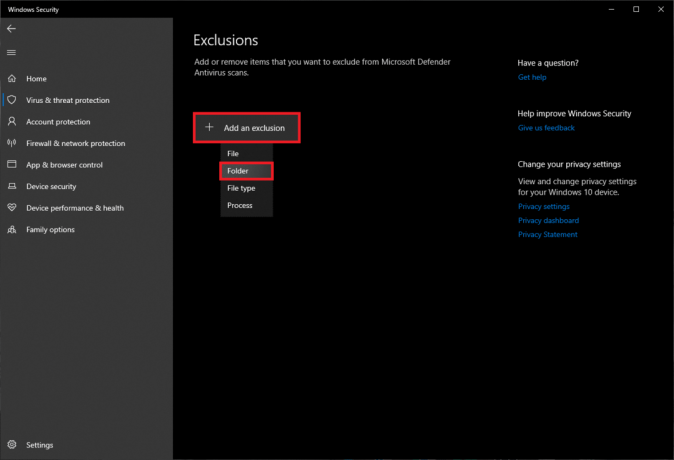
6. A Felhasználói fiók felügyelete előugró ablakban kattintson a gombra Igen a mappa hozzáadásához a kizárási listához, az ábra szerint.

Jegyzet: Ha speciális víruskereső programot használ, akkor a lépések mindegyiknél eltérőek lesznek. Egy gyors Google-keresés az Elemek hozzáadása a víruskereső kizárási listához című témakörben lekéri a megfelelő eljárást egy adott víruskereső programhoz. Alternatív megoldásként ideiglenesen letilthatja a víruskereső programokat is.
Olvassa el még:Az Avast blokkoló League of Legends (LOL) javítása
3. módszer: Frissítse a Windows operációs rendszert
Több felhasználó javasolta, hogy a debugger található ezen a gépen hibát egy bizonyos Windows build hibái okozzák. Ha igen, a Microsoft valószínűleg kiadott egy frissítést a javított hibával. Ezért a Windows operációs rendszer frissítése segíteni fog.
1. megnyomni a Windows + I billentyűk egyidejűleg indítani Beállítások.
2. Kattintson a Frissítés és biztonság beállításokat, az ábra szerint.
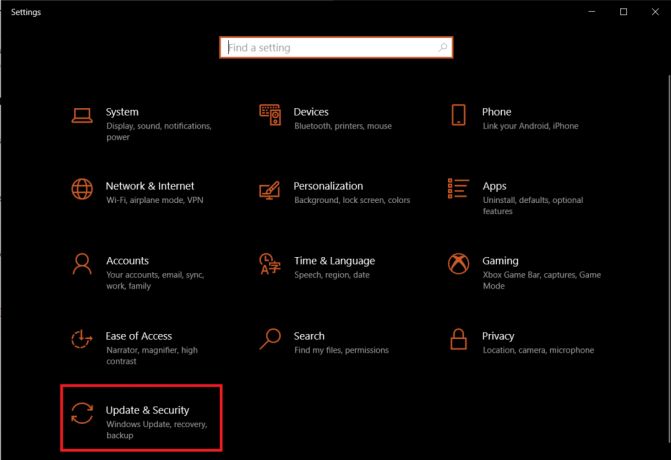
3. Ban,-ben Windows Update fülre, kattintson a Frissítések keresése gombot a jobb oldali ablaktáblában.
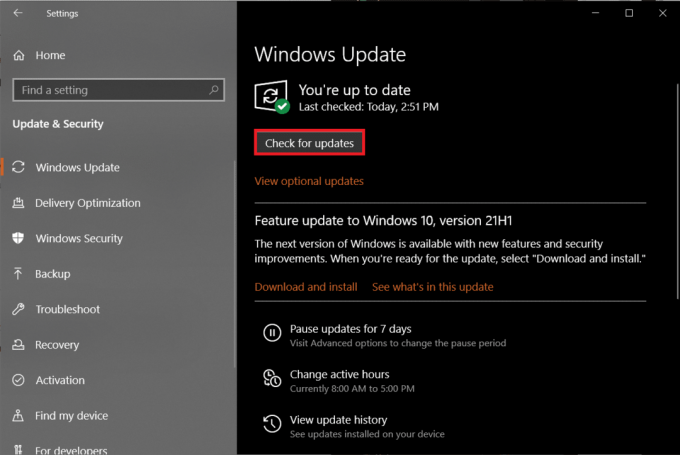
4A. Kattints a Telepítés most gombot, ha vannak Frissítések elérhetők & Indítsa újra a PC-t ezek megvalósításához.

4B. Ha nem állnak rendelkezésre frissítések, akkor kap egy üzenetet Ön naprakész. Ebben az esetben próbálkozzon a következő javítással.

4. módszer: Távolítsa el a legutóbbi frissítéseket
Kövesse az alábbi lépéseket a hibakereső által észlelt hiba kijavításához a Windows frissítéseinek eltávolításával:
1. Indítsa el a Windowst Beállítások > Frissítés és biztonság pontban leírtak szerint 3. módszer.
2. Ban,-ben Windows Update fülre, kattintson a Frissítési előzmények megtekintése opciót, az ábrán látható módon.
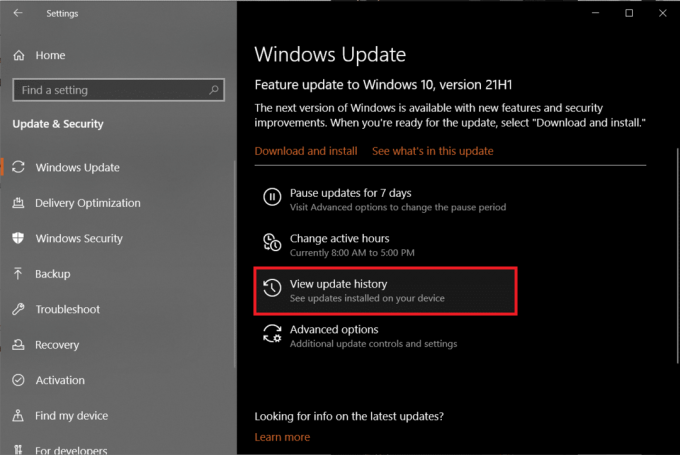
3. Ezután válasszon Frissítések eltávolítása.
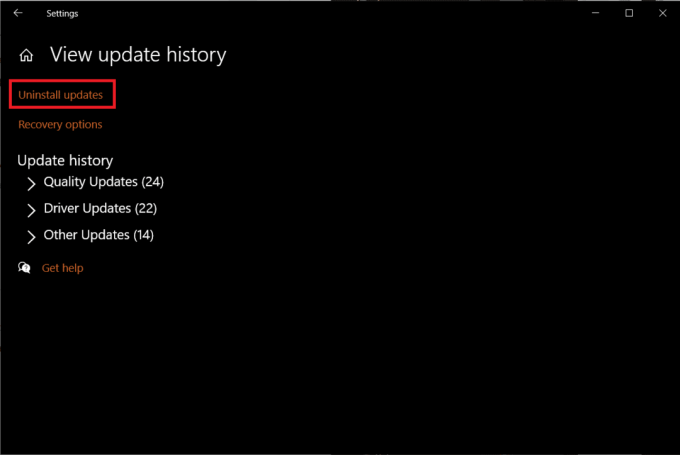
4. Ban,-ben Telepített frissítések ablakban kattintson a Telepítve oszlopfejléchez frissítések rendezése telepítési dátumuk alapján.
5. Ezután kattintson jobb gombbal az első bejegyzésre, és kattintson a gombra Eltávolítás gombot, az alábbi ábra szerint.

6. Kövesd a képernyőn megjelenő utasításokat a folyamat befejezéséhez és a számítógép újraindításához.
Olvassa el még:A Windows 10 frissítésének javítása a telepítés függőben
5. módszer: Telepítse újra az alkalmazásokat
Végső soron a hibakeresőt okozó alkalmazás maga lehet a hibás. Próbálja meg felvenni a kapcsolatot az ügyfélszolgálati csapattal, és közölje velük a helyzetet. Vagy teljesen újratelepítheti az alkalmazást a hibakereső által észlelt hiba kijavításához, az alábbiak szerint:
1. megnyomni a Windows kulcs, típus Kezelőpanel, és kattintson a gombra Nyisd ki.

2. Készlet Megtekintés: > Kis ikonok, majd kattintson a Programok és szolgáltatások.

3. Kattintson jobb gombbal a hibát okozó alkalmazás (például. 7-Zip) és válasszon Eltávolítás, kiemelve látható.
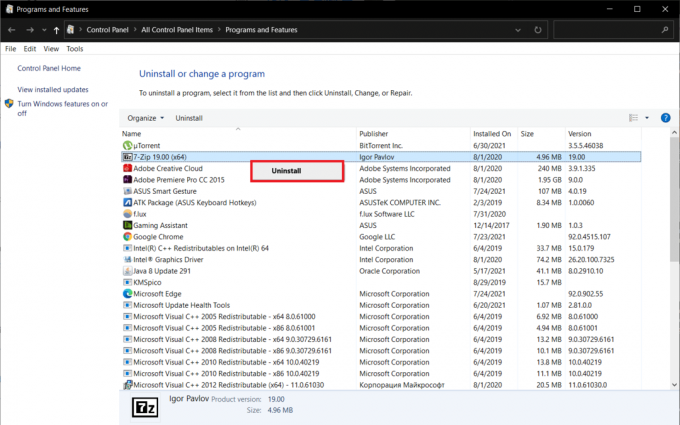
4. megerősít Eltávolítás a megjelenő felugró ablakokban és indítsa újra a számítógépet.
5. Most látogassa meg a Az alkalmazás hivatalos webhelye az alkalmazás legújabb verziójának letöltéséhez.

6. Futtassa a végrehajtható fájl majd kövesse a képernyőn megjelenő utasításokat hogy újra telepítse.
Pro tipp: Hajtsa végre a rendszer-visszaállítást
Egyes felhasználók kijavíthatják a hibakereső által észlelt problémát számítógépük korábbi állapotának visszaállításával, feltéve, hogy korábban létrehoztak egy visszaállítási pontot. Kövesse útmutatónkat A Rendszer-visszaállítás használata Windows 10 rendszeren hogy ugyanezt tegye.
Ajánlott:
- Hogyan lehet megakadályozni, hogy a Microsoft Teams megnyíljon indításkor
- A .NET Runtime Optimization Service magas CPU-használatának javítása
- Az Elara szoftver leállását megakadályozó megoldása
- A képernyőzár letiltása a Windows 11 rendszerben
Reméljük, hogy megteheti hibakereső javítása észlelve: hibakereső található ezen a géphibán a Windows 10 rendszeren asztali/laptop. Hagyja kérdéseit vagy javaslatait az alábbi megjegyzések részben. Ossza meg velünk, hogy miről szeretne tudni legközelebb.



![Mi az a Windows Update? [Meghatározás]](/f/8f75e94c7789913dfd55b649a3fca124.png?width=288&height=384)