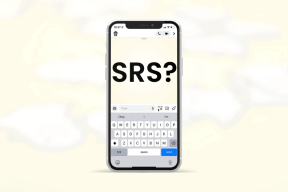8 legjobb módszer a Discord Black Screen kijavítására indításkor a Windows rendszeren
Vegyes Cikkek / / January 14, 2022
A viszály továbbra is a közösségek tényleges választása a vitákban és vitákban. A Windows rendszeren futó Discord azonban fekete képernyőt jeleníthet meg indításkor. Így javíthatja ki a Discord fekete képernyőjének indítási problémáját a Windows rendszeren.

Szerencsére számos módja van a fekete képernyő hibaelhárításának, amikor elindítja a Discord alkalmazást Windows 10 vagy Windows 11 rendszerű számítógépén.
A Guiding Tech-en is
1. Nyissa meg újra a Discordot
Windows rendszeren, ha megnyomja az X jelet a menüsorban, az operációs rendszer nem zárja be teljesen a Discordot. A programot be kell zárni a tálcáról vagy a Feladatkezelő menüből. Itt van, hogyan.
1. lépés: Kattintson a felfelé mutató nyíl gombra a tálca jobb alsó sarkában.
2. lépés: Keresse meg a Discord ikont a listában, és kattintson rá.
3. lépés: Válassza a Kilépés a Discordból lehetőséget, és nyissa meg újra az alkalmazást.

Ha inkább a Feladatkezelőt szeretné használni a Discord bezárásához, kövesse az alábbi lépéseket.
1. lépés: Nyomja meg a Windows gombot, és keresse meg a Feladatkezelőt.
2. lépés: Nyomja meg az Enter billentyűt, és nyissa meg a Feladatkezelőt.
3. lépés: Keresse meg a Discordot a listában, és válassza ki.

4. lépés: Kattintson alul a Feladat befejezése gombra.
Nyissa meg a Discord-ot, és ha továbbra is fekete képernyőt észlel, folytassa a következő megoldásokkal.
2. Törölje a Discord gyorsítótárat
A Discord a háttérben gyorsítótárat gyűjt a gyakran látogatott csatornák gyors megnyitásához. Az ilyen gyorsítótár-adatok túlterhelése indításkor fekete képernyőhöz vezethet. Így törölheti teljesen a Discord gyorsítótárat.
1. lépés: Nyomja meg a Windows + R billentyűket, és írja be a következőket:
%App adatok%

2. lépés: Nyomja meg az OK gombot, és keresse meg a Discordot a listából.

Törölje a mappát. Próbálja meg újra megnyitni a Discord-ot, és nem szabad észrevennie a fekete képernyőt.
3. Futtassa a Windows Apps hibaelhárítót
A Discord hivatalosan is elérhető a Microsoft Store. A Windows hibaelhárító eszközt kínál az Áruház-alkalmazások helytelen működésének kijavításához. Íme, hogyan kell használni.
1. lépés: Nyissa meg a Windows Beállítások alkalmazást (használja a Windows + I billentyűket).
2. lépés: A Rendszer menüben válassza a Hibaelhárítás lehetőséget.

3. lépés: Nyissa meg az Egyéb hibaelhárítókat.
4. lépés: Görgessen le, és futtassa a Windows Store Apps hibaelhárítót.

Hagyja, hogy a Windows javítsa a Discord fekete képernyőjét indításkor, majd nyissa meg újra az alkalmazást.
A Guiding Tech-en is
4. Frissítse a grafikus illesztőprogramokat
Az elavult grafikus illesztőprogramok azt eredményezhetik, hogy a Discord fekete képernyőt jelenít meg indításkor és képernyőmegosztás közben az alkalmazásban. Lépjen az Eszközkezelés menübe, és telepítse a legújabb GPU illesztőprogramokat.
1. lépés: Nyomja meg a Windows gombot, és keresse meg az Eszközkezelőt.
2. lépés: Nyissa meg az alkalmazást, és keresse meg a PC GPU-ját a listából.
3. lépés: Kattintson a jobb gombbal rá, és a helyi menüből válassza az Illesztőprogram frissítése lehetőséget.

A Windows letölti és telepíti a legújabb grafikus illesztőprogramokat az internetről.
A sikeres telepítés után próbálja meg megnyitni a Discordot, és ellenőrizze, hogy a fekete képernyő probléma továbbra is fennáll-e vagy sem.
5. Ellenőrizze a Discord szerver állapotát
A Discord egy hivatalos webhelyet kínál a szerver állapotának élőben történő ellenőrzéséhez. Látogassa meg a Discord Status webhelyet, és ellenőrizze, hogy minden jól működik-e. Bármilyen hiba a vállalati szervereken, fekete képernyőt eredményezhet a Windows alkalmazás indításakor.

Próbálja meg elérni a Discord-ot a kimaradás után.
Ellenőrizze a Discord állapotát
6. Frissítse a Discordot
Mivel a Discord az alkalmazást a Microsoft Store-ból terjeszti, az alkalmazás frissítése a legújabb verzióra egyszerű.
Lehetséges, hogy a cég egy hibás kiadást adott ki, ami lehet az elsődleges tényező, amely befolyásolja az alkalmazások PC-n történő működését. A Discord általában gyorsan megoldja az ilyen problémákat gyors frissítésekkel.

Nyissa meg a Microsoft Store-t, és lépjen a könyvtár menübe. Kattintson a Frissítések beszerzése lehetőségre, és telepítse a legújabb Discord alkalmazást a számítógépére.
7. Használja a Discordot a weben
Ha a Discord Windows alkalmazás működik, használhatja a Discord webes verzióját a csatornabeszélgetésekhez.
Nyissa meg a Discord web oldalát, és jelentkezzen be fiókadataival. Ha a Discord web indításakor fekete képernyővel néz szembe, kövesse az alábbi trükköt.
Látogassa meg a Discordot
A Guiding Tech-en is
8. Engedélyezze a hardveres gyorsítást
A hardveres gyorsítás engedélyezése segít javítani a Discord stabilitását az interneten. Íme, mit kell tennie.
1. lépés: Indítsa el a Google Chrome-ot, és lépjen a Beállításokba.

2. lépés: Keresse meg a hardveres gyorsítást, és engedélyezze a váltást a keresési javaslatok között.

Ugyanezt megteheti a Discord alkalmazásban a Windows alkalmazásban (feltételezve, hogy most visszaszerezte a hozzáférést az alkalmazáshoz).
1. lépés: Nyissa meg a Discord-ot a Windows rendszeren, és kattintson a Beállítások ikonra alul.

2. lépés: Lépjen a Speciális menübe, és kapcsolja be a Hardveres gyorsítás kapcsolót.

Szerezze vissza a Discord hozzáférést
A Discord alkalmazást mobilról is elérheti és használhatja. De semmi sem veri felül a Windows natív asztali élményét. A fenti trükkök segítségével könnyen visszaszerezheti a Discord-hoz való hozzáférést Windows rendszeren. Melyik trükk vált be nálad? Ossza meg megállapításait az alábbi megjegyzésekben.