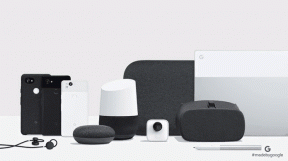Az érintőpad gesztusainak letiltása a Windows 11 rendszerben
Vegyes Cikkek / / January 14, 2022
A laptopok egyik legismertebb tulajdonsága az érintőpad, amely tovább könnyítette a laptopok hordozhatóságát. A rendszernek valódi vezetékmentességet biztosítva az érintőpadról elmondható, hogy ez a lökés, amiért az emberek a laptopok felé hajlottak. De néha még ez a hasznos funkció is bosszantó lehet. Szinte az összes ma kapható érintőpad számos kézmozdulattal rendelkezik, amelyek megkönnyítik a felhasználói élményt, például a három ujjal és koppintással. Bár elég gondot okozhat, ha véletlenül elhúzza az érintőpadot, és teljesen más képernyőt jelenít meg, vagy máshová helyezi a kurzort. Az érintőpad gesztusainak letiltásával megszabadulhat az ilyen problémáktól. Ebben a cikkben megvitatjuk, hogyan engedélyezheti vagy tilthatja le az érintőpad gesztusait a Windows 11 rendszerben.
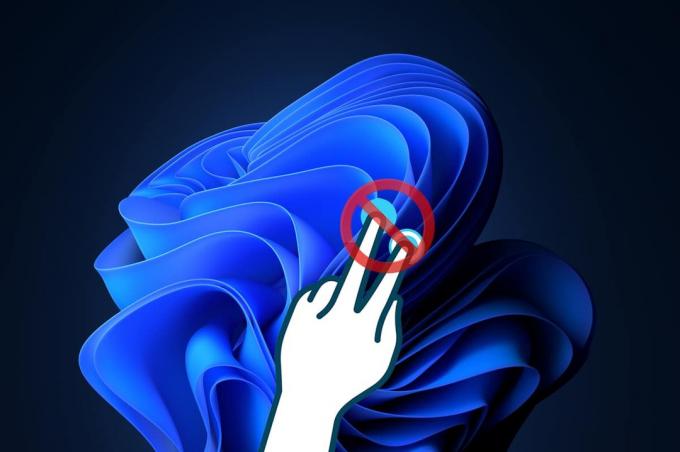
Tartalom
- Az érintőpad gesztusainak engedélyezése vagy letiltása a Windows 11 rendszerben
- 1. lehetőség: Három ujjmozdulat engedélyezése vagy letiltása
- 2. lehetőség: Az érintési mozdulatok engedélyezése vagy letiltása
- 3. lehetőség: Csípőmozdulatok engedélyezése vagy letiltása
- Professzionális tipp: Az érintőpad összes mozdulatának visszaállítása.
Az érintőpad gesztusainak engedélyezése vagy letiltása a Windows 11 rendszerben
Több kézmozdulat is elérhető a laptop érintőpadjaihoz. Tetszés szerint keverheti ezeket, vagy kikapcsolhatja az érintőpad összes mozdulatát Windows 11 a Beállítások módosításával.
1. lehetőség: Három ujjmozdulat engedélyezése vagy letiltása
A háromujjas kézmozdulatokat az alábbi lépésekkel engedélyezheti vagy letilthatja:
1. nyomja meg Windows + I billentyűk együtt elindítani a Beállítások kb.
2. Kattintson Bluetooth és eszközök a bal oldali ablaktáblában, és görgessen le a jobb oldali ablaktáblában a kiválasztásához Érintőpad opciót, az alábbiak szerint.

3. Kattintson duplán a Háromujjas gesztusok alatt bővíteni Gesztusok és interakció.
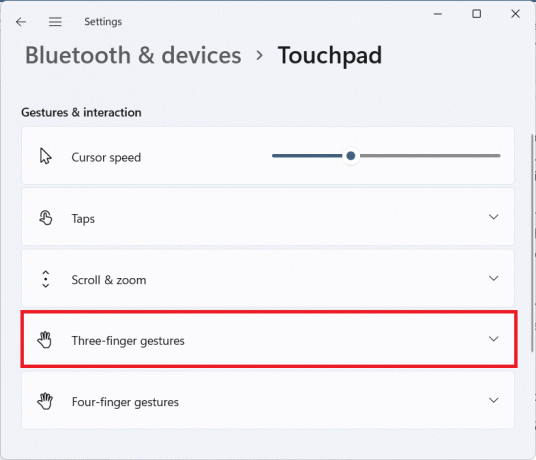
4A. Kattintson a legördülő listára Csúsztatások és válassza ki Semmi a listából a háromujjas érintőpad kézmozdulatainak letiltásához a Windows 11 rendszerben.

4B. Válasszon más lehetőségeket a legördülő menüből, hogy engedélyezze az érintőpad kézmozdulatait a Windows 11 rendszeren a következő funkciók végrehajtására:
- Váltson alkalmazásokat, és mutassa meg az asztalt
- Asztali váltás és asztal megjelenítése
- Hang és hangerő módosítása
Olvassa el még:Szolgáltatások engedélyezése vagy letiltása a Windows 11 rendszerben
2. lehetőség: Az érintési mozdulatok engedélyezése vagy letiltása
Íme a lépések a koppintási mozdulatok engedélyezéséhez vagy letiltásához a Windows 11 rendszerben:
1. Menj a Érintőpad szakaszban a Beállítások alkalmazást az utasításoknak megfelelően 1.opció.

2. Bontsa ki a Csapok alatti szakaszt Gesztusok és interakció.
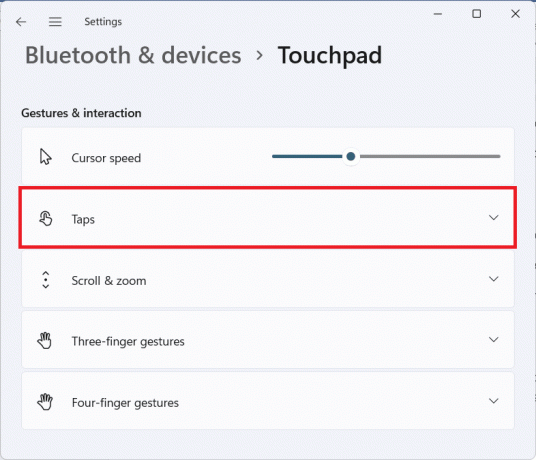
3A. Törölje az összes jelölőnégyzet bejelölését a Taps mellett az érintőpad kézmozdulatainak kikapcsolásához a Windows 11 rendszerben.

3B. Az érintőpad kézmozdulatainak engedélyezéséhez a Windows 11 rendszeren, hagyja bejelölve a kívánt beállításokat:
- Koppintson egyetlen ujjal az egyszeri kattintáshoz
- Koppintson két ujjal a jobb kattintáshoz
- Koppintson kétszer, és húzza a többszörös kijelöléshez
- Nyomja meg az érintőpad jobb alsó sarkát a jobb gombbal történő kattintáshoz
Olvassa el még:A Narrátor Caps Lock figyelmeztetésének engedélyezése a Windows 11 rendszerben
3. lehetőség: Csípőmozdulatok engedélyezése vagy letiltása
Hasonlóképpen engedélyezheti vagy letilthatja a csípés kézmozdulatokat a Windows 11 rendszerben az alábbiak szerint:
1. Navigáljon a Érintőpad szakaszban a Beállítások alkalmazást, mint korábban.

2. Kiterjed Görgetés és nagyítás alatti szakaszt Gesztusok és interakció.
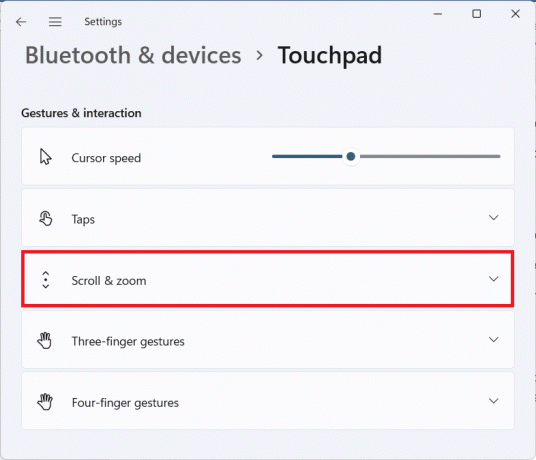
3A. Törölje a jelet a megjelölt négyzetekből Húzza két ujját a görgetéshez és Csípje össze a nagyításhoz, amely kiemelve látható, az érintőpadi kézmozdulatok letiltásához a Windows 11 rendszeren.

3B. Alternatív megoldásként jelölje be az alábbi lehetőségeket a csípőmozdulatok ismételt engedélyezéséhez:
- Húzza két ujját a görgetéshez
- Csípje össze a nagyításhoz
Olvassa el még:Hogyan lehet kikapcsolni a Windows 11 kamerát és mikrofont a billentyűparancs segítségével
Professzionális tipp: Az érintőpad összes mozdulatának visszaállítása
Az összes érintőpadi kézmozdulat visszaállításához kövesse az alábbi lépéseket
1. Menj Beállítások > Érintőpad az alábbiak szerint.

2. Kattintson duplán Érintőpad lehetőségeinek bővítésére
3. Itt kattintson a Visszaállítás gomb látható az alábbi képen kiemelve.
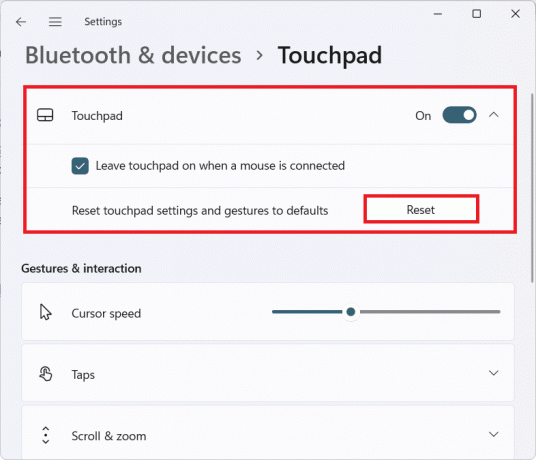
Ajánlott:
- A TV használata monitorként Windows 11 PC-hez
- A keresési indexelés letiltása a Windows 11 rendszerben
- A képernyőzár letiltása a Windows 11 rendszerben
- A Windows 10 rendszeren nem működő érintőpad-görgetés javítása
Reméljük, ez a cikk ezzel kapcsolatban hogyan lehet engedélyezni illtiltsa le az érintőpadi gesztusokat a Windows 11 rendszerben hasznos volt neked. Küldje el nekünk javaslatait és kérdéseit az alábbi megjegyzésmező használatával. Azt is tudassa velünk, hogy melyik témában szeretné, hogy legközelebb írjunk.