Javítsa ki a WSAPPX High Disk Usage problémát a Windows 10 rendszerben
Vegyes Cikkek / / January 15, 2022
A WSAPPX a Microsoft a Windows 8 és 10 létfontosságú folyamataként szerepel. Az igazat megvallva, a WSAPPX folyamatnak jó mennyiségű rendszererőforrást kell használnia a kijelölt feladatok elvégzéséhez. Ha azonban azt észleli, hogy a WSAPPX magas lemez- vagy CPU-használati hibája vagy bármely alkalmazása inaktív, fontolja meg annak letiltását. A folyamat tartalmaz két alszolgáltatás:
- AppX telepítési szolgáltatás (AppXSVC) – Ő a felelős alkalmazások telepítése, frissítése és eltávolítása. Az AppXSVC akkor aktiválódik, amikor az Áruház nyitva van
- Ügyféllicenc szolgáltatás (ClipSVC) – Hivatalosan is infrastruktúra-támogatást nyújt a Microsoft Store számára és akkor aktiválódik, amikor az egyik Store alkalmazást elindítják a licenc ellenőrzése céljából.

Tartalom
- A WSAPPX High Disk & CPU használati hibája a Windows 10 rendszerben.
- 1. módszer: Kapcsolja ki az automatikus alkalmazásfrissítéseket
- Profi tipp: Frissítse a Microsoft Store alkalmazásokat manuálisan
- 2. módszer: A Windows Store letiltása
- 1. lehetőség: Helyi csoportházirend-szerkesztőn keresztül
- 2. lehetőség: A Rendszerleíróadatbázis-szerkesztőn keresztül
- 3. módszer: Az AppXSVC és a ClipSVC letiltása
- 4. módszer: Növelje a virtuális memóriát
- Profi tipp: Ellenőrizze a Windows 10 PC RAM-ot
A WSAPPX High Disk & CPU használati hibája a Windows 10 rendszerben
A legtöbb napon nem kell aggódnunk a háttérben futó rendszerfolyamatok és szolgáltatások százai miatt, amelyek lehetővé teszik a Windows operációs rendszer kifogástalan működését. Bár a rendszerfolyamatok gyakran rendellenes viselkedést mutathatnak, például szükségtelenül sok erőforrást fogyasztanak. A WSAPPX rendszerfolyamat ugyanerről hírhedt. Kezeli az alkalmazások telepítését, frissítését, eltávolítását Windows Store azaz a Microsoft Universal alkalmazásplatform.
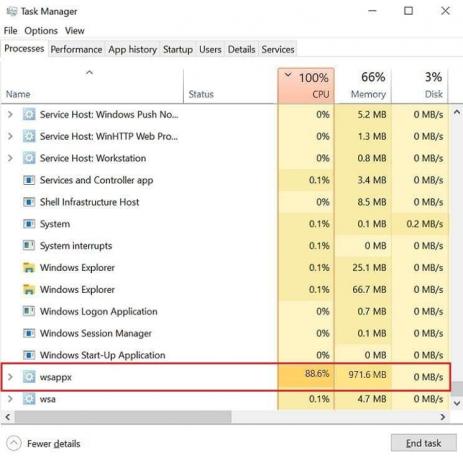
Négy különböző módja van a WSAPPX magas lemez- és CPU-használatának korlátozásának, amelyeket részletesen a következő szakaszok ismertetnek:
- Ha ritkán használja a natív Store-alkalmazások valamelyikét, kapcsolja ki az automatikus frissítés funkciót, és távolítsa el néhányat közülük.
- Mivel a folyamat a Microsoft Store alkalmazáshoz kapcsolódik, az áruház letiltása megakadályozza, hogy szükségtelen erőforrásokat használjon.
- Az AppXSVC-t és a ClipSVC-t a Rendszerleíróadatbázis-szerkesztőből is letilthatja.
- A virtuális memória növelése szintén megoldhatja ezt a problémát.
1. módszer: Kapcsolja ki az automatikus alkalmazásfrissítéseket
A WSAPPX folyamat, különösen az AppXSVC alszolgáltatás korlátozásának legegyszerűbb módja, ha letiltja a Store-alkalmazások automatikus frissítési funkcióját. Ha az automatikus frissítés le van tiltva, az AppXSVC többé nem indul el, és nem okoz magas CPU- és lemezhasználatot, amikor megnyitja a Windows Store-t.
Jegyzet: Ha szeretné alkalmazásait naprakészen tartani, fontolja meg azok időnkénti manuális frissítését.
1. Nyissa meg a Rajt menüt és típust Microsoft Store. Ezután kattintson a gombra Nyisd ki a jobb oldali ablaktáblában.
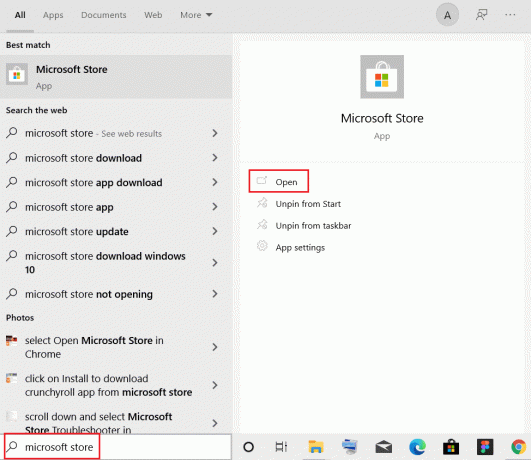
2. Kattintson a hárompontos ikon és válassz Beállítások a következő menüből.

3 A Kezdőlap lapon kapcsolja ki Az alkalmazások automatikus frissítése opció kiemelve.
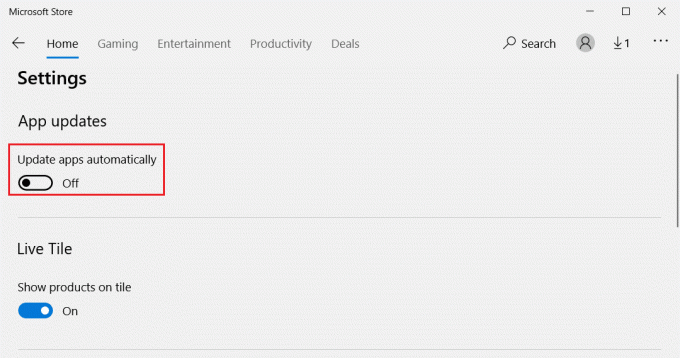
Profi tipp: Frissítse a Microsoft Store alkalmazásokat manuálisan
1. Írjon be, keressen és nyissa meg Microsoft Store, az ábrán látható módon.
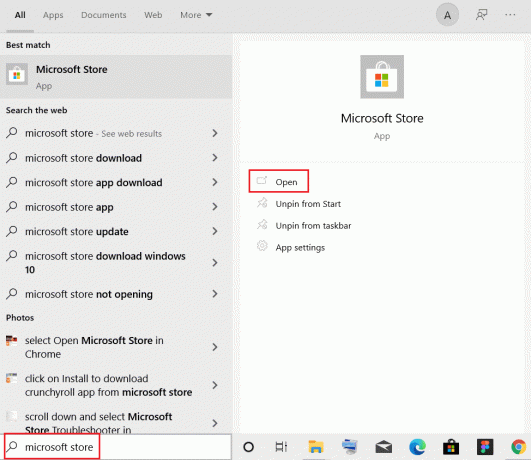
2. Kattintson hárompontos ikon és válassza ki Letöltések és frissítések, ahogy az alább látható.
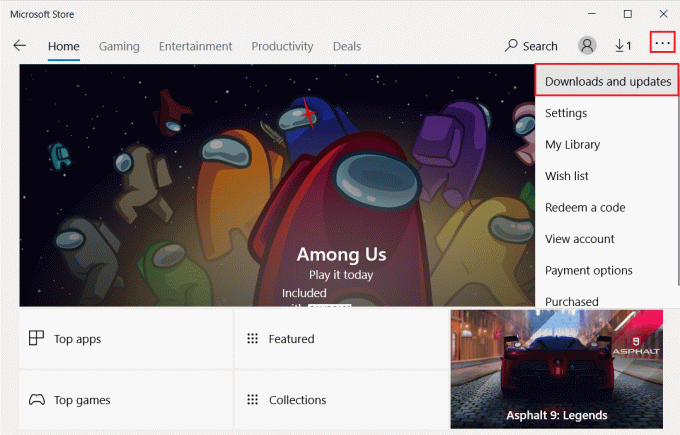
3. Végül kattintson a Frissítések beszerzése gomb.
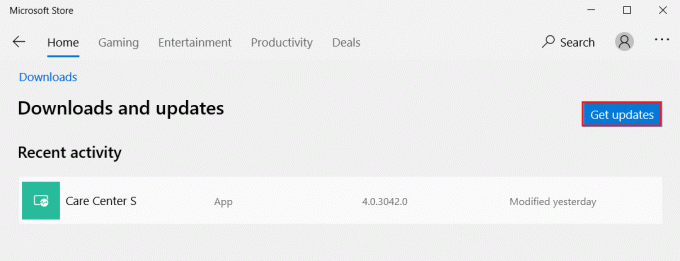
Olvassa el még:Hol telepíti a játékokat a Microsoft Store?
2. módszer: A Windows Store letiltása
Amint azt korábban említettük, az áruház letiltása megakadályozza, hogy a WSAPPX magas CPU-használat és bármely alszolgáltatása túlzott rendszererőforrást használjon fel. Most, a Windows verziójától függően, két különböző módszer létezik a Windows Store letiltására.
1. lehetőség: Helyi csoportházirend-szerkesztőn keresztül
Ez a módszer arra való Windows 10 Pro és Enterprise felhasználók számára, mivel a Helyi csoportházirend-szerkesztő nem érhető el a Windows 10 Home Edition rendszerhez.
1. nyomja meg Windows + R billentyűk együtt a Fuss párbeszédablak.
2. típus gpedit.msc és ütött Enter gomb elindítani Helyi csoportházirend-szerkesztő.

3. Navigáljon ide Számítógép konfigurációja > Felügyeleti sablonok > Windows-összetevők > Áruház az egyes mappákra duplán kattintva.
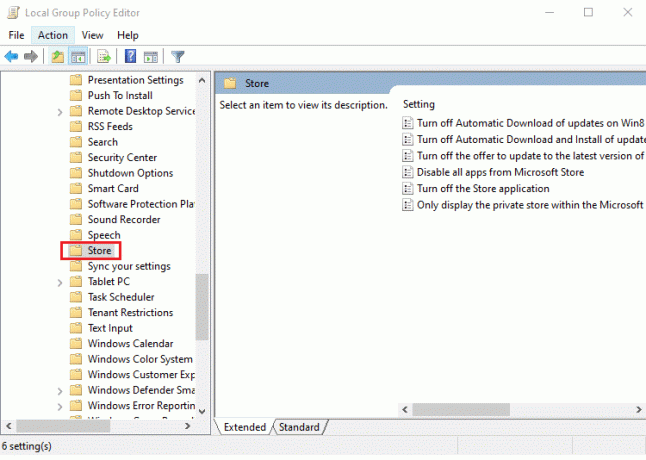
4. A jobb oldali ablaktáblában válassza ki a Kapcsolja ki a Store alkalmazást beállítás.
5. Miután kiválasztotta, kattintson a Szerkessze a házirend-beállítást az alábbi képen kiemelve látható.
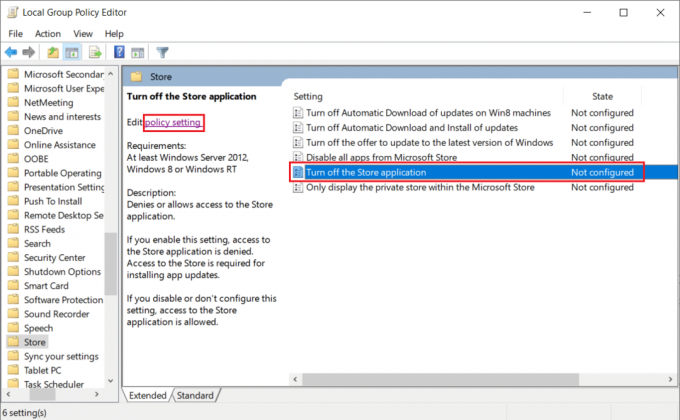
Jegyzet: Alapértelmezés szerint a Kapcsolja ki a Store alkalmazástÁllapot értékre lesz beállítva Nincs beállítva.
6. Egyszerűen válassza ki a Engedélyezve opciót, és kattintson rá Jelentkezés >rendben mentéshez és kilépéshez.

7. A változtatások végrehajtásához indítsa újra a számítógépet.
Olvassa el még:A csoportházirend-szerkesztő engedélyezése a Windows 11 Home Edition rendszerben
2. lehetőség: A Rendszerleíróadatbázis-szerkesztőn keresztül
Mert Windows Home Edition, tiltsa le a Windows Áruházat a Rendszerleíróadatbázis-szerkesztőből a WSAPPX magas lemezhasználati hibájának kijavításához.
1. nyomja meg Windows + Rkulcsok együtt nyitni Fuss párbeszédablak.
2. típus regedit ban,-ben Fuss párbeszédpanelen, és kattintson a gombra rendben elindítani Rendszerleíróadatbázis-szerkesztő.

3. Navigáljon a megadott helyre pálya alatt a címsorból.
HKEY_LOCAL_MACHINE\SOFTWARE\Policies\Microsoft\WindowsStore
Jegyzet: Ha nem talál WindowsStore mappát a Microsoft alatt, hozzon létre egyet saját maga. Kattintson a jobb gombbal Microsoft. Ezután kattintson Új > Kulcs, az ábrázolt módon. Óvatosan nevezze el a kulcsot: WindowsStore.
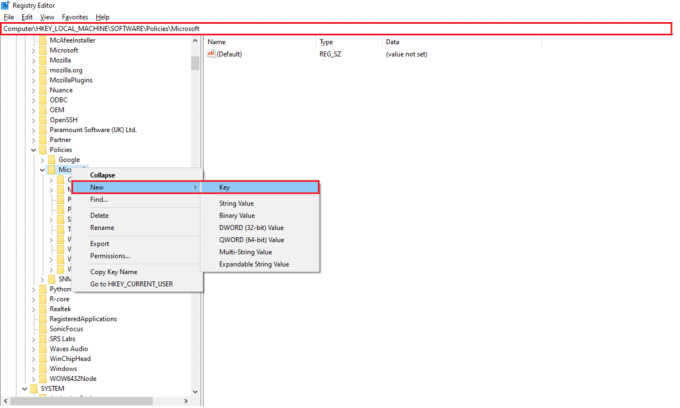
4. Kattintson jobb gombbal a üres tér a jobb oldali ablaktáblában, és kattintson Új > Duplaszó (32 bites) érték. Nevezze el az értéket így Távolítsa el a WindowsStore-t.
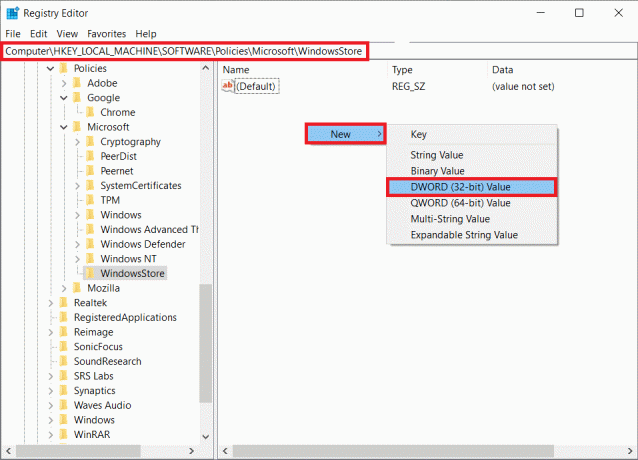
5. Egyszer a Távolítsa el a WindowsStore-t érték jön létre, kattintson rá jobb gombbal, és válassza ki Módosít… az ábrán látható módon.
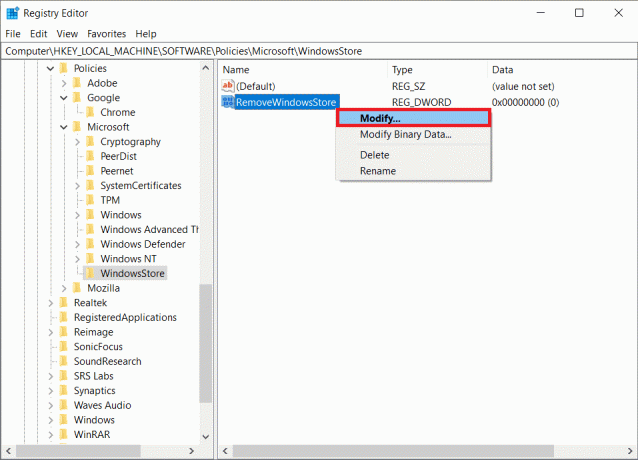
6. Belép 1 ban,-ben Értékadatok mezőbe, és kattintson rá rendben, az alábbiak szerint.
Jegyzet: Az értékadatok beállítása a 1 mert a kulcs letiltja a Store while értéket 0 engedélyezni fogja.

7. Indítsa újra a Windows PC-t.
Olvassa el még:A hkcmd magas CPU-használatának javítása
3. módszer: Az AppXSVC és a ClipSVC letiltása
A felhasználóknak lehetőségük van manuálisan letiltani az AppXSVC és ClipSVC szolgáltatásokat a beállításjegyzék-szerkesztőből, hogy javítsák a WSAPPX magas lemez- és CPU-használatát a Windows 8 vagy 10 rendszerben.
1. Dob Rendszerleíróadatbázis-szerkesztő mint korábban, és navigáljon a következő helyre pálya.
HKEY_LOCAL_MACHINE\SYSTEM\ControlSet001\Services\AppXSvc
2. Kattintson duplán a Rajt értékét, változtassa meg a Értékadatok tól től 3 nak nek 4. Kattintson rendben menteni.
Jegyzet: A 3. értékadat engedélyezi az AppXSvc-t, a 4. értékadat pedig letiltja.
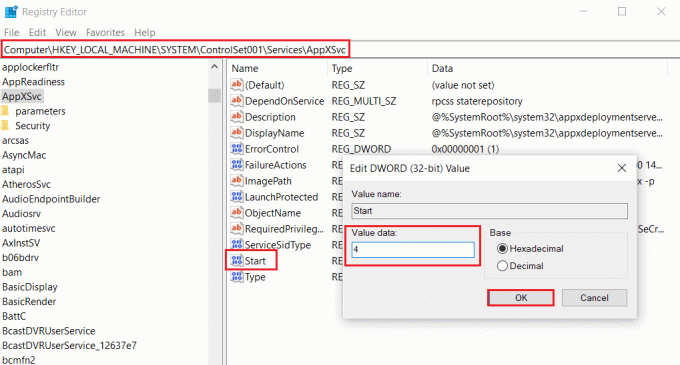
3. Ismét menjen a következő helyre pálya és kattintson duplán a Rajt érték.
HKEY_LOCAL_MACHINE\SYSTEM\ControlSet001\Services\Clipsvc
4. Itt változtassa meg a Értékadatok nak nek 4 letiltani ClipSVC és kattintson rá rendben menteni.
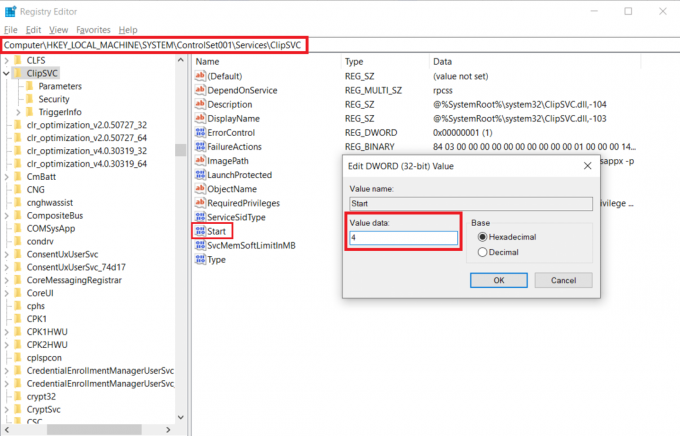
5. Indítsa újra a Windows PC-t, hogy a változtatások érvénybe lépjenek.
Olvassa el még:Javítsa ki a DISM gazdagép kiszolgálási folyamatának magas CPU-használatát
4. módszer: Növelje a virtuális memóriát
Egy másik trükk, amelyet sok felhasználó alkalmaz a WSAPPX miatti CPU- és lemezhasználat közel 100%-os csökkentésére, a PC virtuális memóriájának növelése. Ha többet szeretne megtudni a virtuális memóriáról, olvassa el a következő cikkünket Virtuális memória (Pagefile) a Windows 10 rendszerben. Kövesse az alábbi lépéseket a virtuális memória növeléséhez a Windows 10 rendszerben:
1. Üsd a Windows kulcs, típus Módosítsa a Windows megjelenését és teljesítményét és kattintson Nyisd ki, az ábrán látható módon.
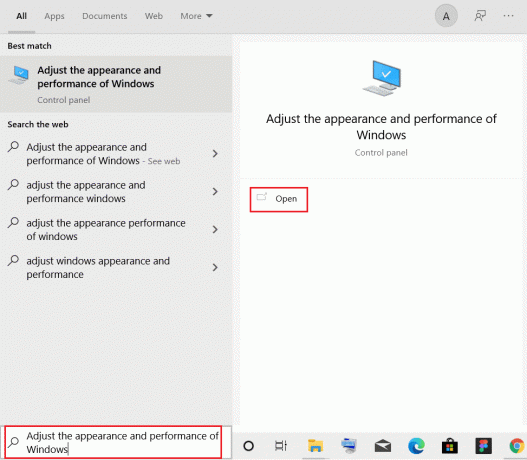
2. Ban,-ben Teljesítménybeállítások ablakban váltson át a Fejlett lapon.
3. Kattintson a Változás… alatti gombot Virtuális memória szakasz.

4. Itt törölje a pipát a A lapozófájl méretének automatikus kezelése az összes meghajtón opció kiemelve. Ez feloldja a lapozófájl méretét az egyes meghajtórészeknél, lehetővé téve a kívánt érték manuális megadását.
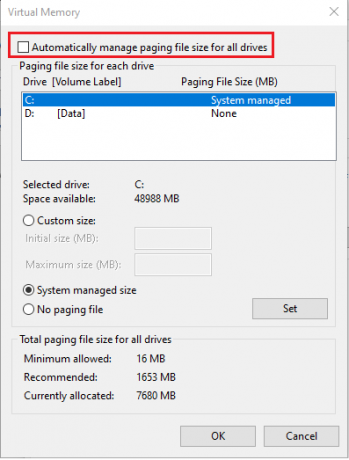
5. Alatt Hajtás részben válassza ki azt a meghajtót, amelyre a Windows telepítve van (általában C:) és válassza ki Egyedi méret.

6. Belép Kezdeti méret (MB) és Maximális méret (MB) MB-ban (megabájt).
Jegyzet: Írja be a tényleges RAM méretét megabájtban a mezőbe Kezdeti méret (MB): beviteli mezőbe, és írja be az értékének dupláját a Maximális méret (MB).
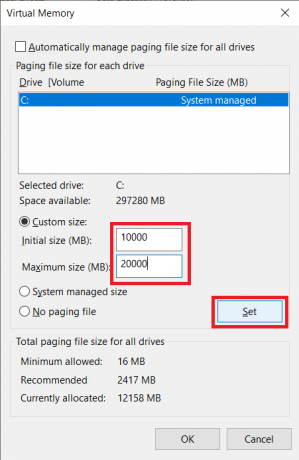
7. Végül kattintson a gombra Beállítás >rendben a változtatások mentéséhez és a kilépéshez.
Olvassa el még:A BitLocker letiltása a Windows 10 rendszerben
Profi tipp: Ellenőrizze a Windows 10 PC RAM-ot
1. Üsd a Windows kulcs, típus A számítógépről, és kattintson Nyisd ki.

2. Görgessen le, és ellenőrizze a Telepített RAM alatti címke A készülék specifikációi.
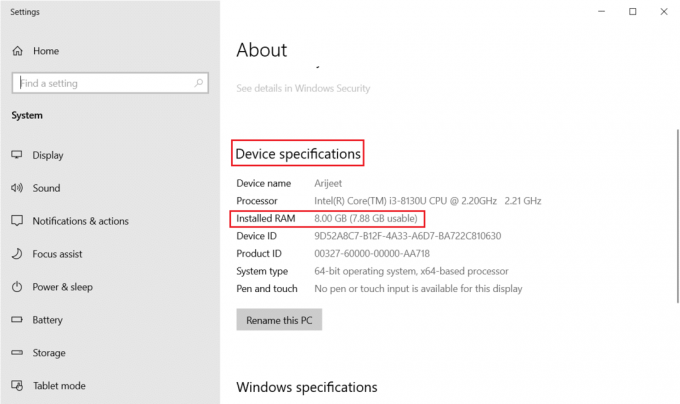
3. GB MB-ra konvertálásához hajtsa végre a Google kereső vagy használja számológép mint 1 GB = 1024 MB.
Néha a háttérben futó alkalmazások lelassítják a CPU-t a magas terhelés miatt. Tehát a számítógép teljesítményének javítása érdekében letilthatja a háttérben futó alkalmazásokat. Ha javítani szeretné számítógépe általános teljesítményét, és csökkenteni szeretné a háttérfolyamatok/szolgáltatások által használt rendszererőforrások számát, fontolja meg a ritkán használt alkalmazások eltávolítását. Olvassa el útmutatónkat A magas CPU-használat javítása Windows 10 rendszeren többet tanulni.
Ajánlott:
- Az üres ikonok javítása a Windows 11 rendszerben
- A .NET Runtime Optimization Service magas CPU-használatának javítása
- A Window 10 laptop fehér képernyőjének javítása
- Mennyi RAM elég
Ossza meg velünk, hogy a fenti módszerek közül melyik segített Önnek WSAPPX magas lemez- és CPU-használat javítása Windows 10 asztali számítógépén/laptopján. Továbbá, ha bármilyen kérdése / javaslata van, akkor nyugodtan tegye fel azokat az alábbi megjegyzések részben.



