A hozzáférés megtagadásának javítása a Windows 10 rendszerben
Vegyes Cikkek / / January 15, 2022
Képzeld el, milyen bosszantó lenne, ha megtagadnák a tulajdonodban lévő tárgyak használatát, vagy ha nem használhatsz egy bizonyos alkalmazást a telefonodon vagy a számítógépeden. Hasonlóképpen elég dühítő lehet, ha nem tud hozzáférni egy bizonyos fájlhoz vagy mappához a számítógépén. Gyakran előfordulhat, hogy hibaüzenet jelenik meg az üzenet megjelenítésekor, Hozzáférés megtagadva. Egyes esetekben előfordulhat a hiba, hogy megnyílik egy fájl, egy fájl másolása és beillesztése, valamint az áthelyezés egy fájl egyik helyről a másikra, egy fájl vagy mappa törlése vagy egy adott indítása Alkalmazás. Ezeknek a hibáknak a többsége egy közös okból ered, amely a megfelelő engedélyek hiánya. Ebben a cikkben elmagyarázzuk, hogyan lehet kijavítani a hozzáférés megtagadva hibát úgy, hogy megszerezzük az összes szükséges engedélyt egy látszólag elérhetetlen fájl eléréséhez a Windows 10 rendszeren.
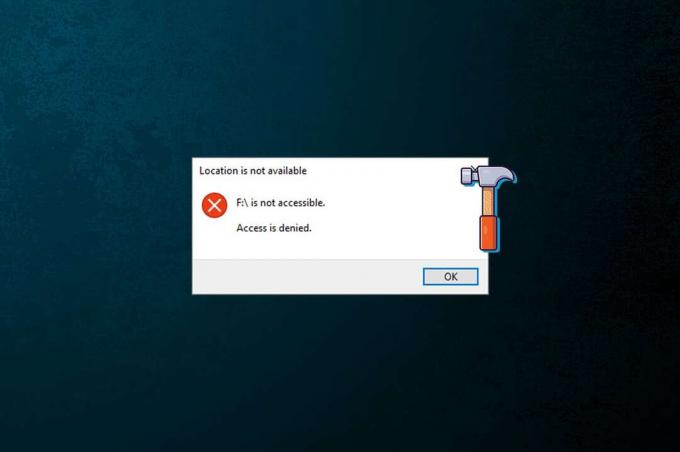
Tartalom
- A hozzáférés megtagadásának javítása a Windows 10 rendszerben
- Javasolt hibaelhárítási tippek
- 1. módszer: Változtassa meg a fájl/mappa tulajdonosát
- 2. módszer: Teljes hozzáférés biztosítása a fájlhoz/mappához
- 3. módszer: Fájltitkosítás ellenőrzése és módosítása
- 4. módszer: Vegye át a Temp mappa tulajdonjogát
- 5. módszer: Tiltsa le a felhasználói fiókok felügyeletét
- 6. módszer: Hozzon létre új felhasználói fiókot.
- 7. módszer: Felhasználó módosítása rendszergazdaként
- Pro tipp: Hibák a parancssor indításakor
A hozzáférés megtagadásának javítása a Windows 10 rendszerben
A pontos hibaüzenet kissé eltér a végrehajtott művelettől vagy az elért fájloktól függően. A következő hibaüzenetek bármelyike megjelenhet:
- A helyszín nem elérhető. E:\ nem érhető el.
- F:\ nem érhető el. Hozzáférés megtagadva.
- A hozzáférés megtagadva vagy a mappahozzáférés megtagadva.
- A művelet végrehajtásához engedélyre van szüksége.
- A mappa módosításához a rendszergazdák engedélyére van szükség.
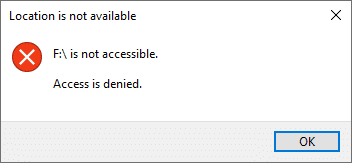
Javasolt hibaelhárítási tippek
- Mielőtt rátérnénk a technikaibb dolgokra, ideiglenesen tiltsa le a víruskereső szoftvert majd próbáljon meg hozzáférni a fájlhoz. A víruskereső programok gyakran blokkolhatják bizonyos fájlokhoz való hozzáférést, hogy megakadályozzák a rosszindulatú alkalmazások és vírusok kárát a számítógépben. Ha ez nem működik, akkor olvassa el 5 módszer az Avast Antivirus teljes eltávolítására a Windows 10 rendszerben.
- Hasonlóképpen, a Windows Defender tűzfal blokkolhatja a fájlt vagy az engedélyeket. Tehát követheti cikkünket A Windows Defender tűzfal letiltása ideiglenesen letiltja.
Jegyzet: Mivel ezzel nagyobb kockázatot jelent a számítógépen a vírusok/rosszindulatú programok megjelenése, engedélyezze azt, amint a hiba kijavításra került.
1. módszer: Változtassa meg a fájl/mappa tulajdonosát
Hozzáférés megtagadva A hiba leggyakrabban akkor fordul elő, ha a szükséges engedélyek birtokában próbál hozzáférni egy fájlhoz. Ezt a szóban forgó fájl vagy mappa tulajdonosának megváltoztatásával orvosolhatja. Ez lehetővé tenné, hogy felhasználói fiókja legyen a fájl tulajdonosa, és probléma nélkül hozzáférhessen.
1. Kattintson jobb gombbal a fájl mappa problémái vannak a hozzáféréssel és a kiválasztással Tulajdonságok.
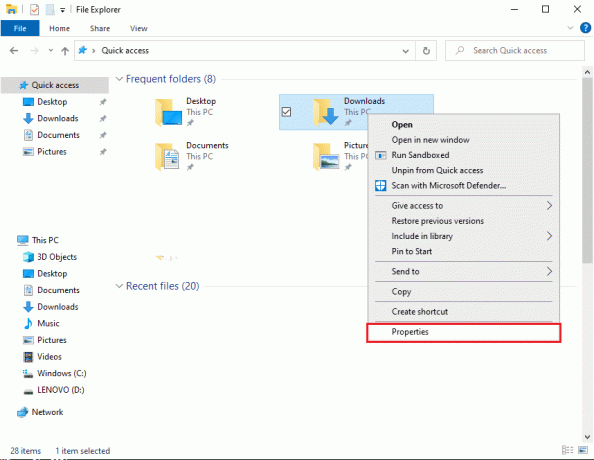
2. Menj a Biztonság fület, és kattintson a Fejlett gombot a speciális engedélyek kereséséhez.
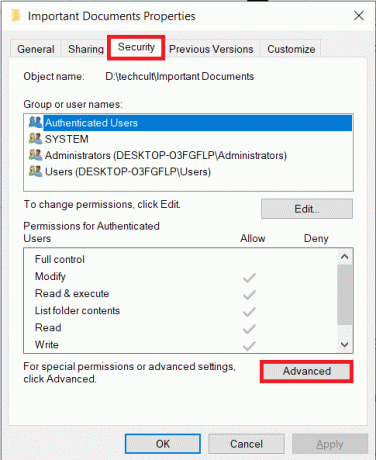
3. Kattintson a változás opció a Tulajdonos címke, ahogy az ábrán látható.
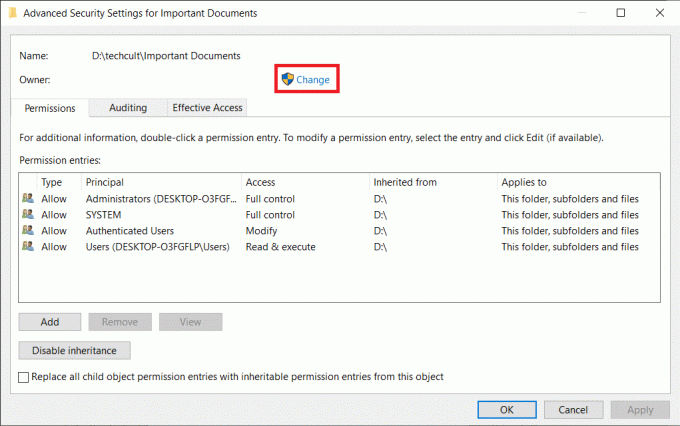
4. Kattintson a Fejlett… gomb található a bal alsó sarokban.

5. Ezután kattintson a gombra Keresse meg most gomb.

6. A megjelenő keresési eredmények között keresse meg és válasszon felhasználói fiókod és kattintson rá rendben.
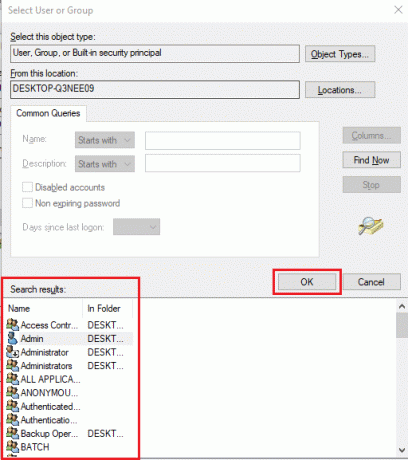
7. A fiók neve most megjelenik az alatt Adja meg a kiválasztandó objektum nevét (példák): szakasz. Kattintson rendben menteni.
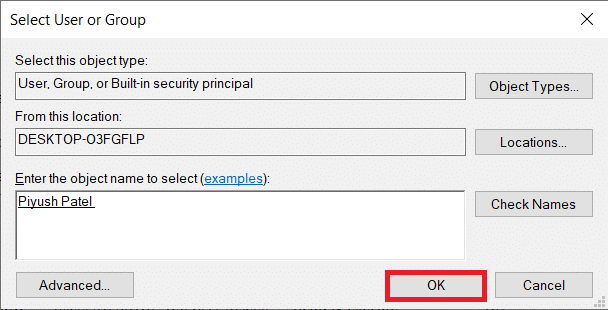
8. Ellenőrizze az alábbi képen kiemelt opciókat:
- Cserélje le a tulajdonost az alkonténereken és az objektumokon
- Cserélje le az összes gyermekobjektum-engedély-bejegyzést az objektumtól származó örökölhető engedélybejegyzésekre
Jegyzet: Ez megváltoztatja a mappa tulajdonjogát, valamint a mappában lévő összes fájlt.
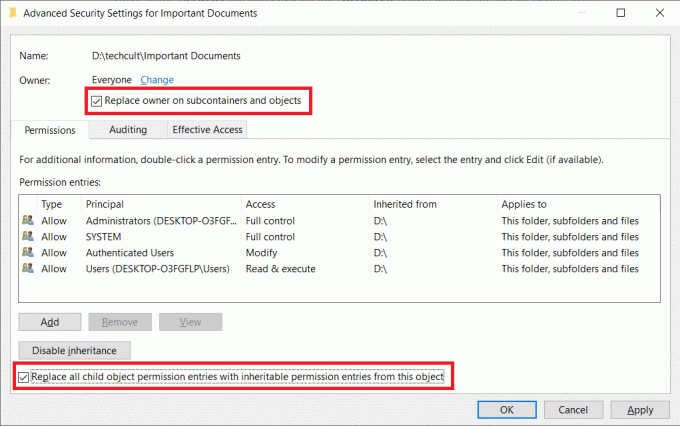
9. Kattintson Alkalmaz követi rendben a változtatások mentéséhez.
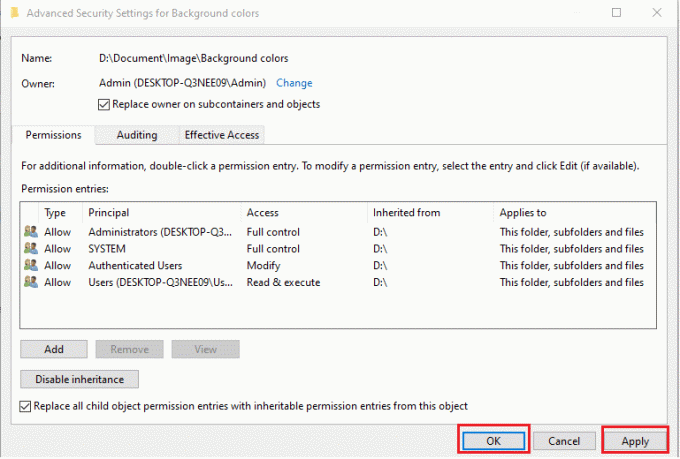
Jegyzet: Alternatív megoldásként módosíthatja egy fájl vagy mappa tulajdonosát is Megemelt parancssor egyszerűen végrehajtva takeown /f „a fájl/mappa elérési útja” parancs.
Olvassa el is: Hogyan lehet titkosítani egy mappát a Windows 10 rendszerben
2. módszer: Teljes hozzáférés biztosítása a fájlhoz/mappához
Néha Ön lehet a tulajdonos és a rendszergazda is, de előfordulhat, hogy nem tud hozzáférni egy fájlhoz vagy mappához. Ez akkor következik be, ha az elem teljes irányítása még nincs hozzárendelve a fiókhoz. Szerencsére egy fájl/mappa feletti teljes ellenőrzés megszerzése olyan triviális, mint egy négyzet kipipálása.
jegyzet: A fájlengedélyek csak egy rendszergazdai fiók.
1. Még egyszer kattintson a jobb gombbal a problémás fájl (például. Fontos dokumentumok) és válassza ki Tulajdonságok.
2. Menj a Biztonság fület, és kattintson Rendszergazdák ban,-ben Csoport- vagy felhasználónevek szakaszban, ahogy az ábrán látható.
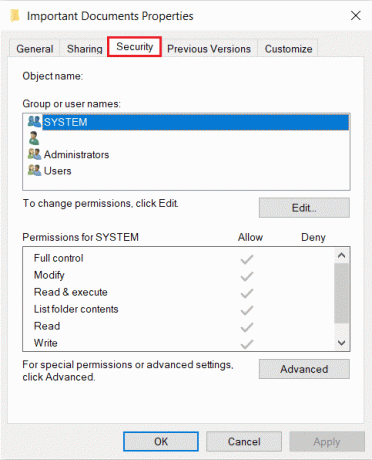
3. Ezután kattintson a Szerkesztés… gombot a fájlengedélyek módosításához.
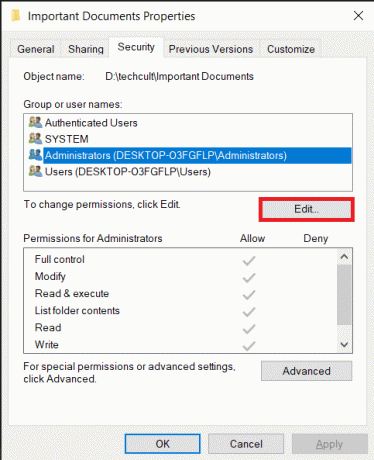
4. Ban,-ben Engedélyek hitelesített felhasználók számára szakaszban jelölje be a megjelölt négyzetet Lehetővé teszi számára Teljes felügyelet opció kiemelve.
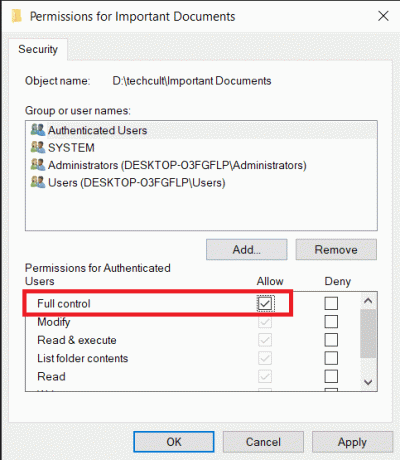
Olvassa el még:Az uTorrent hozzáférés megtagadásának javítása
3. módszer: Fájltitkosítás ellenőrzése és módosítása
Ha megosztja a számítógépet testvéreivel, és mindegyikőtöknek más felhasználói fiókja van, valószínű, hogy egyikük titkosította a fájlt, hogy megóvja azt mások kíváncsi tekintetétől. A titkosított fájlokhoz csak az a felhasználói fiók férhet hozzá, amelyik a titkosítást végrehajtotta, vagy a szükséges titkosítási tanúsítvánnyal rendelkezők. Annak ellenőrzésére, hogy a fájl valóban titkosított-e
1. Menj a Fájl/mappa tulajdonságai ablakot, és kattintson a Fejlett… gombot a Tábornok fülön, az alábbi ábrán látható módon.
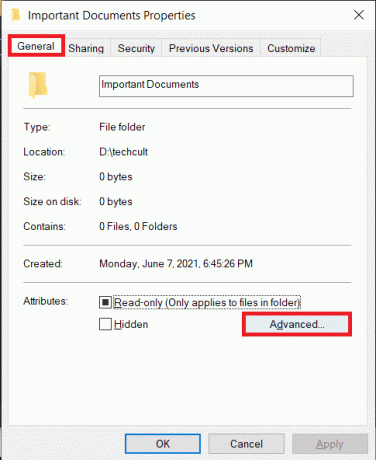
2. Ellenőrizd a Titkosítsa a tartalmat az adatok biztonsága érdekében alatti opciót Attribútumok tömörítése vagy titkosítása szakasz.
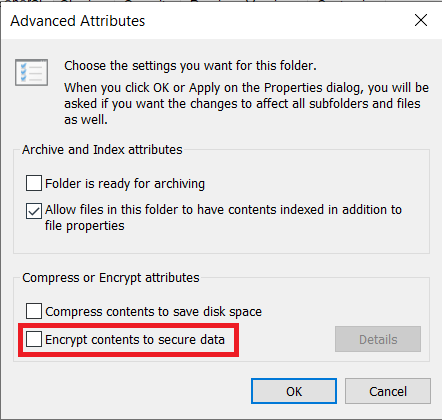
Jegyzet: A titkosított fájl másik ajándéka a lakat ikonra.
3. Szüksége lesz rá
- jelentkezzen be a titkosított felhasználói fiókból a fájlt vagy mappát
- vagy megszerezni a titkosítási tanúsítványt a titkosítási kulccsal együtt az említett fájlok eléréséhez.
4. módszer: Vegye át a Temp mappa tulajdonjogát
Bizonyos alkalmazások telepítésekor a következő hibaüzenetek jelenhetnek meg:
- Nem lehet végrehajtani a fájlt az ideiglenes könyvtárban. A beállítás megszakadt.
- 5. hiba: A hozzáférés megtagadva.
- A telepítő nem tudta létrehozni a könyvtár teljes fájlútvonalát. 5. hiba: A hozzáférés megtagadva.
Ebben az esetben a hozzáférés megtagadva hiba javítható:
1. A telepítőfájl futtatása rendszergazdaként: Kattintson a jobb gombbal .exe fájl az alkalmazásból, és válasszon Futtatás rendszergazdaként, ahogy az alább látható.

2. Tedd magad a Temp mappa tulajdonosává: Az ideiglenes fájlok gyakran a Temp-on belül jönnek létre és menthetők az alkalmazások telepítése során. Így, ha nem fér hozzá a mappához, a telepítési folyamat sikertelen lesz.

Ebben a helyzetben navigáljon ide C:\Felhasználók\felhasználónév\AppData\Local\Temp és kövesse a felsorolt lépéseket Módszer 1, hogy átvegye a Temp mappa tulajdonjogát.
Olvassa el még:A Windows 10 rendszerben nem megjelenő merevlemez javítása
5. módszer: Tiltsa le a felhasználói fiókok felügyeletét
A felhasználói fiókok felügyelete vagy az UAC egy biztonsági funkció a Windows operációs rendszerben, amely blokkolja az automatikus jogosulatlan szoftver telepítése, és megakadályozza, hogy harmadik féltől származó alkalmazások módosítsák a rendszert beállítások. Bár az UAC időnként szükségtelenül szigorúvá válhat, és megakadályozhatja, hogy a felhasználók hozzáférjenek bizonyos fájlokhoz. Hajtsa végre a következő lépéseket a javításhoz Hozzáférés megtagadva Windows 10 hiba:
1. Üsd a Windows kulcs, típus Kezelőpanel, és kattintson a gombra Nyisd ki.
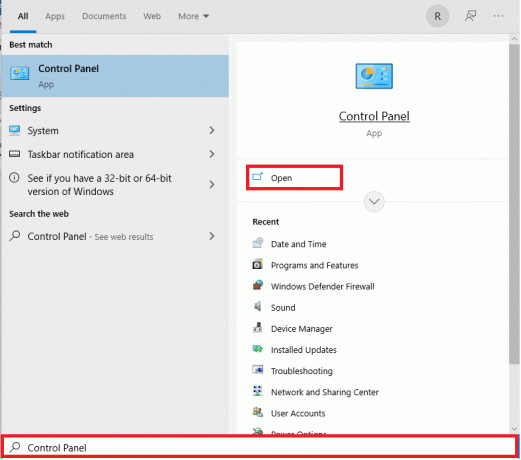
2. Készlet Megtekintés: > Nagy ikonok és kattintson rá Felhasználói fiókok, az ábrán látható módon.

3. Ezután kattintson a Módosítsa a felhasználói fiókok felügyeleti beállításait opciót a jobb oldali ablaktáblában.

4. Ban,-ben Felhasználói fiókok felügyeleti beállításai, húzza le a csúszkát ide Soha ne értesíts.

5. Kattintson rendben menteni és kilépni. Próbálja meg most elérni a fájlt.
Olvassa el még:A felhasználói fiókok felügyeletének engedélyezése Windows rendszerekben
6. módszer: Hozzon létre új felhasználói fiókot
Ha továbbra is megkapja a Hozzáférés megtagadva hiba a Windows 10 asztali számítógépén/laptopján, lehet, hogy egy sérült felhasználói fiók okozhatja ezt a felfordulást. Megpróbálhat létrehozni egy új felhasználói fiókot, és elérni a fájlt abból. Az új fiók érvényét veszti a felhasználói módosításoknak, és az összes alapértelmezett jogosultsággal rendelkezik.
1. megnyomni a Windows + I billentyűk egyidejűleg nyitni Windows beállítások.
2. Kattintson Fiókok beállításokat, az ábra szerint.

3. Menj a Család és más felhasználók fület, és kattintson rá Adjon hozzá valakit ehhez a számítógéphez gomb.

4. Most írja be a Mailben vagy telefonon számot új bejelentkezési profil létrehozásához. Kattintson Következő

5. Belép Felhasználónév jelszó & Biztonsági kérdések és válaszok a következő képernyőkön.
6. Végül kattintson a gombra Befejez.
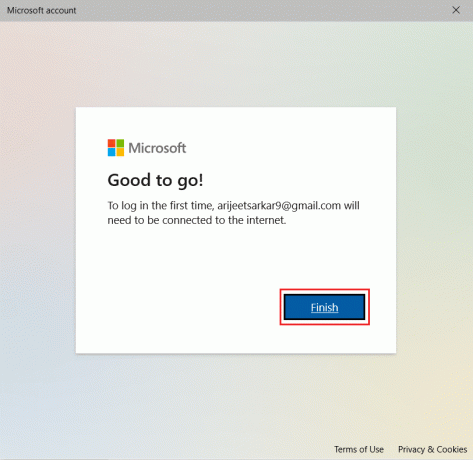
7. Most nyomja meg a Windows kulcs. Itt kattintson a Felhasználói ikon > Kijelentkezés, ahogy az alább látható.
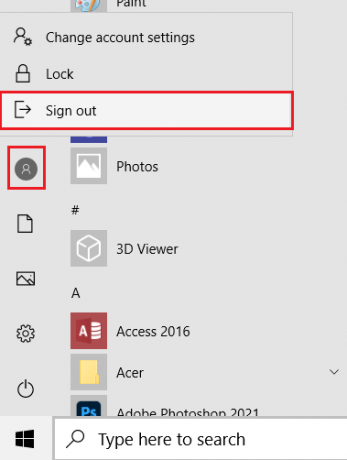
7. Most jelentkezzen be újra az újonnan létrehozott fiókból. Ellenőrizze, hogy most hozzáfér-e az elemhez.
Olvassa el még:Helyi fiók létrehozása Windows 11 rendszerben
7. módszer: Felhasználó módosítása rendszergazdaként
Bizonyos fájlokhoz/mappákhoz és bizonyos műveletekhez a Windows 10 rendszeren csak a rendszergazdák férhetnek hozzá vagy hajthatnak végre. Ha egyszerre szeretne hozzáférni a számítógépén lévő összes fájlhoz, adja hozzá felhasználói fiókját az adminisztrátori csoporthoz. Ez korlátlan hozzáférést biztosít, és kijavítja a hozzáférés megtagadva hibát a Windows 10 rendszeren.
1. Üsd a Windows kulcs, típus Számítógép-kezelés, és kattintson a gombra Nyisd ki.

2. Navigáljon a Rendszereszközök > Helyi felhasználók és csoportok > Felhasználók a bal oldali ablaktáblában.
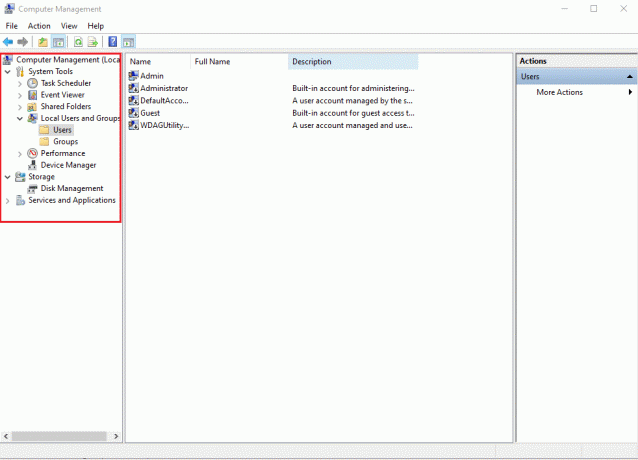
3. A jobb oldali ablaktáblában kattintson a jobb gombbal a Felhasználói fiók amelyek közül a problémával szembesül, és válassza ki Tulajdonságok választási lehetőség.

4. Menj a Tagja valaminek fület, és kattintson a Hozzáadás… gomb.
Jegyzet: Ha talál Rendszergazdák listájában Tagja valaminek szakaszt, majd lépjen közvetlenül ide 7. lépés.
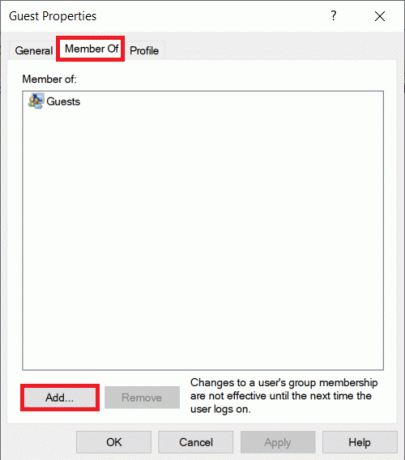
5. típus Rendszergazdák ban,-ben Válassza a Csoportok lehetőséget ablak.
Jegyzet: Rá lehet kattintani Ellenőrizze a neveket hogy ellenőrizze a megadott objektum nevét.
6. Kattintson rendben ha a bejegyzés automatikusan megváltozik.

7. Ban,-ben Tagja valaminek fület, válasszon Rendszergazdák kiemelve látható.
8. Kattintson Alkalmaz követi rendben hogy mentse ezeket a változtatásokat.

9. Újrakezd és próbálja meg újra elérni az elemet.
Pro tipp: Hibák a parancssor indításakor
A fenti forgatókönyveken kívül néhány felhasználó is hibákat észlelt a Command Prompt indításakor ablak. Ez a probléma a következőképpen oldható meg:
- bármelyik a Parancssor rögzítése a Start menüben
- vagy azzal elindítva rendszergazdai jogosultságokat az alábbiak szerint.

Ajánlott:
- A 0x803f8001 Minecraft hiba kijavítása a Windows 11 rendszerben
- Javítsa ki a WSAPPX High Disk Usage problémát a Windows 10 rendszerben
- A hálózaton nem megjelenő számítógépek javítása a Windows 10 rendszerben
- C:\windows\system32\config\systemprofile\Desktop nem érhető el: Javítva
Remélhetőleg a fenti módszerek segítettek a megoldásban Hozzáférés megtagadva hiba a Windows 10 rendszeren. Tudassa velünk, hogy melyik témát szeretné, hogy legközelebb megvizsgáljuk. Forduljon hozzánk az alábbi megjegyzések részben.



