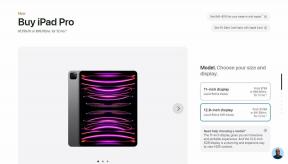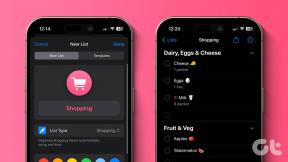A 6 legjobb módszer a helytelen paraméter hiba kijavítására a Windows 11 rendszeren
Vegyes Cikkek / / January 15, 2022
A külső meghajtókhoz való hozzáférés Windows PC-n általában problémamentes. Csatlakoztassa merevlemezét, pendrive-ját vagy SD-kártyáját, és már mehet is. Mi a teendő, ha a Windows „A paraméter hibás” vagy „A hely nem érhető el” hibát dob? Ezt a hibát kijavíthatod.

Míg az ilyen probléma okai a sérült adatoktól a elavult illesztőprogramok. Összeállítottunk egy listát a megoldásokról a probléma megoldására. Tehát kezdjük.
A Guiding Tech-en is
1. Használja a Lemezellenőrzés segédprogramot
A sérült adatok az egyik legszembetűnőbb ok, amiért a „helytelen paraméter” hibával találkozhat. Ezért kezdheti a Lemezellenőrzés segédprogram használatával a Windows rendszeren. Megjavítja a külső meghajtót a sérült adatok és hibás szektorok miatt, amelyek javíthatják a problémát.
1. lépés: Nyomja meg a Windows + E billentyűt a Fájlkezelő elindításához.
2. lépés: Válassza ki a problémás meghajtót, és nyomja meg az Alt + Enter billentyűt a tulajdonságainak megnyitásához.
3. lépés: A Tulajdonságok ablakban váltson az Eszközök lapra. A Hibaellenőrzés részben kattintson az Ellenőrzés gombra.

Jegyzet: A Hibaellenőrző eszköz futtatásához rendszergazdaként kell bejelentkeznie.
4. lépés: Végül válassza a Meghajtó javítása lehetőséget a lemezellenőrzési művelet megkezdéséhez.

A kérdéses külső meghajtó méretétől függően ez a folyamat eltarthat egy ideig. Ha elkészült, indítsa újra a számítógépet, és ellenőrizze, hogy hozzáfér-e a meghajtóhoz.
2. Futtasson egy SFC-keresést
Ha a rendszerfájlok okozzák a hibát, megpróbálhatja beolvasni a rendszerfájlokat a számítógépén az SFC (vagy rendszerfájl-ellenőrző) vizsgálattal. Automatikusan észleli a hiányzó vagy sérült rendszerfájlokat, és lecseréli azokat a gyorsítótárazott verziójára.
1. lépés: Kattintson a jobb gombbal a Start menü ikonjára, és válassza ki a Windows Terminal (admin) opciót a megjelenő menüből.

2. lépés: Írja be az alábbi parancsot, és nyomja meg az Enter billentyűt.
sfc /scannow

Várja meg, amíg a beolvasás befejeződik. Ha a vizsgálat képes észlelni és kijavítani a fájlokat, akkor megjelenik egy üzenet: „A Windows Resource Protection sérült fájlokat talált, és sikeresen kijavította őket”. Ha nem, lépjen a következő megoldásra.
3. Futtasson le egy DISM-keresést
A probléma elhárításához lefuttathat egy DISM (Deployment Image Service and Management) vizsgálatot. Nemcsak a számítógépén lévő rendszerfájlokat vizsgálja meg, hanem szükség esetén a belső rendszerfájlokat is letölti a Microsoft szerveréről. Természetesen ehhez a számítógépnek csatlakoznia kell az internethez.
1. lépés: Nyomja meg a Windows billentyűt + X, és válassza a Windows Terminal (admin) lehetőséget.
2. lépés: Adja meg egyenként a következő parancsokat, és mindegyik parancs után nyomja meg az Enter billentyűt.
DISM /Online /Cleanup-Image /Egészségügy ellenőrzése
DISM /Online /Cleanup-Image /ScanHealth
DISM /Online /Cleanup-Image /RestoreHealth

4. Keressen rosszindulatú programokat
Egy másik ok, amiért a „Paraméter nem megfelelő” hibával szembesülhet, az az, ha a számítógépéhez csatlakoztatott külső meghajtó rosszindulatú programokkal fertőzött. Ennek a lehetőségnek a kizárásához próbálkozzon a külső meghajtó beolvasásával a Microsoft Defender.
1. lépés: Nyissa meg a Fájlkezelőt a számítógépén, kattintson a jobb gombbal a külső meghajtóra, és válassza a További lehetőségek megjelenítése lehetőséget.

2. lépés: Válassza a Scan with Microsoft Defender lehetőséget.

Ez elindítja a külső meghajtó alapos vizsgálatát, és minden fenyegetést jelent, ha talál.
Javasoljuk, hogy próbálja ki a Malwarebytes ingyenes verzióját a vizsgálat futtatásához és a rosszindulatú programok ellenőrzéséhez.
Szerezze be a Malwarebytes-t
A Guiding Tech-en is
5. Frissítse a Lemez-illesztőprogramot
Ha a meghajtó mentes a hibáktól, akkor a problémát a PC-jén futó elavult vagy sérült lemezillesztők okozhatják. Ha ez a helyzet, akkor az illesztőprogramok frissítése meg kell oldania a problémát. Íme, hogyan kell csinálni.
1. lépés: Nyissa meg a Start menüt, írja be Eszközkezelő, majd nyomja meg az Enter billentyűt.

2. lépés: Az Eszközkezelő ablakban bontsa ki a Lemezmeghajtók elemet. Kattintson a jobb gombbal a problémás illesztőprogramra, és válassza az Illesztőprogram frissítése lehetőséget.

A frissítés után indítsa újra a számítógépet, és ellenőrizze, hogy a hiba megoldódott-e.
6. Formázza a meghajtót
Ha minden fenti módszer sikertelen, és ha ugyanazzal a hibával szembesül, amikor a meghajtót egy másik számítógéphez csatlakoztatja, akkor formázza a meghajtót utolsó lehetőségként. Vegye figyelembe, hogy a meghajtó formázásával a meghajtó összes tartalma törlődik, ezért javasoljuk, hogy a meghajtó formázása előtt készítsen biztonsági másolatot a fontos fájlokról.
1. lépés: A File Explorer ablakban kattintson a jobb gombbal a problémás meghajtóra, és válassza a Formázás lehetőséget.

2. lépés: A következő ablakban nyomja meg a Start gombot a meghajtó formázásának megkezdéséhez.

A formázás után a hiba többé nem jelenik meg.
A Guiding Tech-en is
Könnyű hozzáférés
Bár az ilyen hibák hatékonyan megakadályozhatják, hogy hozzáférjen a meghajtón belüli fájlokhoz, remélhetőleg a fenti megoldások elég jók voltak a probléma megoldásához. Mint mindig, ha talál bármilyen más megoldást, amely működik, ossza meg az alábbi megjegyzésekben.