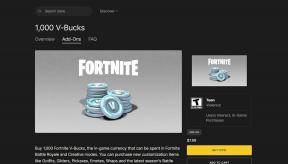Javítsa ki a nem elérhető rendszerindító eszköz hibát a Windows 11 rendszerben
Vegyes Cikkek / / January 17, 2022
Képzelje el, hogy fontos irodai munkát végez, és hirtelen kék halálos hibaüzenetet lát egy Inaccessible rendszerindító eszközzel. Ijesztő, nem?A halál kék képernyője (BSoD) hiba elég ijesztő ahhoz, hogy kétségbeessen. Ez egy gyakori probléma a Windows 10 rendszerű számítógépekkel. Sajnos a Windows 11 sem immunis ez ellen. Nos, ne félj! Azért vagyunk itt, hogy kijavítsuk a hozzáférhetetlen rendszerindító eszköz BSOD-hibáját a Windows 11 rendszerben.

Tartalom
- Az elérhetetlen rendszerindító eszköz BSOD hibájának javítása a Windows 11 rendszerben
- 1. módszer: Válassza le a külső merevlemez-meghajtókat
- 2. módszer: Csatlakoztassa megfelelően a meghajtókat
- 3. módszer: Javítsa ki a sérült rendszerfájlokat
- 4. módszer: Frissítse a grafikus illesztőprogramot
- 5. módszer: Telepítse újra a grafikus illesztőprogramot
- 6. módszer: Frissítse a SATA adapter illesztőprogramját
- 7. módszer: Válassza a Boot Drive Through BIOS menüt
- 8. módszer: Állítsa vissza a Windows 11 számítógépet
Az elérhetetlen rendszerindító eszköz BSOD hibájának javítása a Windows 11 rendszerben
Az Inaccessible Boot Device Error, ahogy a neve is sugallja, akkor fordul elő, ha A Windows nem tud kommunikálni a meghajtó azon partíciójával, amely rendszerfájlokat tartalmaz, és megkönnyíti a normál rendszerindítást. Az elérhetetlen rendszerindító eszköz BSOD-hibája mögött meghúzódó gyakori okok a következők:
- Sérült vagy sérült merevlemez.
- Sérült rendszerfájlok.
- Sérült vagy nem megfelelő illesztőprogramok.
- Elavult grafikus illesztőprogram.
- Elavult vagy sérült SATA illesztőprogramok.
Jegyzet: A módszerek végrehajtása előtt kövesse az alábbi útmutatónkat Hogyan indítsuk el a Windows 11-et csökkentett módban hogy ugyanezt tegye és orvosolja ezt a problémát.
1. módszer: Válassza le a külső merevlemez-meghajtókat
Az Inaccessible Boot Device hiba akkor is előfordulhat, ha a rendszerindításkor külső merevlemez csatlakozik a számítógéphez. Ez lehet ütközést okoz a rendszerindítási beállítások sorrendjében ami viszont felválthatja a fő indítólemez prioritását. A probléma megoldásához
1. Távolítsa el az összes külső tárolóeszközt csatlakoztatva a számítógéphez.
2. Most, indítsa újra a számítógépet.
2. módszer: Csatlakoztassa megfelelően a meghajtókat
Egy másik szempont, amit meg kell jegyezni, azok a csatlakozások, amelyek idővel meglazulhatnak használat, fűtés, ütés vagy ütés következtében. laza vezetékek. Néha a csatlakozók hibásak lehetnek, ami Inaccessible Boot eszközhibákhoz vezethet.
1. Ha NVMe SSD-t használ, győződjön meg róla helyezze be megfelelően az SSD-t és csatlakoztassa a megfelelő nyílásba.
2. Biztosítsa minden csatlakozás és csatlakozó megfelelően van rögzítve.
Olvassa el még:A legjobb külső merevlemez PC-s játékokhoz
3. módszer: Javítsa ki a sérült rendszerfájlokat
Lehetséges, hogy ezzel a hibával a merevlemezen lévő sérült rendszerfájlok vagy hibás szektorok miatt szembesülhet. Megjavíthatja őket, ha bizonyos parancsokat futtat a parancssorban.
I. lépés: Futtassa a chkdsk parancsot
Először is ellenőrizze a meghajtót, amelyen a Windows operációs rendszer telepítve van, az alábbiak szerint:
1. megnyomni a ablakokkulcs és írja be Parancssor, majd kattintson a gombra Futtatás rendszergazdaként, az ábrán látható módon.

2. Kattintson Igen ban,-ben Felhasználói felület gyors.
3. típus chkdsk X: /r és nyomja meg a gombot Belépkulcs cseréjével x rendszerint olyan meghajtópartícióval, amelyre a Windows telepítve van meghajtó C.

4. Ha olyan üzenetet kap, amely szerint Az aktuális meghajtót nem lehet zárolni, típus Y és nyomja meg a gombot Belép gombot a chkdsk vizsgálat futtatásához a következő rendszerindítás típusánál.
5. Végül, újrakezda számítógépét.
II. lépés: Futtassa az SFC Scan-t
Most már futtathatja a Rendszerfájl-ellenőrző vizsgálatot a megadott lépések végrehajtásával:
1. Dob Parancssor rendszergazdaként ahogy az előbb látható.
2. típus SFC /scannow és ütött Belép, ahogy az alább látható.

3. Várjon a beolvasás befejezéséhez és újrakezd a rendszered.
III. lépés: Futtassa a DISM Scan alkalmazást
Végül futtassa a Deployment Image Service Management vizsgálatot a sérült rendszerfájlok kijavításához az alábbiak szerint:
jegyzet: A DISM parancsok megfelelő végrehajtásához számítógépének csatlakoznia kell az internethez.
1. Nyisd ki Megemelt parancssor mint korábban.
2. típus DISM /Online /cleanup-image /scanhealth & nyomja meg Enter gomb.
3. Ezután hajtsa végre DISM /Online /Cleanup-Image /RestoreHealth parancsot az ábrán látható módon a javítás megkezdéséhez.

4. Végül, újrakezd a Windows 11 számítógépén.
Olvassa el még:Javítsa ki a Windows 11 fekete képernyőjét a kurzorral
4. módszer: Frissítse a grafikus illesztőprogramot
Néha az elavult grafikus illesztőprogramok elérhetetlen rendszerindító eszköz BSOD-hibáját okozhatják a Windows 11 rendszerben. A grafikus illesztőprogramot az alábbi lépésekkel frissítheti:
1. Kattintson a Keresés ikonra és írja be device manager. Ezután kattintson a gombra Nyisd ki.

2. Kattintson duplán Kijelző adapterek bővíteni azt.

3. Kattintson jobb gombbal a elavult illesztőprogram (például. NVIDIA GeForce GTX 1650Ti) és válassza ki a lehetőséget Illesztőprogram frissítése opciót, az alábbiak szerint.

4A. Kattintson Az illesztőprogramok automatikus keresése lehetőséget, hogy a Windows önállóan megkeresse őket.

4B. Ha már letöltötte a frissített illesztőprogramot a hivatalos honlapján, majd kattintson a gombra Böngésszen a számítógépemen az illesztőprogramokért és keresse meg a sajátjából rendszertároló.

5A. Miután a varázsló befejezte az illesztőprogramok telepítését, kattintson a gombra Bezárás és indítsa újra a számítógépet.
5B. Ha Az eszköz legjobb illesztőprogramjai már telepítve vannak üzenet jelenik meg, próbálkozzon a következő megoldással.

5. módszer: Telepítse újra a grafikus illesztőprogramot
Újratelepítheti a grafikus illesztőprogramot is, hogy kijavítsa a hozzáférhetetlen rendszerindító eszköz BSOD-hibáját a Windows 11 rendszerben, az alábbiak szerint:
1. Dob Device Manager és menj oda Kijelző adapterek az előző módszerben leírtak szerint.
2. Kattintson a jobb gombbal NVIDIA GeForce GTX 1650Ti és kattintson rá Eltávolításeszköz, ahogy az alább látható.

3. Törölje a pipát a Próbálja meg eltávolítani az eszköz illesztőprogramját opciót, és kattintson rá Eltávolítás.

4. Újrakezda számítógépét hogy automatikusan újratelepítse a grafikus illesztőprogramot.
Olvassa el még:Az illesztőprogram-frissítések visszaállítása Windows 11 rendszeren
6. módszer: Frissítse a SATA adapter illesztőprogramját
A SATA vagy Serial AT Attachment segítségével csatlakoztathatja rendszerét merevlemezekkel, SDD-kkel és optikai meghajtókkal. Ezért az említett meghajtók olvasásának képtelensége a hozzáférhetetlen rendszerindító eszköz hibájának javítását okozhatja a Windows 11 rendszerben. A következőképpen javíthatja ki a SATA adapter illesztőprogramjának frissítésével:
1. Dob Eszközkezelő mint korábban.

2. Bontsa ki az illesztőprogramokat a következőhöz: IDE ATA/ATAPI vezérlők duplán rákattintva.
3. Ezután kattintson jobb gombbal a sajátjára SATA vezérlő illesztőprogram (például. AMD SATA vezérlő) és válassza ki Illesztőprogram frissítése a helyi menüből, az alábbiak szerint.

4A. Kattintson Az illesztőprogramok automatikus keresése. Várja meg, amíg a Windows automatikusan letölti és telepíti a frissítéseket, és indítsa újra a számítógépet.
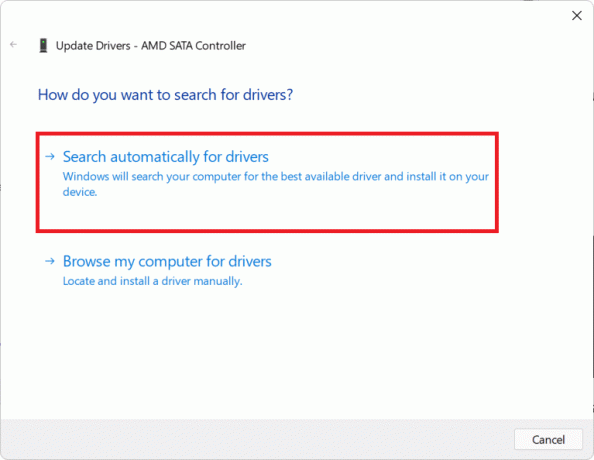
4B. Ha Az eszköz legjobb illesztőprogramjai már telepítve vannak üzenet jelenik meg, kattintson a gombra Bezárás és próbálkozzon a következő javítással.

7. módszer: Válassza a Boot Drive Through BIOS menüt
A BIOS hibás rendszerindító beállításai elérhetetlen rendszerindító eszköz hibát is okozhatnak a Windows 11 rendszerben. A megfelelő rendszerindító meghajtót a BIOS menüből választhatja ki az alábbiak szerint:
1. megnyomni a Alt + F4 billentyűk egyidejűleg nyitni Állítsa le a Windowst opciók.
2. Itt válassza ki Újrakezd és kattintson rá rendben, az ábrán látható módon.

3. Miközben a számítógép újraindul, amint megjelenik a Windows logó, kezdje ütni a BIOS kulcs hogy belépjen a BIOS menübe.
Jegyzet: A BIOS menü gyorsbillentyűje az különböző gyártóknál így egy gyors Google keresés segít. Általában megnyomja a F10 billentyű megcsinálja a trükköt. Olvassa el útmutatónkat 6 módszer a BIOS eléréséhez Windows 10 rendszerben (Dell/Asus/HP).
4. Miután beírta a BIOS menü, belép Speciális BIOS-szolgáltatások, az ábrán látható módon.

5. Ezután kattintson a gombra Csomagtartó > 1. rendszerindítási lehetőség az elérhető meghajtók listájának megtekintéséhez.
6. Válaszd ki a Hajtás ahol a Windows 11 telepítve van.
7. Kattintson Mentés és kilépés.
8. Ezután kattintson a gombra Igen amikor felszólítják Menti a konfigurációs változtatásokat, és kilép most?
9. Újraindítás rendszere és megfelelően kell működnie.
Olvassa el még:Javítás Ez a számítógép nem tudja futtatni a Windows 11 hibát
8. módszer: Állítsa vissza a Windows 11 számítógépet
Ha a fenti módszerek egyike sem tudja kijavítani a Windows 11 kék képernyőjének hibáját kísérő, elérhetetlen rendszerindító eszköz hibáját, akkor nincs más választása, mint a számítógép alaphelyzetbe állítása az alábbiak szerint:
1. nyomja meg Windows + I billentyűk együtt a Windows elindításához Beállítások.
2. Ban,-ben Rendszer lapon görgessen le, és kattintson a gombra Felépülés, az ábrán látható módon.

3. Alatt Helyreállítási lehetőségek, kattintson Állítsa vissza a számítógépet gombot, kiemelve látható.

4. Ban,-ben Állítsa vissza ezt a számítógépet ablakban kattintson rá Tartsa meg a fájljaimat.

5. Válasszon egyet ezek közül a lehetőségek közül Hogyan szeretné újratelepíteni a Windows-t képernyő:
- FelhőLetöltés
- Helyitelepítse újra
Jegyzet: A felhőalapú letöltéshez aktív internetkapcsolat szükséges, de megbízhatóbb, mint a helyi újratelepítés, mivel kisebb az esélye a sérült helyi fájlok megsértésének.
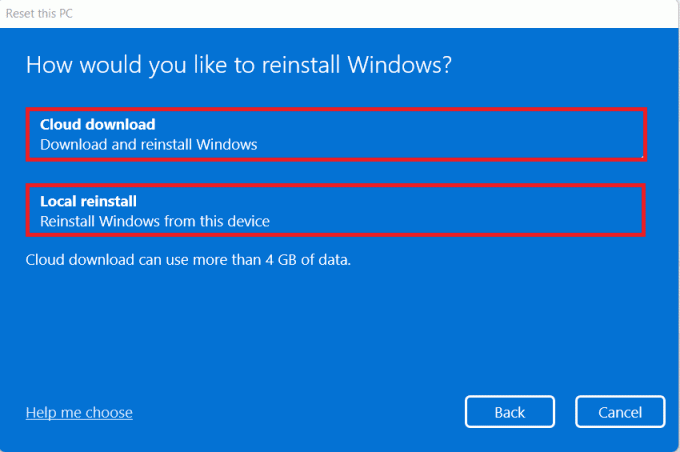
6. A További beállítások képernyőn kattintson a gombra Beállítások megváltoztatása hogy módosítsa a korábban meghozott döntéseket, ha akarja. Ezután kattintson a gombra Következő.
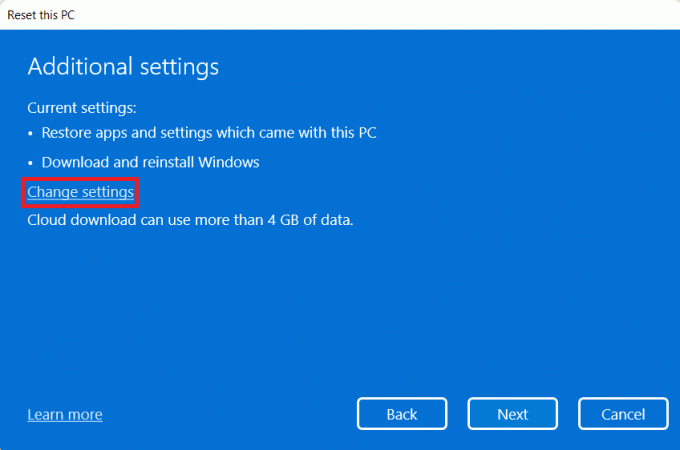
7. Végül kattintson a gombra Visszaállítás, ahogy az alább látható.

Jegyzet: A visszaállítási folyamat során a számítógép többször is újraindulhat. Ez normális viselkedés, és a rendszerkonfigurációtól és az előző lépésekben kiválasztott beállításoktól függően órákig is eltarthat a folyamat.
Ha a probléma továbbra is fennáll, hajtsa végre a Windows tiszta telepítését az útmutatónk elolvasásával A Windows 11 telepítése a Legacy BIOS-ra.
Ajánlott:
- A Windows 10 nem működő hangerőszabályzójának javítása
- A Compact OS engedélyezése vagy letiltása a Windows 11 rendszerben
- Javítsa ki a 0x80888002 számú frissítési hibát Windows 11 rendszeren
- Az üres ikonok javítása a Windows 11 rendszerben
Reméljük, hogy ez a cikk segíthet a javításban elérhetetlen rendszerindító eszköz BSOD hiba a Windows 11 rendszerben. Forduljon hozzánk az alábbi megjegyzések részben.
-
 Elon Decker
Elon DeckerElon a TechCult technológiai írója. Körülbelül 6 éve ír útmutatókat, és számos témával foglalkozott. Szereti a Windowshoz, Androidhoz kapcsolódó témákat és a legújabb trükköket és tippeket feldolgozni.
Az összes bejegyzés megtekintése