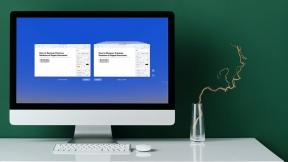A Windows 11 fekete képernyő problémájának 6 legjobb módja
Vegyes Cikkek / / January 18, 2022
Noha a Windows 11 megjelenése jelentős átalakításon esett át, lényegében továbbra is ugyanaz a régi Windows. Ezért a felhasználókat a múltban kísértő problémák egy része a Windows 11 rendszerben is jelen van. A fekete képernyő probléma Windows számítógépeken ez csak egy a problémák közül.

A Windows 11 fekete képernyőjének problémája mögött számos ok állhat, a nem megfelelő vezetékes kapcsolatoktól a grafikus illesztőprogramokkal kapcsolatos problémákig. Szerencsére a javítás nem tart sokáig, miután kipróbálta az alábbi módszereket. Szóval, nézzük meg őket.
A Guiding Tech-en is
1. Ellenőrizze a kapcsolatokat
Ha fekete képernyővel találkozik az asztalon, először ellenőrizze a számítógép és a monitor közötti vezetékes kapcsolatokat. Húzza ki a HDMI-kábelt, és hagyja tétlenül néhány percig a számítógépet. Csatlakoztassa újra a HDMI-kábelt a monitorhoz. Amíg itt van, ellenőrizze a monitor csatlakozását a konnektorhoz.

Továbbá, ha van a tartalék monitor, próbálja meg csatlakoztatni a számítógépéhez, hogy ellenőrizze, hogy a fekete képernyő probléma magával a monitorral van-e összefüggésben.
2. Indítsa újra a számítógépet
Előfordulhat, hogy a Windows vagy annak valamelyik összetevője nem indul el megfelelően. Tehát, mielőtt kipróbálná a listán szereplő egyéb megoldásokat, indítsa újra a számítógépet. Nyomja meg és tartsa lenyomva a bekapcsológombot, amíg a számítógép ki nem kapcsol. Várjon egy ideig, majd nyomja meg a bekapcsológombot a számítógépen a bekapcsoláshoz. Ha elkészült, ellenőrizze, hogy a Windows 11 fekete képernyő problémája megoldódott-e.

3. Ellenőrizze a vetítési beállításokat
Egy másik ok, amiért fekete képernyővel szembesülhet, az, ha rossz vetítési beállításokat választott a Windows rendszeren. A probléma megoldásához nyomja meg a Windows + P billentyűparancsot a vetítési beállítások elindításához.

Ha a képernyő üres, a nyílbillentyűkkel görgessen végig a listán. A képernyő megjelenése után nyomja meg az Entert a Csak PC képernyő kiválasztásához. Mivel nem lát semmit, eltarthat néhány próbálkozásig, mire ez sikerül.
4. Állítsa vissza a grafikus adaptert
A számítógépen található grafikus illesztőprogram felelős a Windows és a számítógép hardverének összekapcsolásáért. Tehát, ha a grafikus illesztőprogram nem működik, láthatja a feketét képernyő probléma a Windows 11 rendszeren. Ennek orvoslására használhatja a Windows billentyű + Ctrl + Shift + B billentyűparancsot a számítógép grafikus illesztőprogramjának gyors visszaállításához. Miután megnyomja ezeket a gombokat, enyhe sípolást fog hallani, majd villogni fog a képernyőn. Ezt követően a képernyőnek újra meg kell jelennie.
A Guiding Tech-en is
5. Frissítse a grafikus illesztőprogramot
Ha a grafikus illesztőprogram visszaállítása működik, megpróbálhatja frissíteni a grafikus illesztőprogramot a számítógépen. Ha a grafika a számítógépén lévő illesztőprogram sérült vagy elavult, időnként hasonló képernyőproblémákkal szembesülhet a Windows 11 rendszeren.
Kövesse az alábbi lépéseket a grafikus illesztőprogram frissítéséhez számítógépén.
1. lépés: Nyomja meg a Windows billentyű + S billentyűt a Windows Search megnyitásához, írja be Eszközkezelő, majd nyomja meg az Enter billentyűt.

2. lépés: Az Eszközkezelő ablakban bontsa ki a Display adapters elemet, és kattintson a jobb gombbal a grafikus kártyára az Illesztőprogram frissítése opció kiválasztásához.

Innentől kezdve kövesse a képernyőn megjelenő utasításokat a frissítéshez. Alternatív megoldásként azt is megteheti frissítse az illesztőprogramokat manuálisan töltse le és telepítse azokat a gyártó webhelyéről. Itt van, hogyan.
1. lépés: Először is tudnia kell, hogy jelenleg milyen grafikus hardverrel rendelkezik. Ehhez nyomja meg a Windows billentyű + R billentyűket a Futtatás párbeszédpanel megnyitásához. Begépel dxdiag és nyomja meg az Entert.

2. lépés: Lépjen a Kijelző fülre, és jegyezze fel a kijelzőhöz használt illesztőprogram nevét.

3. lépés: Ezután látogasson el a gyártó webhelyére, és adja meg az OEM-et, a típusszámot stb., hogy letöltse a számítógépéhez a legújabb kompatibilis kijelző-illesztőprogramot.
Töltse le az Intel HD grafikus illesztőprogramot
Töltse le az NVIDIA GeForce illesztőprogramokat
Töltse le az AMD grafikus illesztőprogramot
A letöltés után nyissa meg a telepítőfájlt, és kövesse a képernyőn megjelenő utasításokat az illesztőprogramok telepítéséhez. Ezt követően indítsa újra a számítógépet, hogy a változtatások érvénybe lépjenek.
6. Frissítse a Windows 11-et
Ilyen fekete képernyő problémák a szoftver hibája miatt is előfordulhatnak. Szerencsére nem tart sokáig, amíg a következő frissítések során észlelik és kijavítják ezeket a problémákat. Ezért mindig frissítse a Windows rendszert, hogy törölje az ilyen hibákat.
Nyomja meg a Windows billentyűt + I a Beállítások megnyitásához, és ellenőrizze a szoftverfrissítéseket. Lépjen a Windows Update lapra, és kattintson a Frissítések keresése gombra a tetején.

A Guiding Tech-en is
Éld az életet színesben
Noha az ilyen képernyővel kapcsolatos problémák tehetetlennek érezhetik magukat, számos dolgot megtehetsz, hogy legyőzd őket. Remélhetőleg a fenti megoldások életre keltették képernyőjét, és újra élvezheti a Windows 11 legjavát.